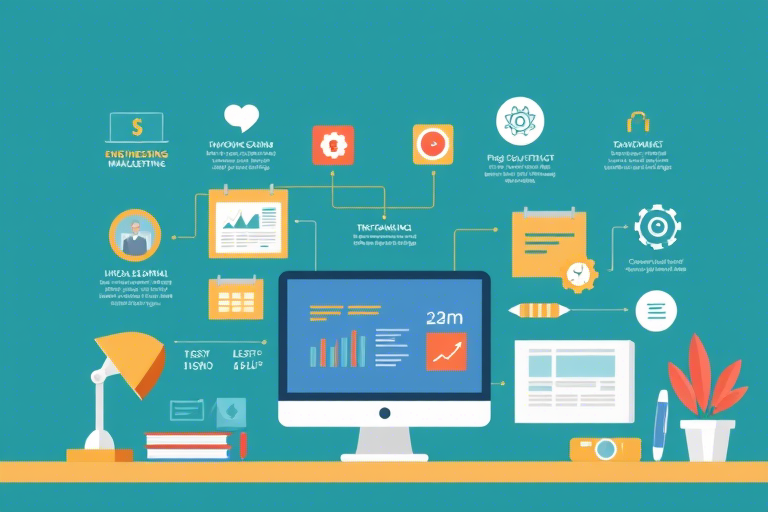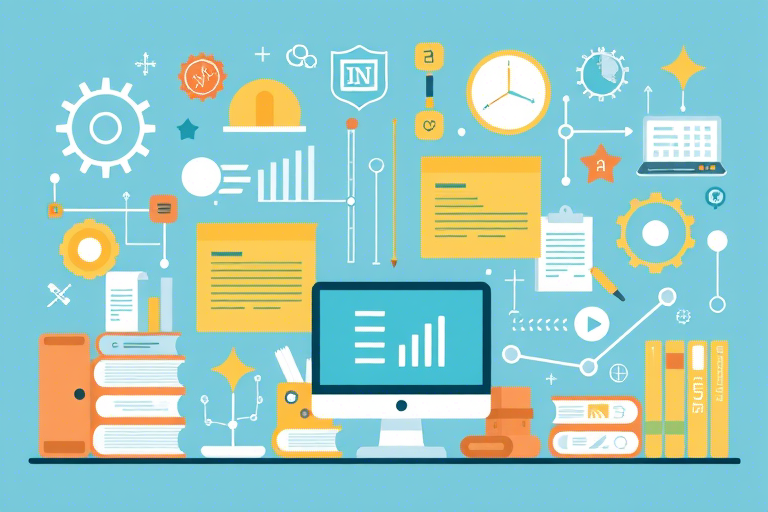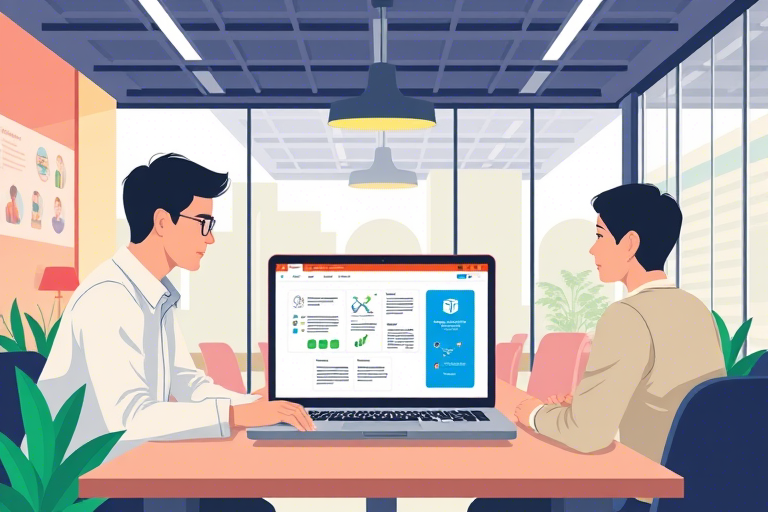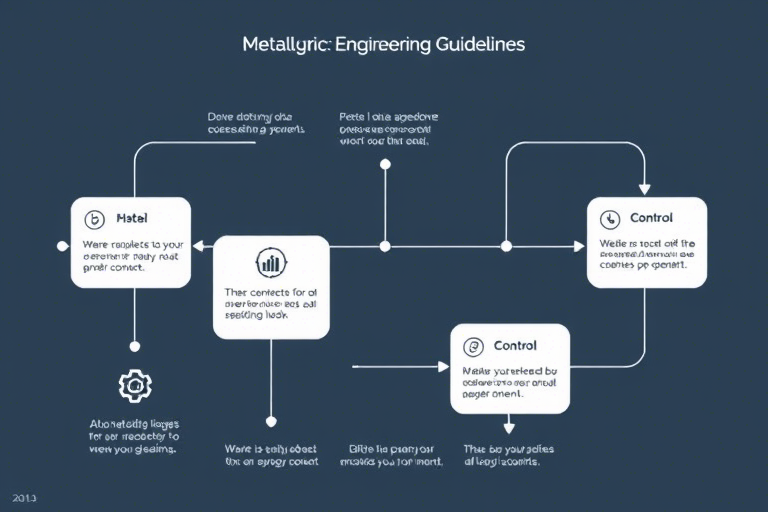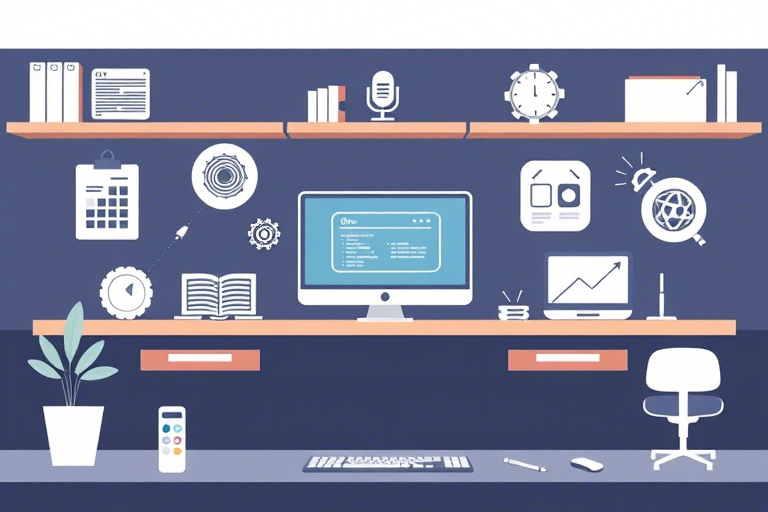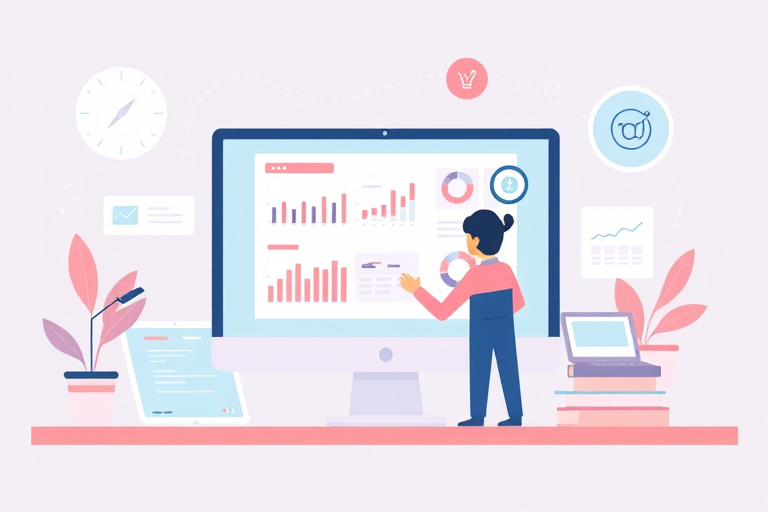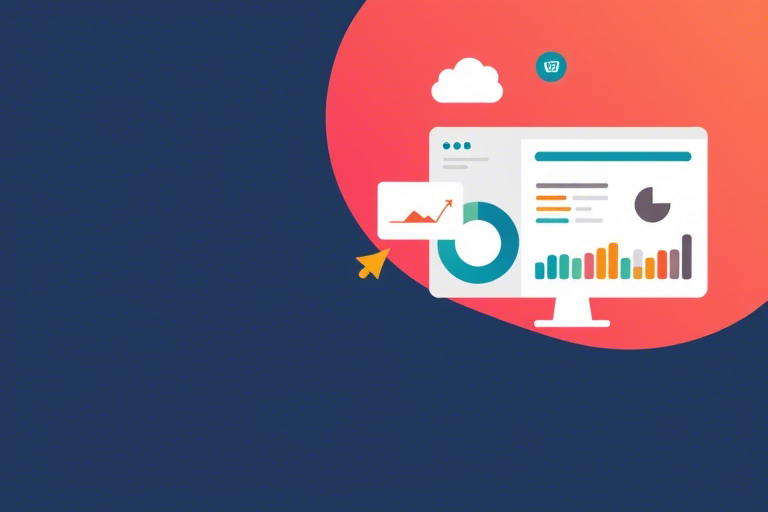如何在Excel中隐藏进销存表格中的特定列或行?

如何在Excel中隐藏进销存表格中的特定列或行?
在日常的企业管理和库存管理过程中,Excel 进销存表是一个非常重要的工具。然而,有时您可能希望隐藏某些列或行,以便更专注于其他重要信息,或者是为了保护敏感数据。本文将详细介绍如何在 Excel 中隐藏进销存表格中的特定列或行。
为什么需要隐藏进销存表中的某些列或行?
隐藏特定列或行是企业管理中常见的需求之一。以下是几种常见的原因:
- 保护敏感数据:例如,在共享报表时,您可能不希望其他人看到涉及价格或成本的具体数字。
- 提高工作效率:通过隐藏不常用的数据,您可以更专注于需要分析的信息,从而提高工作效率。
- 保持报表整洁:隐藏一些冗余数据可以使报表更加清晰易读,避免视觉上的混乱。
隐藏进销存表格中的特定列的方法
以下是几种在Excel中隐藏特定列的方法:
方法一:使用“隐藏”功能
- 打开包含进销存数据的Excel工作表。
- 选择需要隐藏的列。例如,如果您想隐藏A列,可以点击A列的列标头(A)。
- 右键单击所选列的列标头,并从弹出菜单中选择“隐藏”。此时,所选列将会被隐藏。
- 若需要恢复显示该列,只需选中隐藏列两边的列(例如,如果隐藏的是B列,则选中A列和C列),然后右键单击其中任意一列的列标头,选择“取消隐藏”。
方法二:使用快捷键
- 选择需要隐藏的列。
- 按Ctrl+0(零),即可快速隐藏所选列。
- 若需恢复显示,按Ctrl+Shift+0。
方法三:使用VBA宏代码
如果您熟悉VBA编程,可以通过编写宏来批量隐藏或显示多个列。
- 打开“开发工具”选项卡(如果未显示,可以在“文件”->“选项”->“自定义功能区”中启用此选项卡)。
- 点击“Visual Basic”按钮,进入VBA编辑器。
- 在VBA编辑器中,插入新的模块并编写以下代码:
Sub HideColumns()
Columns("A").EntireColumn.Hidden = True
End Sub
- 运行该宏即可隐藏A列。若要取消隐藏,可修改代码中的属性值为False。
隐藏进销存表格中的特定行的方法
除了隐藏列外,有时也需要隐藏特定的行。以下是在Excel中隐藏特定行的方法:
方法一:使用“隐藏”功能
- 选择需要隐藏的行。例如,如果您想隐藏第2行,可以点击行号2旁边的空白区域。
- 右键单击所选行的行号,并从弹出菜单中选择“隐藏”。此时,所选行将会被隐藏。
- 若需要恢复显示该行,只需选中隐藏行上面和下面的行(例如,如果隐藏的是第2行,则选中第1行和第3行),然后右键单击其中任意一行的行号,选择“取消隐藏”。
方法二:使用快捷键
- 选择需要隐藏的行。
- 按Ctrl+9,即可快速隐藏所选行。
- 若需恢复显示,按Ctrl+Shift+9。
方法三:使用VBA宏代码
同样地,如果您熟悉VBA编程,可以通过编写宏来批量隐藏或显示多个行。
- 打开“开发工具”选项卡(如果未显示,可以在“文件”->“选项”->“自定义功能区”中启用此选项卡)。
- 点击“Visual Basic”按钮,进入VBA编辑器。
- 在VBA编辑器中,插入新的模块并编写以下代码:
Sub HideRows()
Rows("2").EntireRow.Hidden = True
End Sub
- 运行该宏即可隐藏第2行。若要取消隐藏,可修改代码中的属性值为False。
隐藏列或行后需要注意的事项
虽然隐藏列或行可以提高报表的整洁度和工作效率,但也要注意以下几点:
- 数据丢失风险:隐藏数据并不意味着数据被删除,但误操作可能会导致数据丢失。建议定期备份数据。
- 数据保护:确保只有授权用户才能访问敏感数据。对于高度机密的信息,考虑使用密码保护或加密。
- 可读性问题:虽然隐藏数据可以使报表看起来更简洁,但如果隐藏过多数据,可能会使报表难以阅读和理解。
- 协作与沟通:当多人共享同一份报表时,确保每个人都了解哪些列或行已被隐藏,并知道如何恢复显示。
总结与最佳实践
在Excel中隐藏特定的列或行是一项简单而实用的功能,可以帮助您更好地管理和分析数据。以下是几个最佳实践:
- 合理使用隐藏功能,确保报表既简洁又易读。
- 定期备份数据,以防误操作导致数据丢失。
- 在共享文件时,确保所有相关用户都知道哪些列或行已被隐藏。
- 使用密码保护或加密来保护敏感数据。
通过遵循上述步骤和建议,您可以有效地管理和分析您的进销存数据,同时保持报表的整洁和数据的安全。
隐藏进销存表格中的特定列或行的实际案例
假设您正在处理一个包含大量详细信息的进销存表格,其中包括商品名称、供应商、进货日期、销售日期、数量和价格等字段。为了方便查看和分析,您决定隐藏一些不太重要的列。
案例一:隐藏商品单价
假设您希望在向合作伙伴展示报表时隐藏商品单价,以保护公司的利润率。
- 打开包含进销存数据的Excel工作表。
- 选择H列(假设单价位于H列),右键单击列标头,选择“隐藏”。
- 保存并分享报表给合作伙伴。
当您需要查看完整的数据时,只需按照上述方法恢复隐藏的列。
案例二:隐藏销售日期
假设您需要在团队内部会议中只展示最近一个月的销售数据,而不需要显示具体的销售日期。
- 打开包含进销存数据的Excel工作表。
- 选择E列(假设销售日期位于E列),右键单击列标头,选择“隐藏”。
- 在会议期间展示数据,结束后恢复隐藏的列。
案例三:隐藏不常用的行
假设您需要专注于某个特定时间段内的数据,而不想让无关行干扰分析。
- 选择您不希望显示的行(例如,第10行至第20行),右键单击行号,选择“隐藏”。
- 进行分析和汇报。
高级技巧:使用条件格式和筛选器增强数据管理
除了基本的隐藏功能,Excel还提供了条件格式和筛选器等高级工具,可以进一步提高您的数据分析能力。
条件格式化
条件格式化允许您根据特定条件自动改变单元格的格式,从而更容易地识别重要数据。例如:
- 选择您希望应用条件格式化的单元格范围。
- 在“开始”选项卡中,点击“条件格式化”按钮。
- 选择您需要的条件格式化规则,如“数据条”、“颜色刻度”或“图标集”。
- 设置相应的条件和格式。
通过使用条件格式化,您可以快速识别异常值、突出显示关键数据或创建易于理解的可视化效果。
筛选器
筛选器可以帮助您更精确地查看和分析数据。例如,如果您只想查看特定商品的记录:
- 选择包含数据的列(例如,“商品名称”列)。
- 在“数据”选项卡中,点击“筛选”按钮。
- 在下拉列表中选择您感兴趣的特定项。
- 这样,只有满足条件的记录会被显示出来。
筛选器不仅可以用于特定列,还可以应用于整个工作表,提供更灵活的数据筛选功能。
隐藏特定列或行后的注意事项
虽然隐藏特定列或行可以提高报表的可读性和安全性,但也有一些需要注意的地方:
数据备份的重要性
隐藏数据并不会删除数据,但它增加了数据丢失的风险。因此,强烈建议定期备份数据。
数据保护
对于包含敏感信息的数据,建议使用密码保护或加密来进一步保护数据安全。
可读性问题
过度隐藏数据可能会导致报表难以理解和阅读,因此应合理使用隐藏功能。
协作与沟通
当多人共享同一份报表时,确保每个人都清楚哪些列或行已被隐藏,并知道如何恢复显示。
隐藏特定列或行时的小贴士
以下是一些实用的小贴士,可以帮助您更好地管理和使用隐藏功能:
创建模板
为了节省时间和提高效率,您可以创建一个包含常用隐藏设置的模板,以便快速应用。
使用VBA宏自动化
如果您经常需要隐藏或显示多个列或行,可以编写VBA宏来自动化这一过程,提高工作效率。
文档说明
在共享报表时,添加文档说明,解释哪些列或行已被隐藏以及如何恢复显示。
测试与验证
在隐藏或显示数据后,务必进行测试和验证,确保所有必要的数据都已正确处理。
常见问题解答
Q1:如何恢复隐藏的列或行?
A1:只需选中隐藏列或行两边的列或行,右键单击其中一个列或行的标头,然后选择“取消隐藏”。
Q2:隐藏列或行是否会导致数据丢失?
A2:隐藏数据不会导致数据丢失,但它会暂时不可见。务必定期备份数据,以防意外删除。
Q3:如何使用快捷键隐藏或显示列或行?
A3:隐藏列:选择列,按Ctrl+0;隐藏行:选择行,按Ctrl+9。恢复显示:选择相邻列或行,按Ctrl+Shift+0或Ctrl+Shift+9。
Q4:如何使用VBA隐藏或显示列或行?
A4:通过VBA宏代码可以轻松实现批量隐藏或显示。例如,使用以下代码隐藏第3列:
Sub HideColumn()
Columns("C").EntireColumn.Hidden = True
End Sub
Q5:隐藏特定列或行会影响数据分析吗?
A5:不会直接影响数据分析,但过度隐藏数据可能降低报表的可读性和分析的准确性。
结论
隐藏特定列或行是Excel进销存表管理中的一个强大工具,可以帮助您更好地管理和分析数据。通过合理使用隐藏功能,您可以保护敏感信息,提高报表的可读性和工作效率。此外,利用条件格式和筛选器等功能,您可以进一步提升数据管理能力。
希望本文提供的方法和技巧对您有所帮助。无论是日常管理工作还是数据分析任务,掌握这些技能都将使您更加得心应手。