如何将进销存数据导入EXCEL表格?详细步骤和技巧
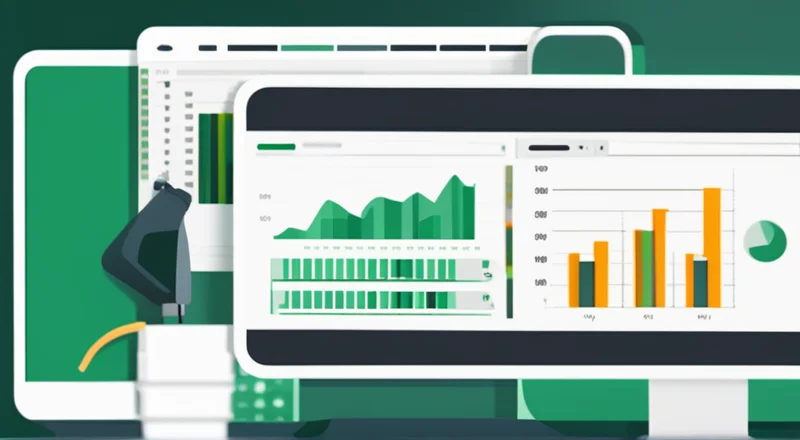
随着信息化管理的不断发展,越来越多的企业开始使用进销存系统来管理其业务流程。然而,在某些情况下,企业可能需要将进销存系统的数据导出到Excel表格中,以便进行数据分析、报告生成或与其他应用程序共享。本文将详细介绍如何将进销存数据导入Excel,并提供一些实用技巧和最佳实践。
在许多企业的运营过程中,进销存管理扮演着至关重要的角色。它不仅帮助公司控制库存水平,确保供应链的顺畅运作,还提供了关键的数据分析能力,使企业能够做出更加明智的决策。然而,由于各种原因,有时候企业需要将这些宝贵的进销存数据从现有的管理系统中导出,并导入到Excel表格中。这可以用于多种目的,如制作报告、进行深入分析或与外部系统集成。
什么是进销存系统?
进销存系统(Inventory Management System)是一种专为企业管理和优化库存水平而设计的信息系统。它可以追踪商品的采购、销售和库存状态,帮助企业保持最佳库存水平,避免过度库存或缺货问题。
进销存系统的主要功能包括:
- 库存追踪:实时监控仓库中的商品数量。
- 订单管理:处理客户订单并更新库存。
- 采购管理:监控供应商订单和交货进度。
- 数据分析:生成有关库存周转率和销售额的报表。
进销存系统通常包含多个模块,例如:
- 库存模块:负责库存管理的核心功能。
- 采购模块:处理采购订单、供应商管理和库存补充。
- 销售模块:处理客户订单、发货和销售收入。
- 报表模块:生成各种财务和库存报表。
通过这些功能,进销存系统帮助企业实现高效、精确的库存管理,降低库存成本,提高客户满意度。
为什么要将进销存数据导入Excel?
虽然现代进销存系统已经非常强大,但在某些情况下,将进销存数据导入Excel仍然具有重要意义。以下是几个主要原因:
- 灵活性和定制化:Excel提供了丰富的数据分析和可视化工具,使用户可以根据自己的需求对数据进行定制化处理。
- 报告生成:Excel可以轻松生成各种类型的报告,例如销售报告、库存分析报告等。
- 数据分析:Excel内置了强大的数据分析功能,如透视表和图表,可以帮助用户深入了解数据背后的模式和趋势。
- 共享和协作:Excel文件易于分享和协作,便于团队成员之间进行交流和合作。
- 与其他应用程序集成:许多其他应用程序支持直接读取Excel文件,便于数据交换和整合。
总之,将进销存数据导入Excel可以增强数据分析和报告的能力,提高数据的可用性和共享性。
选择合适的进销存软件
选择合适的进销存软件对于企业的运营至关重要。市面上有众多的进销存解决方案可供选择,每种方案都有其独特的特点和适用场景。以下是几种常见的进销存软件,它们各有优势:
1. QuickBooks
QuickBooks是一款广泛使用的会计软件,同时也具备强大的进销存功能。它支持库存追踪、订单管理、采购管理和报表生成。此外,QuickBooks还提供了与其他业务应用集成的能力,如支付处理系统。它适用于小型企业和个体工商户。
2. Zoho Inventory
Zoho Inventory是一款面向中小型企业的在线进销存系统,它具有直观的界面和易于使用的功能。Zoho Inventory支持多仓库管理、自动补货和高级报告功能。该软件适用于那些希望简化库存管理流程的公司。
3. Fishbowl Inventory
Fishbowl Inventory是一个针对制造业和批发行业的专业进销存软件。它提供了先进的库存管理功能,如BOM(物料清单)管理、生产订单管理和库存预测。Fishbowl Inventory适用于需要高度定制化和复杂功能的大型企业。
4. Sage Intacct
Sage Intacct是一款云会计软件,也具备全面的进销存管理功能。它提供了实时的库存追踪、采购管理和财务报表生成功能。Sage Intacct适用于需要高级财务分析和报告的企业。
5. Microsoft Dynamics 365 Business Central
Microsoft Dynamics 365 Business Central是一款全面的企业资源规划(ERP)系统,包括了进销存模块。它支持多地点库存管理、自动化流程和高级报告功能。Dynamics 365 Business Central适用于希望整合所有业务流程的大型企业。
在选择进销存软件时,企业应根据自身的需求和规模进行评估。考虑的因素包括软件的功能、易用性、价格以及是否与现有系统兼容。
如何将进销存数据导出到Excel?
将进销存数据从系统导出到Excel表格的过程可能会因不同的进销存软件而异。以下是一般步骤和技巧:
1. 导出功能的位置
首先,你需要找到进销存软件中的“导出”或“导出数据”选项。这个功能通常位于软件的菜单栏中,或者在特定报表或数据视图的工具栏上。
2. 导出文件格式
大多数进销存软件支持多种文件格式进行导出,如CSV(逗号分隔值)、TXT(文本文件)或XLS(Excel文件)。选择适合你的Excel版本的格式。对于最新的Excel版本,建议选择CSV或XLSX格式。
3. 选择导出的数据范围
在导出数据之前,确定你想要导出的具体数据范围。你可以选择整个报表、特定时间段内的数据,或者基于特定条件筛选的数据。
4. 数据过滤和排序
在导出之前,最好先对数据进行过滤和排序,以确保只导出有用的信息。例如,你可以筛选出特定日期范围内的销售数据或按产品类别排序。
5. 导出过程
点击导出按钮后,进销存软件将生成一个包含所选数据的文件。保存文件时,选择一个合适的文件名和保存位置,以便日后查找。
6. 导入到Excel
将导出的文件保存到本地计算机后,打开Excel程序。在Excel中,使用“数据”菜单中的“从文本/CSV”选项,选择刚才导出的文件进行导入。如果文件格式正确,Excel将自动识别数据结构并加载数据。
请注意,不同的进销存软件可能有不同的操作流程,具体步骤请参考相关软件的帮助文档或用户指南。
Excel表格的结构和设置
为了有效地利用Excel表格存储和分析进销存数据,需要对表格的结构和设置进行合理规划。以下是关键步骤和技巧:
1. 创建数据表
在Excel中创建一个新的工作表,并将其命名为“进销存数据”。在该工作表中,创建一个表头行,列出所有需要记录的数据字段,如日期、商品名称、库存数量、入库数量、出库数量等。
例如,可以创建如下表头:
| 日期 | 商品名称 | 库存数量 | 入库数量 | 出库数量 |
|---|
2. 设置数据类型
为每个列设置适当的数据类型,以确保数据的一致性和准确性。例如,将日期列设置为“日期”类型,将数字列设置为“数值”类型,将文本列设置为“文本”类型。
可以通过选择列,然后右键单击并选择“设置单元格格式”来进行设置。
3. 使用数据验证
为了进一步保证数据的准确性和一致性,可以使用数据验证功能。例如,限制库存数量只能输入正整数,或者限制日期只能输入有效日期。
具体操作步骤:
- 选择需要设置验证规则的单元格范围。
- 在“数据”菜单中选择“数据验证”。
- 在弹出的对话框中设置验证条件,例如“允许”为“整数”,“最小值”为“1”,“最大值”为“10000”。
4. 建立关系
如果你需要在Excel中建立多个数据表之间的关系,可以使用“数据”菜单中的“关系”功能。这有助于进行更复杂的分析和报表生成。
5. 使用命名区域
为了方便引用和计算,可以为数据表中的特定区域命名。例如,可以将日期列命名为“DateRange”,将商品名称列命名为“ProductName”。
具体操作步骤:
- 选择需要命名的单元格范围。
- 在公式栏左侧的命名框中输入名称,然后按回车键。
通过以上步骤,可以为Excel表格设置一个合理的结构和设置,从而更好地存储和分析进销存数据。
使用VBA自动化数据处理
除了手动操作外,使用VBA(Visual Basic for Applications)脚本可以极大地提升进销存数据处理的效率。VBA是一种编程语言,可以在Excel中编写脚本来自动化重复性的任务。以下是如何使用VBA来自动化数据处理的过程:
1. 启用开发者选项卡
首先,你需要启用Excel中的“开发者”选项卡。这一步骤因不同版本的Excel而异。
在Excel 2010及更高版本中,可以按照以下步骤操作:
- 点击“文件”菜单,选择“选项”。
- 在“Excel选项”窗口中,选择“自定义功能区”。
- 在右侧窗格中,勾选“开发工具”选项。
- 点击“确定”。
在Excel 2007中,可以按照以下步骤操作:
- 点击“Office按钮”,选择“Excel选项”。
- 在“Excel选项”窗口中,选择“常用”选项卡。
- 勾选“在功能区显示‘开发工具’选项卡”。
- 点击“确定”。
2. 编写VBA代码
启用“开发者”选项卡后,你可以通过点击“宏”按钮或按下Alt+F11快捷键打开VBA编辑器。在这里,你可以编写VBA代码来自动化数据处理任务。
以下是一个简单的VBA示例,演示如何将进销存数据从CSV文件导入Excel表格:
Sub ImportDataFromCSV()
Dim FilePath As String
Dim DataSheet As Worksheet
Dim DataRange As Range
' 选择CSV文件路径
FilePath = Application.GetOpenFilename(FileFilter:="CSV Files (*.csv), *.csv", Title:="Select CSV File")
' 打开CSV文件
Workbooks.Open Filename:=FilePath
' 将数据复制到目标工作表
Set DataSheet = ThisWorkbook.Sheets("进销存数据")
Set DataRange = DataSheet.Range("A1").CurrentRegion
DataRange.ClearContents
Workbooks(FilePath).Sheets(1).Range("A1:Z1000").Copy Destination:=DataSheet.Range("A1")
' 关闭CSV文件
Workbooks(FilePath).Close SaveChanges:=False
MsgBox "数据导入完成!", vbInformation
End Sub以上代码实现了以下功能:
- 通过文件对话框让用户选择CSV文件。
- 打开所选的CSV文件。
- 清除目标工作表中的现有数据。
- 将CSV文件中的数据复制到目标工作表。
- 关闭CSV文件,不保存更改。
- 弹出消息框,提示数据导入完成。
3. 运行宏
编写完VBA代码后,可以通过点击“运行”按钮或按下F5键来执行宏。
你还可以将宏分配给按钮,以便在Excel界面上直接触发宏操作。
例如,可以通过以下步骤将宏分配给按钮:
- 在Excel工作表中,点击“开发工具”选项卡下的“插入”按钮,选择“按钮”控件。
- 绘制一个按钮,并选择“指定宏”。
- 从宏列表中选择刚刚编写的宏(如“ImportDataFromCSV”),然后点击“确定”。
- 此时,你可以在Excel界面中直接点击按钮来运行宏。
通过使用VBA,你可以显著提高进销存数据处理的效率,并减少人为错误。
在Excel中进行数据分析
将进销存数据导入Excel后,可以使用多种功能进行数据分析和报告生成。以下是一些常用的技巧和方法:
1. 利用公式进行计算
Excel提供了丰富的内置函数,可用于进行各种计算和统计分析。例如,可以使用SUM、AVERAGE、MAX和MIN函数来计算总销售额、平均库存量、最高和最低库存量。
以下是一些示例公式:
- 计算总销售额:`=SUM(销售额列)`
- 计算平均库存量:`=AVERAGE(库存数量列)`
- 找出最高库存量:`=MAX(库存数量列)`
- 找出最低库存量:`=MIN(库存数量列)`
2. 使用数据透视表
数据透视表是Excel中一个强大的工具,可以快速汇总和分析大量数据。通过拖拽字段,你可以轻松地生成各种统计报表。
以下是创建数据透视表的步骤:
- 选择包含进销存数据的工作表。
- 在“插入”菜单中,点击“数据透视表”按钮。
- 在弹出的对话框中,选择数据源和放置位置。
- 在数据透视表字段列表中,将所需的字段拖放到行、列、值和筛选区域。
- 调整字段布局和选项,生成所需的数据透视表。
例如,你可以创建一个数据透视表来分析每月的总销售额:
- 将“日期”字段拖放到行区域。
- 将“销售额”字段拖放到值区域。
- 右键单击“销售额”字段,选择“值字段设置”,选择“求和”。
- 数据透视表将自动汇总每个月的销售额。
3. 绘制图表
Excel提供了多种图表类型,如折线图、柱状图和饼图,用于可视化数据。通过绘制图表,可以更容易地发现数据的趋势和模式。
以下是创建图表的基本步骤:
- 选择包含数据的工作表。
- 在“插入”菜单中,选择所需的图表类型。
- 在图表中选择数据源。
- 调整图表样式和格式。
例如,你可以绘制一个折线图来展示每月的销售额趋势:
- 选择包含月份和销售额数据的单元格。
- 在“插入”菜单中,选择“折线图”。
- Excel将自动生成折线图。
- 根据需要调整图表的样式和格式。
4. 使用条件格式化
条件格式化功能可以让你根据数据的特定条件自动改变单元格的样式,例如背景颜色或字体颜色。这有助于突出显示重要数据或异常值。
以下是创建条件格式化的步骤:
- 选择需要格式化的数据范围。
- 在“开始”菜单中,选择“条件格式化”。
- 从下拉菜单中选择所需的条件格式类型。
- 设置条件和格式规则。
例如,你可以使用条件格式化来突出显示库存低于安全水平的产品:
- 选择库存数量列。
- 在“开始”菜单中,选择“条件格式化”。
- 选择“数据条”或“色阶”格式类型。
- 设置条件,例如库存低于50的单元格显示为红色背景。
5. 使用高级筛选
高级筛选功能可以让你根据复杂的条件筛选数据。这有助于你专注于特定的数据集进行分析。
以下是使用高级筛选的步骤:
- 在Excel工作表中,创建一个条件区域。
- 选择需要筛选的数据范围。
- 在“数据”菜单中,选择“高级筛选”。
- 在弹出的对话框中,选择条件区域和放置筛选结果的位置。
例如,你可以使用高级筛选来找出某段时间内销量最高的产品:
- 在空白区域创建条件区域,例如日期范围和销售量阈值。
- 选择包含产品和销售量数据的单元格。
- 在“数据”菜单中,选择“高级筛选”。
- 在弹出的对话框中,选择条件区域和放置筛选结果的位置。
通过上述方法,你可以利用Excel的强大功能进行深入的数据分析,从而为企业提供有价值的见解。
注意事项和最佳实践
在将进销存数据导入Excel的过程中,有一些注意事项和最佳实践可以帮助你更好地管理数据并提高工作效率。
1. 数据的一致性和准确性
确保从进销存系统导出的数据格式一致且准确无误。在导入Excel之前,可以对数据进行预处理,例如去除重复项、填补缺失值或纠正数据类型错误。这有助于避免后续分析中的误差。
2. 数据备份
在进行任何重要的数据操作之前,务必做好数据备份。这包括导出原始数据和在Excel中进行修改前备份当前文件。一旦发生意外情况,可以恢复到先前的状态。
3. 数据保护
为了避免敏感信息泄露,确保在Excel文件中加密敏感数据或限制访问权限。例如,可以使用Excel的“保护工作表”功能,限制未经授权的用户对数据进行修改。
4. 定期更新和维护
定期更新和维护进销存数据,以确保数据的时效性和准确性。这包括定期导出最新数据到Excel,并根据业务变化调整表格结构和设置。
5. 文档和注释
为Excel表格添加文档和注释,以便其他用户了解数据来源和处理方法。这有助于提高团队成员之间的沟通和协作。
6. 版本控制
使用版本控制系统,跟踪Excel文件的不同版本,以便追溯和审计数据的变化。这可以通过在文件名中添加版本号或使用专门的版本管理工具来实现。
7. 避免硬编码
在Excel中尽量避免使用硬编码值,而是使用单元格引用或命名区域来引用数据。这样可以提高表格的灵活性和可维护性。
8. 数据清洗
在进行数据分析前,进行数据清洗是必要的。这包括删除重复项、修正拼写错误和标准化数据格式,以确保分析结果的准确性。
通过遵循这些注意事项和最佳实践,可以确保数据的质量,并提高数据分析的效率。
实际案例分析
下面将通过一个实际案例来说明如何将进销存数据导入Excel,并进行有效的数据分析。假设我们有一个小型零售商店,使用Zoho Inventory作为进销存管理系统,需要定期将库存数据导出到Excel表格中进行分析。
1. 案例背景
该零售商店经营各种日常用品,包括食品、清洁用品和文具。Zoho Inventory被用于管理仓库中的商品库存、采购订单和销售订单。
2. 导出数据
首先,我们需要将库存数据从Zoho Inventory导出到Excel表格中。
步骤如下:
- 登录到Zoho Inventory账户。
- 导航到“库存”模块。
- 选择需要导出的数据范围,例如所有商品的库存情况。
- 点击“导出”按钮,选择CSV或XLSX格式。
- 保存导出的文件到本地计算机。
接下来,我们将导出的文件导入Excel。
步骤如下:
- 打开Excel程序。
- 选择“数据”菜单,点击“从文本/CSV”选项。
- 选择刚才导出的CSV文件。
- 按照向导提示完成导入过程。
3. Excel表格结构
为了更好地组织和分析数据,我们需要设置一个合理的Excel表格结构。
表格结构如下:
| 日期 | 商品名称 | 库存数量 | 入库数量 | 出库数量 |
|---|
在每个单元格中设置适当的数据类型,如日期为日期类型,数字为数值类型,文本为文本类型。
为确保数据的一致性和准确性,我们使用数据验证功能,例如限制库存数量只能输入正整数。
我们还为数据表中的特定区域命名,例如将“商品名称”列命名为“ProductName”。
4. 数据分析
导入数据后,我们可以开始进行数据分析和报告生成。
首先,使用公式进行计算:
- 计算总库存量:`=SUM(库存数量列)`
- 计算平均库存量:`=AVERAGE(库存数量列)`
- 找出最高库存量:`=MAX(库存数量列)`
- 找出最低库存量:`=MIN(库存数量列)`
其次,使用数据透视表来分析每月的总销售额:
- 将“日期”字段拖放到行区域。
- 将“销售额”字段拖放到值区域。
- 右键单击“销售额”字段,选择“值字段设置”,选择“求和”。
- 数据透视表将自动汇总每个月的销售额。
最后,绘制折线图来展示每月的销售额趋势:
- 选择包含月份和销售额数据的单元格。
- 在“插入”菜单中,选择“折线图”。
- Excel将自动生成折线图。
- 根据需要调整图表的样式和格式。
通过以上步骤,我们成功地将进销存数据导入Excel,并进行了有效的数据分析。这有助于我们更好地了解库存状况和销售趋势,从而制定相应的业务策略。
结论
本文详细介绍了如何将进销存数据导入Excel表格,并提供了一些实用的技巧和最佳实践。通过合理设置Excel表格的结构和数据类型,使用公式和数据透视表进行计算和分析,可以大大提高数据分析的效率和准确性。
无论是小型零售店还是大型制造企业,都可以通过这一过程获得有价值的商业洞察力。我们鼓励读者根据自身需求,灵活运用本文提供的方法,以提高进销存管理的整体效能。









