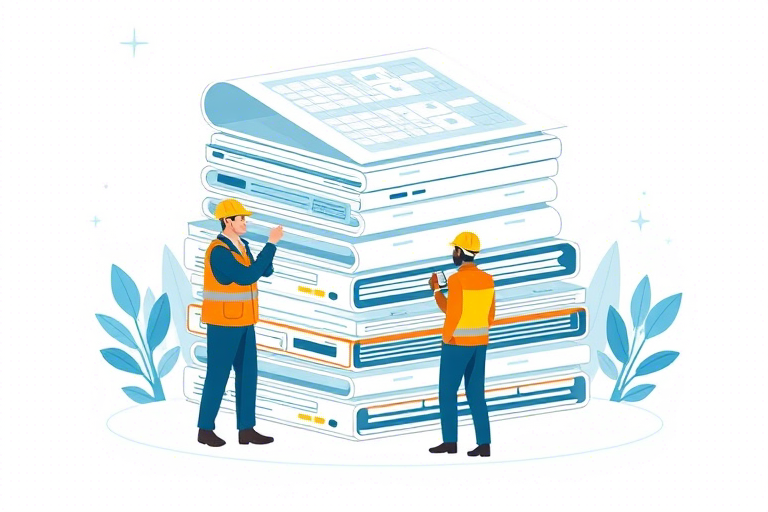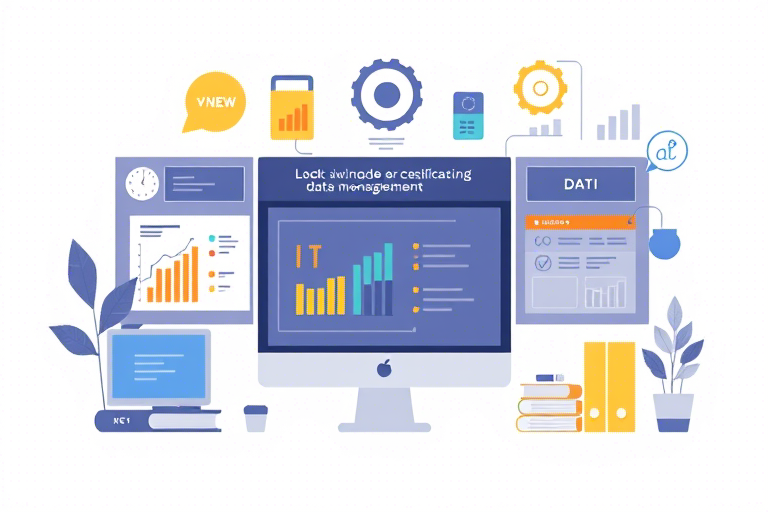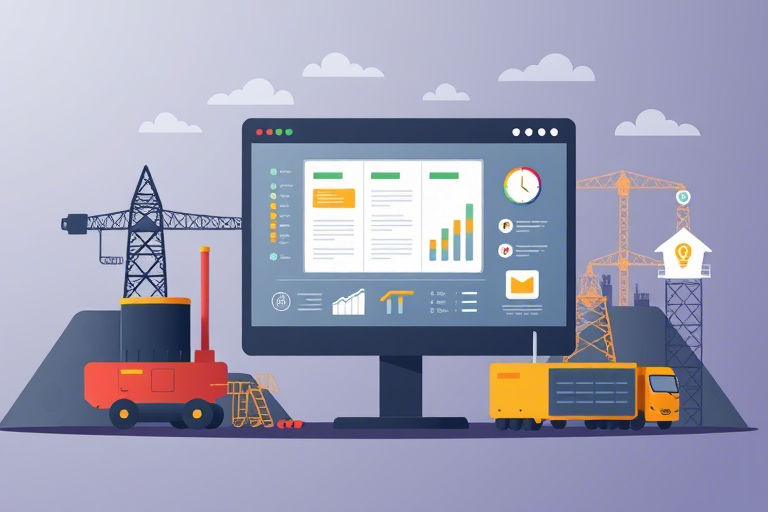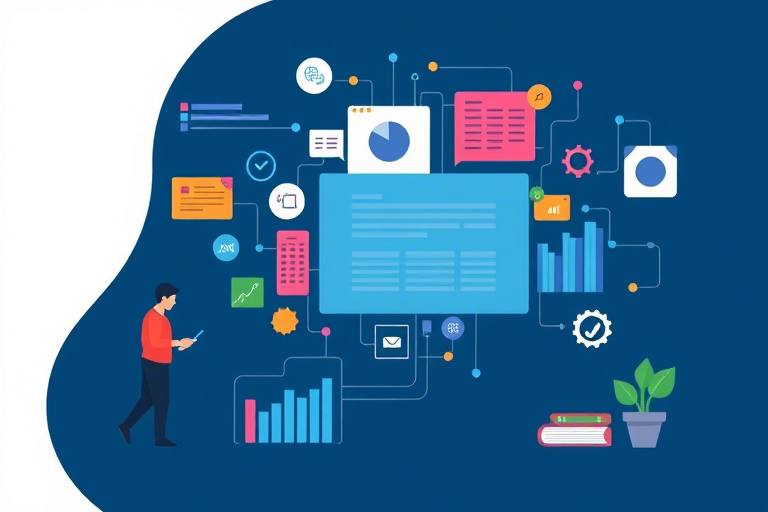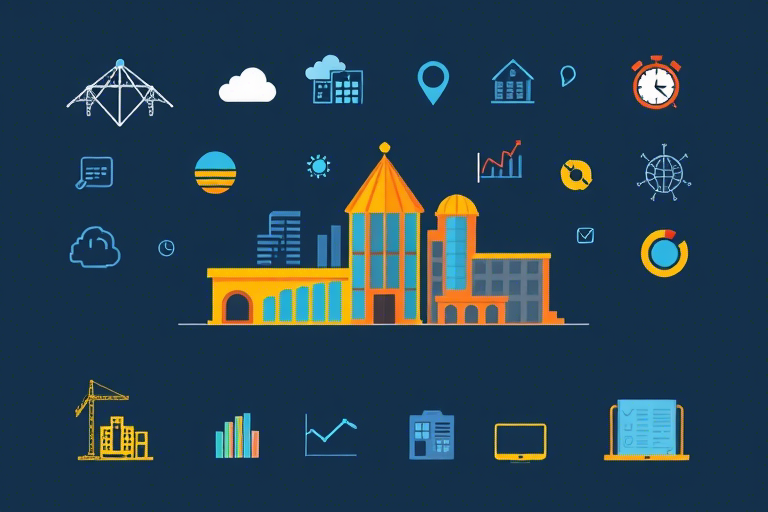如何使用Excel生成二维码?Excel中制作二维码的步骤和技巧
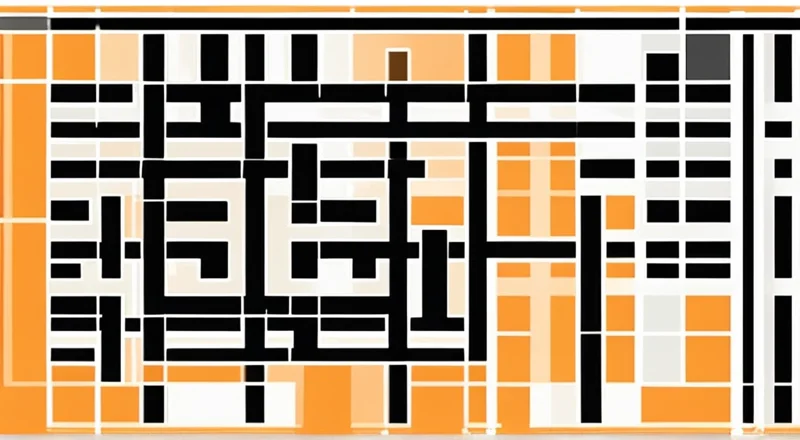
在数字化时代,二维码的应用日益广泛。无论是产品信息、营销活动还是内部管理,二维码都扮演着重要的角色。然而,对于许多人来说,生成二维码的过程可能显得复杂且繁琐。幸运的是,借助Excel强大的功能,我们能够轻松地在Excel文档中生成二维码。本文将详细介绍如何使用Excel生成二维码,并分享一些实用的技巧,帮助您高效地完成这项工作。
一、为什么选择Excel生成二维码?
在众多生成二维码的工具中,选择Excel的原因有以下几点:
- 方便快捷:无需安装额外软件或注册账号,只需要简单的几步操作即可生成二维码。
- 集成度高:将二维码直接嵌入Excel表格中,便于管理和分享。
- 数据同步:如果表格中的数据发生变化,生成的二维码也会自动更新。
- 自定义程度高:可以自由调整二维码的颜色、大小等属性,满足个性化需求。
二、准备工作
在开始之前,确保您的电脑已经安装了Microsoft Excel软件,并且可以通过网络访问相关网站。
1. 安装必要的插件
为了能够在Excel中生成二维码,需要先安装一个插件。这里推荐使用“QRCreator”插件,该插件可以帮助您快速生成并插入二维码。安装方法如下:
- 打开Excel,点击“文件”菜单,选择“选项”。
- 在弹出的对话框中选择“加载项”,然后点击“转到”。
- 在新窗口中点击“浏览”,找到插件文件并选择“确定”。
- 成功安装后,在Excel主界面的“开发者”选项卡中可以看到新增的“插入二维码”按钮。
2. 准备数据源
生成二维码前,需要准备要编码的信息。可以是一个网址、一段文字、电话号码或其他类型的数据。确保数据准确无误,否则生成的二维码将无法正确解析。
三、具体操作步骤
1. 打开Excel并新建工作簿
启动Excel软件,点击“新建”创建一个新的工作簿。这将是您存储数据和二维码的地方。
2. 输入数据
在A1单元格中输入要生成二维码的数据。例如,如果是要生成一个网址二维码,就输入完整的网址。
3. 插入二维码
单击“开发者”选项卡(如果没有显示,可以通过“文件”->“选项”->“自定义功能区”勾选启用),然后点击“插入二维码”按钮。
4. 调整二维码属性
在弹出的对话框中,您可以设置二维码的尺寸、颜色以及是否添加边框等参数。根据实际需要进行调整。
5. 保存并测试二维码
完成上述步骤后,点击“确定”按钮。此时,二维码会出现在您的Excel表格中。保存文件,确保一切正常。
四、高级技巧
1. 自定义二维码样式
通过调整二维码的颜色和背景色,可以让二维码更具吸引力。例如,如果您正在制作一款产品的宣传材料,可以选择与品牌色调相匹配的颜色组合。
2. 嵌入多个二维码
除了单个二维码外,您还可以在一张表中嵌入多个二维码。只需重复上述步骤即可。
3. 使用条件格式化
如果希望二维码随数据变化而自动更新,可以利用Excel的条件格式化功能。例如,当某个单元格的内容发生变化时,触发生成新的二维码。
五、常见问题及解决方法
1. 二维码生成失败
检查是否正确安装了QRCreator插件。确保输入的数据有效且格式正确。
2. 二维码无法扫描
确认二维码的尺寸和对比度是否合适。过于小或对比度过低都会影响扫描效果。
3. 二维码无法更新
尝试重新生成二维码,或者检查Excel中的条件格式化设置。
六、应用场景示例
1. 产品信息展示
在产品包装或宣传册上加入二维码,消费者只需扫码就能获取详细的产品信息、使用说明或售后服务联系方式。
2. 内部管理
企业内部可以利用二维码来管理资产或库存。例如,为每个物品贴上包含其编号和位置信息的二维码标签。
3. 营销活动
通过二维码引导用户参与抽奖、领取优惠券等活动,提高用户的参与度和品牌忠诚度。
七、未来展望
随着技术的进步,未来Excel生成二维码的功能将会更加完善。或许我们还能看到更多智能化的操作方式,如自动识别文本并转换成二维码等。这无疑将使我们的工作效率得到进一步提升。