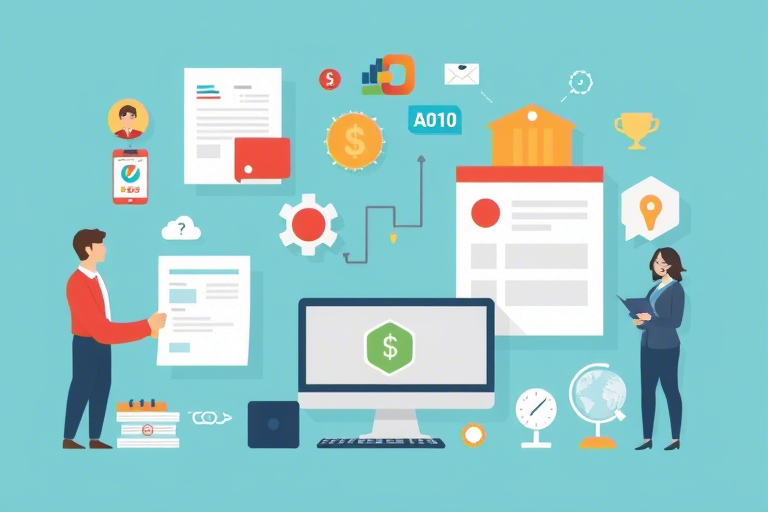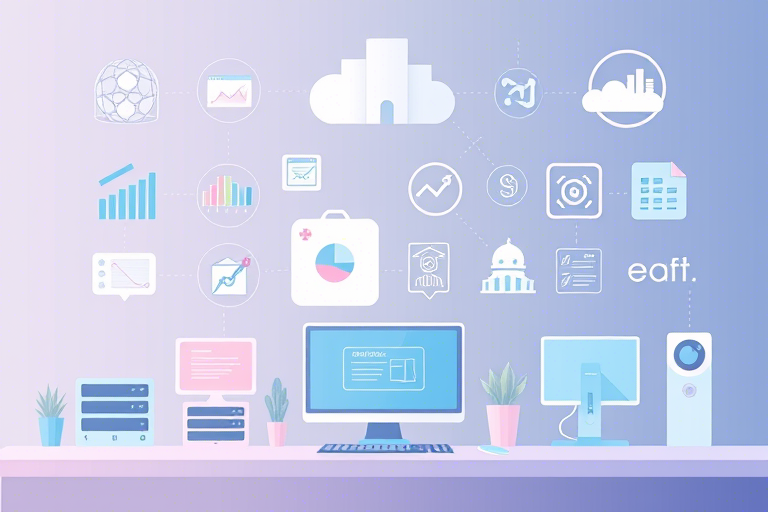如何使用Excel高效计算和管理生产成本?
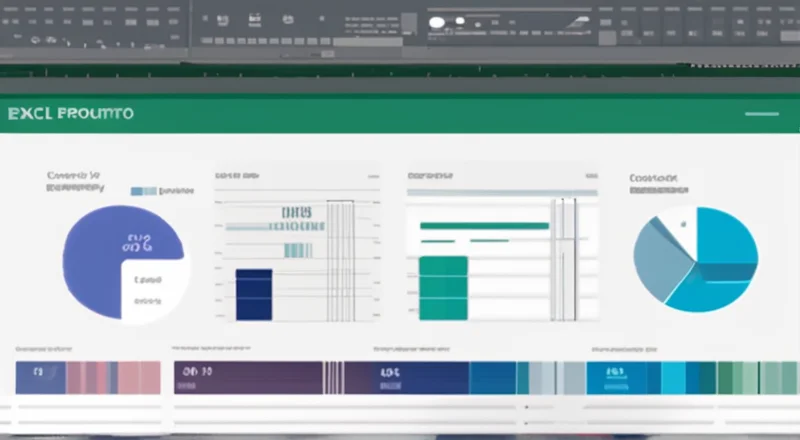
在现代企业的日常运营中,生产成本的准确计算与管理是确保盈利能力和可持续发展的关键因素。然而,手工进行这项工作既耗时又容易出错。幸运的是,Excel这款强大的工具为我们提供了许多有用的函数和功能,使得生产成本的计算与管理变得更加高效。本文将详细介绍如何使用Excel来计算和管理生产成本。
首先,我们需要明确生产成本的基本组成部分,包括直接材料成本、直接人工成本、制造费用等。通过合理地设计表格结构,并运用Excel的功能,我们可以轻松地对这些成本进行分类、汇总和分析。
接下来,我们将探讨如何利用Excel的公式和函数来自动化计算过程,从而节省时间和减少人为错误。此外,我们还将讨论如何使用图表来可视化生产成本,以便更好地理解数据并支持决策制定。最后,我们还会介绍一些高级技巧和最佳实践,以帮助读者进一步提高其Excel技能。
无论您是企业主、财务经理还是会计师,本文都将为您提供宝贵的见解和实用建议,帮助您更有效地使用Excel来计算和管理生产成本。
生产成本的基本组成部分
在开始使用Excel进行生产成本的计算之前,我们需要了解生产成本的主要组成部分。这些成本可以分为三大类:
- 直接材料成本(Direct Material Cost):这是生产产品所需的所有原材料的成本。例如,如果您是一家制造家具的企业,那么木材、钉子和油漆都属于直接材料成本。在Excel中,您可以通过创建一个单独的列来记录每种材料的数量及其单价,然后使用乘法公式计算总成本。
- 直接人工成本(Direct Labor Cost):这部分成本涵盖了直接参与生产过程的员工的工资和福利。直接人工成本通常与直接材料成本一起被归类为“可变成本”,因为它们会随着生产量的变化而变化。在Excel中,您可以创建一个列来记录每个员工的工作时间和小时工资,然后使用乘法公式计算总成本。
- 制造费用(Manufacturing Overhead):这部分成本包含了所有间接生产成本,如工厂租金、设备折旧、水电费以及维护费用等。这些成本不能直接归因于某一特定产品或服务,但却是生产过程中不可或缺的一部分。在Excel中,您可以创建一个包含所有这些费用的表,并使用合计函数计算总成本。
一旦确定了上述三类成本的具体构成,就可以开始在Excel中建立相应的表格。例如,您可以创建一个表格,列出每种材料的名称、数量和单价,另一个表格则记录每个工人的姓名、工作时间和小时工资,第三个表格用于汇总各种制造费用。
通过将这些信息输入到Excel表格中,您可以更清晰地了解整个生产成本结构,并为进一步的分析奠定基础。
在Excel中设置生产成本表格
为了有效地在Excel中计算和管理生产成本,我们需要构建一个合理的表格结构。以下是一些步骤和建议,帮助您设置一个有效的生产成本表格。
步骤1:创建基本表格结构
首先,打开Excel并创建一个新的工作簿。您可以根据需要创建多个工作表,分别用于不同的成本类别。例如,一个工作表用于记录直接材料成本,另一个工作表用于记录直接人工成本,第三个工作表用于记录制造费用。
在每个工作表中,首先创建一个表格结构。一般来说,您可以按照以下格式设计表格:
- 第一行作为表头,列出成本项目的名称和相关信息。
- 从第二行开始,每一行代表一项具体的成本数据。
例如,在直接材料成本的工作表中,您可以这样设计表头:
| 材料名称 | 数量 | 单价 | 总成本 |
|---|---|---|---|
| 木材 | 100 | 50 | =B2*C2 |
| 钉子 | 200 | 2 | =B3*C3 |
请注意,总成本这一列使用了Excel公式,自动计算了材料的数量与单价的乘积。
步骤2:使用Excel公式进行计算
在表格结构搭建完成后,接下来就是使用Excel公式来进行实际的计算。
直接材料成本的计算
在直接材料成本的工作表中,您可以在“总成本”列使用公式来自动计算每种材料的总成本。具体而言,可以使用简单的乘法公式,例如在C2单元格输入“=B2*C2”。这意味着将B2单元格中的数量与C2单元格中的单价相乘,得到该材料的总成本。
此外,如果您需要汇总所有材料的总成本,可以使用SUM函数。例如,在一个空白单元格中输入“=SUM(D2:D10)”(假设D列为总成本列),即可得到所有材料总成本的合计。
直接人工成本的计算
对于直接人工成本,同样需要一个表格来记录每个工人的工作时间和小时工资。例如:
| 工人姓名 | 工作时间(小时) | 小时工资(元) | 总工资(元) |
|---|---|---|---|
| 张三 | 8 | 50 | =B2*C2 |
| 李四 | 7 | 55 | =B3*C3 |
同样地,总工资列也使用公式计算,即B2单元格中的工作时间与C2单元格中的小时工资相乘。为了计算所有工人的总工资,您也可以使用SUM函数。
制造费用的计算
制造费用的记录方式与直接材料成本和直接人工成本类似,只是成本项更为多样。您可以创建一个专门的工作表来记录这些费用,例如:
| 费用项目 | 金额(元) |
|---|---|
| 工厂租金 | 5000 |
| 设备折旧 | 3000 |
为了汇总所有制造费用,您可以使用SUM函数。例如,在一个空白单元格中输入“=SUM(B2:B10)”(假设B列为金额列),即可得到所有制造费用的合计。
步骤3:汇总各类成本
在完成每个成本类别的计算之后,下一步是汇总所有成本以获得总的生产成本。为此,您可以在一个新的工作表中创建一个总览表格。
例如,您可以设计一个类似于这样的总览表格:
| 成本项目 | 金额(元) |
|---|---|
| 直接材料成本 | =SUM('直接材料成本'!D2:D10) |
| 直接人工成本 | =SUM('直接人工成本'!D2:D10) |
| 制造费用 | =SUM('制造费用'!B2:B10) |
| 总生产成本 | =SUM(D2:D4) |
在此表格中,“直接材料成本”、“直接人工成本”和“制造费用”三个单元格使用了SUM函数来引用前文提到的各个工作表中相应的成本合计值。最后,通过将这三个单元格相加,可以得到总生产成本。
步骤4:数据验证和保护
为了避免数据录入错误,您可以使用Excel的数据验证功能。例如,您可以在直接材料成本的工作表中,为“数量”列设置一个验证规则,确保输入的数字大于零。
此外,为了防止意外修改或删除重要的数据,您可以锁定特定的工作表或单元格。只需选中需要保护的区域,然后右键选择“格式单元格”,进入“保护”选项卡,勾选“锁定”,最后在工作表的“审阅”选项卡中点击“保护工作表”,设置密码以防止未经授权的访问。
综上所述,通过创建合理的表格结构,运用Excel的公式和函数进行计算,以及采用数据验证和保护措施,您可以高效地计算和管理生产成本。这些步骤不仅使数据更加清晰明了,还减少了出错的可能性,提高了工作效率。
自动化计算生产成本
在Excel中,除了手动输入公式之外,还可以利用一些内置的自动化工具来简化生产成本的计算过程。这不仅可以节省时间,还能降低出错率。以下是几种常见的自动化方法:
使用数据透视表进行汇总
数据透视表是一种强大的工具,可以快速汇总和分析大量数据。通过使用数据透视表,您可以轻松地按类别、日期或其他标准对生产成本进行汇总。
假设您已经收集了所有的生产成本数据,可以按照以下步骤操作:
- 首先,选择包含生产成本数据的整个表格。
- 转到“插入”选项卡,点击“数据透视表”按钮。
- 在弹出的对话框中,选择放置数据透视表的位置,可以选择新建工作表或现有工作表。
- 点击“确定”后,Excel将创建一个空的数据透视表,并显示在右侧的数据透视表字段列表中。
- 将“成本项目”拖动到行标签区域,将“金额”拖动到值区域。
- 如果需要进一步细分数据,可以将其他相关字段拖动到列标签或过滤器区域。
数据透视表的优势在于其灵活性和交互性。您可以随时调整透视图,查看不同维度下的成本分布情况。
使用VLOOKUP和INDEX/MATCH进行数据查找
当您的数据涉及多个表格时,使用VLOOKUP或INDEX/MATCH函数可以帮助您快速查找和整合数据。这两个函数都可以在多个表格之间进行数据匹配。
例如,假设您有一个材料价格表和一个材料使用量表,可以使用VLOOKUP或INDEX/MATCH函数来计算每种材料的总成本。
以VLOOKUP为例:
假设材料价格表位于Sheet2,包含两列:材料名称和单价。而材料使用量表位于Sheet1,包含两列:材料名称和使用量。您可以在Sheet1中添加一个新列,用于计算总成本。
在Sheet1的E2单元格中输入以下公式:
=VLOOKUP(D2, Sheet2!$A$2:$B$10, 2, FALSE)*B2
其中,D2单元格包含材料名称,Sheet2!$A$2:$B$10是材料价格表的范围,2表示返回第二列的价格,FALSE表示精确匹配。使用这种方法,Excel将自动查找每种材料的单价,并计算出总成本。
使用SUMIF和SUMIFS进行条件求和
如果您需要根据某些条件进行求和,可以使用SUMIF或SUMIFS函数。这些函数非常适合处理复杂的条件求和问题。
假设您有一张记录生产成本的表格,其中包含多个项目。您可能需要计算特定日期范围内的总成本,或者按部门划分的总成本。
例如,假设您想计算2023年10月的总生产成本:
在某个空白单元格中输入以下公式:
=SUMIF(A2:A100, ">=2023-10-01", B2:B100)-SUMIF(A2:A100, "<2023-11-01", B2:B100)
其中,A2:A100是日期列,B2:B100是金额列。此公式计算2023年10月的总成本。或者,如果您想按部门划分总成本:
在某个空白单元格中输入以下公式:
=SUMIFS(B2:B100, A2:A100, ">=2023-10-01", A2:A100, "<2023-11-01", C2:C100, "生产部")
其中,A2:A100是日期列,B2:B100是金额列,C2:C100是部门列。此公式计算2023年10月生产部的总成本。使用SUMIF和SUMIFS函数可以极大地简化复杂的条件求和任务。
使用宏自动化重复任务
对于那些需要频繁执行的任务,使用Excel的宏功能可以显著提高效率。宏可以记录一系列操作,然后在需要时自动运行。
假设您需要定期更新生产成本数据并重新计算总成本。可以按照以下步骤录制宏:
- 首先,转到“开发工具”选项卡,点击“录制宏”按钮。
- 在弹出的对话框中,输入宏的名称和快捷键,然后点击“确定”。
- 执行您想要自动化的操作,例如更新数据、应用公式和重新计算总成本。
- 完成操作后,再次转到“开发工具”选项卡,点击“停止录制”按钮。
录制完成后,每次需要执行相同的操作时,只需按下定义的快捷键即可自动运行宏。这样,您不仅可以节省时间,还能确保每次操作的一致性和准确性。
通过利用数据透视表、VLOOKUP/INDEX/MATCH、SUMIF/SUMIFS以及宏等自动化工具,您可以大大提升Excel在计算和管理生产成本方面的效率。这些方法不仅减少了手动操作的繁琐程度,还降低了出错的风险,使您的生产成本管理变得更加高效和可靠。
使用图表展示生产成本数据
将生产成本数据以图表的形式展示出来,可以使数据分析更加直观,有助于更好地理解数据并支持决策制定。在Excel中,有许多不同类型的图表可供选择,适用于不同的场景。以下是一些常见且实用的图表类型及其制作方法。
条形图(Bar Chart)
条形图是一种非常适合展示分类数据的图表类型。通过条形图,您可以直观地比较不同成本项目之间的差异。
假设您已经记录了直接材料成本、直接人工成本和制造费用,并希望比较它们各自的金额:
- 首先,选择包含这些数据的表格。
- 转到“插入”选项卡,点击“条形图”按钮。
- 从下拉菜单中选择一种条形图样式。
- Excel将自动生成一个条形图,显示各个成本项目的金额。
在条形图中,横轴表示成本项目,纵轴表示金额。通过这种图表,您可以一目了然地看出哪种成本最高,哪种最低。
饼图(Pie Chart)
饼图特别适合用来展示各类别数据在整体中的占比情况。通过饼图,您可以清楚地看到各个成本项目占总生产成本的比例。
假设您需要展示直接材料成本、直接人工成本和制造费用各自占总成本的比例:
- 首先,选择包含这些数据的表格。
- 转到“插入”选项卡,点击“饼图”按钮。
- 从下拉菜单中选择一种饼图样式。
- Excel将自动生成一个饼图,显示每个成本项目所占的比例。
在饼图中,每个扇形的大小代表该成本项目在总成本中的比例。通过饼图,您可以迅速了解哪些成本项目占比较大,哪些较小。
折线图(Line Chart)
折线图适用于展示随时间变化的趋势。通过折线图,您可以观察到生产成本在不同时间段的变化情况。
假设您记录了每个月的生产成本,并希望展示成本随时间的变化趋势:
- 首先,选择包含这些数据的表格。
- 转到“插入”选项卡,点击“折线图”按钮。
- 从下拉菜单中选择一种折线图样式。
- Excel将自动生成一个折线图,显示生产成本随时间的变化。
在折线图中,横轴表示时间,纵轴表示成本金额。通过这种图表,您可以清晰地看到成本随时间的趋势,判断是否存在季节性波动或其他模式。
散点图(Scatter Plot)
散点图适用于展示两个变量之间的关系。例如,您可以使用散点图来探索生产量与成本之间的相关性。
假设您记录了每月的生产量和对应的生产成本:
- 首先,选择包含这些数据的表格。
- 转到“插入”选项卡,点击“散点图”按钮。
- 从下拉菜单中选择一种散点图样式。
- Excel将自动生成一个散点图,显示生产量与成本的关系。
在散点图中,横轴表示生产量,纵轴表示成本金额。通过这种图表,您可以分析两个变量之间的相关性,进而发现潜在的规律。
组合图(Combination Chart)
组合图结合了多种图表类型,可以在一张图表中展示多组数据。这对于同时展示不同类型的信息非常有用。
假设您需要展示每个月的直接材料成本、直接人工成本和制造费用:
- 首先,选择包含这些数据的表格。
- 转到“插入”选项卡,点击“组合图”按钮。
- 从下拉菜单中选择一种组合图样式。
- 在“组合图”对话框中,选择各个系列所使用的图表类型,例如,直接材料成本使用柱状图,直接人工成本使用折线图。
- 点击“确定”,Excel将生成一个组合图,展示不同成本项目的情况。
通过组合图,您可以同时展示多个数据集,并且可以根据需要灵活选择不同的图表类型。
总之,通过选择合适的图表类型,您可以将生产成本数据以更直观的方式呈现出来。无论是条形图、饼图、折线图、散点图还是组合图,都可以帮助您更好地理解数据,做出更有根据的决策。
高级技巧与最佳实践
除了基本的Excel功能外,还有一些高级技巧和最佳实践可以进一步提升您的生产成本计算与管理能力。这些技巧包括使用条件格式、数据验证、保护工作表以及高级筛选等功能,以确保数据的准确性和安全性。
使用条件格式突出显示重要数据
条件格式功能可以帮助您突出显示重要数据,使其更加显眼。通过设置条件格式,您可以根据特定的条件自动改变单元格的颜色、字体样式等。
假设您需要突出显示超过预算的生产成本:
- 选择包含生产成本数据的表格。
- 转到“开始”选项卡,点击“条件格式”按钮。
- 从下拉菜单中选择“新建规则”。
- 在弹出的对话框中,选择“使用公式确定要设置格式的单元格”。
- 输入公式,例如,如果您的预算为10000元,则公式可以是“=$B2>10000”(假设成本数据在B列,从第2行开始)。
- 点击“格式”按钮,选择颜色、字体样式等,然后点击“确定”。
- 再次点击“确定”以应用规则。
应用条件格式后,所有超过预算的成本数据将自动突出显示。这样,您可以快速识别出哪些成本项目需要特别关注。
使用数据验证防止错误输入
数据验证功能可以帮助您防止用户输入无效数据,从而确保数据的准确性和一致性。例如,您可以限制用户只能输入正整数或特定范围内的数值。
假设您需要限制“数量”列只能输入正整数:
- 选择包含“数量”列的单元格区域。
- 转到“数据”选项卡,点击“数据验证”按钮。
- 在弹出的对话框中,选择“整数”验证规则。
- 在“最小值”框中输入0,在“最大值”框中输入一个较大的数,例如99999。
- 点击“确定”以应用规则。
现在,当用户尝试输入负数或非整数值时,Excel将提示错误并阻止该输入。这样可以避免因错误输入而导致的计算错误。
保护工作表防止未授权修改
为了避免未经授权的修改,您可以锁定工作表中的特定区域或整个工作表。这可以确保敏感数据的安全性。
假设您需要保护包含生产成本数据的工作表:
- 选择需要保护的单元格区域。
- 右键单击选择区域,选择“格式单元格”。
- 在弹出的对话框中,切换到“保护”选项卡。
- 勾选“锁定”复选框。
- 点击“确定”以关闭对话框。
- 转到“审阅”选项卡,点击“保护工作表”按钮。
- 在弹出的对话框中,输入密码以保护工作表。
- 点击“确定”以应用保护。
这样,只有知道密码的人才能修改受保护的区域。您还可以选择是否允许某些操作,例如排序、筛选等。
使用高级筛选和自动填充功能
高级筛选和自动填充功能可以帮助您快速筛选和填充数据,从而提高工作效率。
假设您需要筛选出某个月份的所有生产成本数据:
- 首先,选择包含生产成本数据的表格。
- 转到“数据”选项卡,点击“高级”按钮。
- 在弹出的对话框中,选择“复制到其他位置”选项。
- 在“列表区域”框中选择整个数据区域。
- 在“条件区域”框中选择一个包含筛选条件的表格区域。
- 在“复制到”框中选择一个空白区域。
- 点击“确定”以应用筛选。
这样,Excel将自动筛选出符合条件的数据,并复制到指定位置。
另外,您可以使用自动填充功能快速填充序列数据。例如,如果您需要填充一个连续的日期序列:
- 在第一个单元格中输入起始日期。
- 选择该单元格。
- 将鼠标移动到单元格右下角的小方块上,直到光标变为黑色十字箭头。
- 向下拖动以填充后续日期。
这样,Excel将自动填充连续的日期数据。
通过使用条件格式、数据验证、保护工作表以及高级筛选和自动填充功能,您可以进一步提升生产成本计算与管理的能力,确保数据的准确性和安全性。
案例研究:实际应用示例
为了更好地理解如何使用Excel进行生产成本计算与管理,让我们来看一个具体的案例研究。
背景介绍
某制造业企业正在寻找一种高效的方法来管理其生产成本。目前,该公司使用手工方式进行成本计算,这不仅耗时而且容易出错。因此,他们决定引入Excel来简化这一过程。
该公司的主要成本包括直接材料成本、直接人工成本和制造费用。为了更好地理解和控制这些成本,他们需要一个能够自动计算和展示数据的系统。
解决方案
在深入了解了Excel的各项功能后,该公司决定采取以下步骤:
步骤1:设置生产成本表格
首先,公司创建了一个详细的生产成本表格,包括直接材料成本、直接人工成本和制造费用。表格的结构如下:
- 直接材料成本:记录了每种材料的数量、单价和总成本。
- 直接人工成本:记录了每个工人的工作时间和小时工资。
- 制造费用:记录了工厂租金、设备折旧等各项费用。
为了便于管理和计算,公司将这些表格放在不同的工作表中,并使用SUM函数汇总每个成本类别的总金额。
步骤2:自动化计算过程
为了进一步提高效率,公司决定利用Excel的自动化工具。具体措施如下:
- 使用数据透视表:通过数据透视表,他们可以快速汇总和分析不同月份的生产成本。
- 使用SUMIF和SUMIFS函数:这些函数帮助他们根据不同的条件(如日期、部门)进行条件求和。
- 使用宏:公司录制了一个宏,用于定期更新数据和重新计算总成本。
步骤3:使用图表展示数据
为了更好地展示生产成本数据,公司创建了几种图表:
- 条形图:展示了不同成本项目的金额。
- 饼图:展示了各个成本项目占总成本的比例。
- 折线图:展示了生产成本随时间的变化趋势。
步骤4:应用高级技巧
为了进一步提升管理水平,公司还采用了以下高级技巧:
- 使用条件格式:突出显示超出预算的成本项目。
- 使用数据验证:确保输入的数据有效。
- 保护工作表:防止未经授权的修改。
效果评估
通过实施上述解决方案,该公司的生产成本管理工作取得了显著成效:
- 效率提升:自动化工具大幅缩短了数据处理时间,使得成本计算更加高效。
- 准确性提高:通过减少手工计算的错误,数据准确性得到了保障。
- 决策支持:可视化图表帮助管理层更好地理解数据,并做出明智的决策。
此外,通过应用高级技巧,公司的数据管理变得更加规范和安全,进一步提升了整体管理水平。
结论
通过本案例研究,我们可以看到,利用Excel进行生产成本计算与管理不仅能提高工作效率,还能提升数据的准确性和安全性。对于任何希望通过数字化手段优化生产成本管理的企业来说,Excel都是一个强有力的工具。
希望本文提供的指导和示例能为您带来启发,助力您更有效地使用Excel进行生产成本的计算与管理。