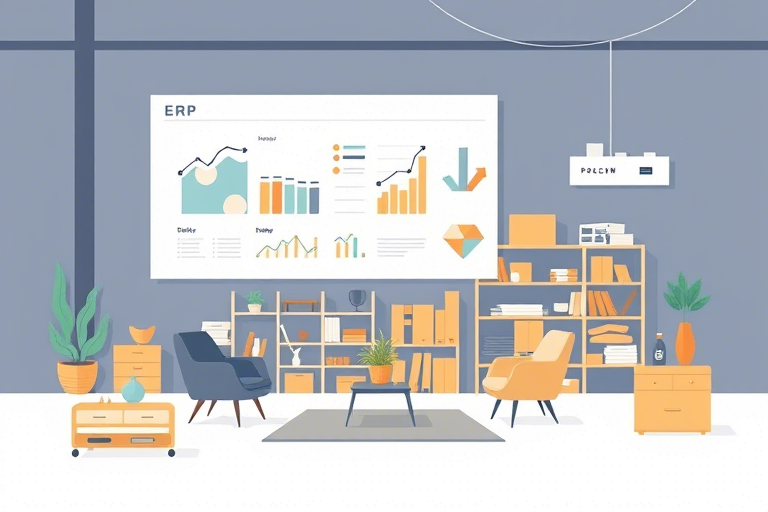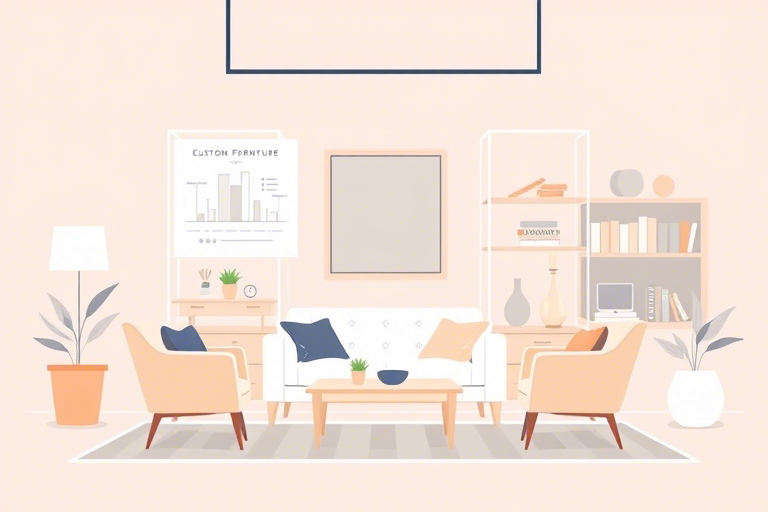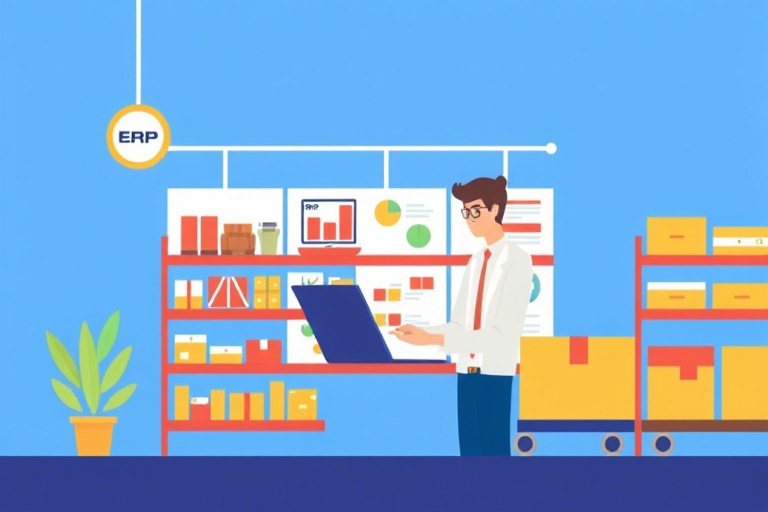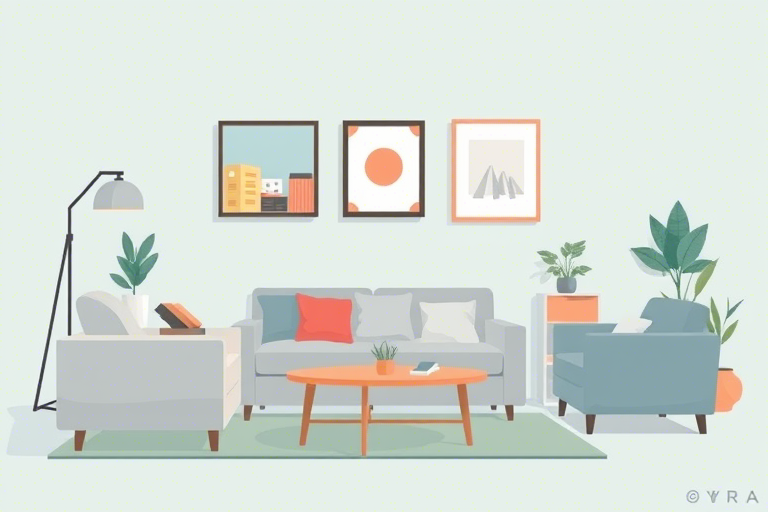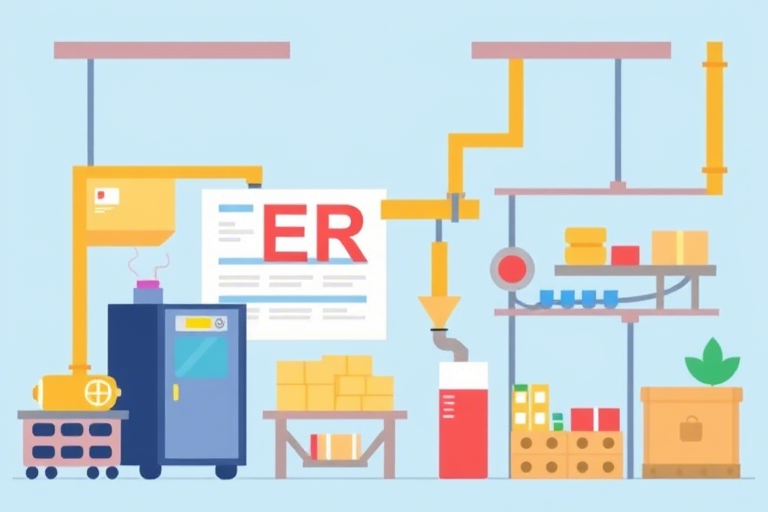如何使用Excel计算生产天数?掌握这些技巧让你轻松搞定
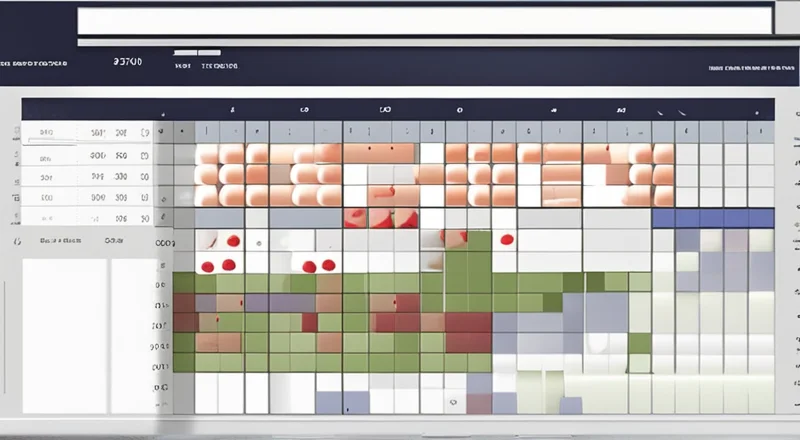
在现代企业中,生产管理是一项至关重要的工作。为了保证生产的顺利进行和及时交付产品,精确计算生产天数显得尤为重要。然而,手动计算生产天数不仅耗时耗力,还容易出错。幸运的是,Excel 提供了强大的工具和函数,可以帮助我们快速准确地完成这项任务。
一、为什么要使用Excel计算生产天数?
在日常工作中,我们经常需要根据订单情况、生产进度等信息来计算生产天数。如果手工计算,不但容易出错,而且效率低下。因此,使用Excel来计算生产天数不仅可以提高工作效率,还可以减少人为错误。Excel 中提供了丰富的日期函数,能够帮助我们快速计算两个日期之间的天数,并根据实际需求进行调整,比如排除周末或节假日。
二、Excel中的日期与时间函数简介
Excel 中的日期和时间函数非常强大,可以用来处理各种与日期和时间相关的计算。以下是一些常用的日期和时间函数:
- DATEDIF 函数:用于计算两个日期之间的差异,例如天数、月份数或年数。
- DATE 函数:可以根据年、月、日创建一个日期。
- TODAY 函数:返回当前日期。
- NOW 函数:返回当前日期和时间。
- WEEKDAY 函数:返回某个日期是星期几(可以用数字表示)。
- EOMONTH 函数:返回指定日期前后的月末日期。
- NETWORKDAYS 函数:计算两个日期之间的工作日天数,可排除周末和指定的假期。
三、基本的生产天数计算方法
在 Excel 中,我们可以使用简单的公式来计算生产天数。假设我们要计算从开始日期到结束日期的天数,可以使用 DATEDIF 函数。
首先,在 Excel 工作表中输入开始日期和结束日期。例如,开始日期放在 A1 单元格,结束日期放在 B1 单元格。
接下来,在 C1 单元格中输入以下公式来计算天数:
=DATEDIF(A1, B1, "d")这将返回 A1 和 B1 之间的天数差。
四、排除周末的生产天数计算方法
在实际生产计划中,周末通常是不安排工作的,因此我们需要排除这些非工作日。Excel 提供了 NETWORKDAYS 函数,专门用于计算两个日期之间的工作日天数。
假设开始日期仍在 A1,结束日期在 B1,我们在 C1 单元格中输入以下公式:
=NETWORKDAYS(A1, B1)这将返回从 A1 到 B1 之间的完整工作日天数。
五、排除节假日的生产天数计算方法
在一些特殊情况下,我们需要考虑节假日的影响。这时,我们可以使用 NETWORKDAYS.INTL 函数,该函数允许我们自定义哪些日期应被视为周末。
假设开始日期在 A1,结束日期在 B1,节假日列表存储在 D1:D10(例如,D1 存储了 2024 年 1 月 1 日,D2 存储了 2024 年 1 月 2 日等),我们在 C1 单元格中输入以下公式:
=NETWORKDAYS.INTL(A1, B1, 1, D1:D10)这里的“1”表示默认的周末设置(周六和周日),而 D1:D10 则包含了节假日列表。
六、动态调整的生产天数计算方法
在实际应用中,生产计划可能会随时调整。为了适应这种变化,我们需要确保生产天数的计算能够自动更新。为此,我们可以使用动态引用单元格的方法。
例如,假设开始日期和结束日期可能随时改变,我们可以在 A1 和 B1 中输入日期,然后在 C1 中使用如下公式:
=NETWORKDAYS(A1, B1, D1:D10)这样,只要 A1 或 B1 的值发生变化,C1 中的生产天数也会自动更新。
七、利用VBA脚本进行复杂计算
对于更复杂的生产天数计算需求,我们可以编写 VBA 脚本来实现。VBA(Visual Basic for Applications)是一种编程语言,它可以让用户编写自定义代码来执行复杂的操作。
例如,我们可以编写一个宏来自动计算多个生产任务的总天数,同时排除特定的节假日和周末。以下是一个简单的示例代码:
Sub CalculateProductionDays()
Dim startDate As Date
Dim endDate As Date
Dim holidays As Range
Dim totalDays As Integer
' 设置开始和结束日期
startDate = Range("A1").Value
endDate = Range("B1").Value
' 设置节假日范围
Set holidays = Range("D1:D10")
' 计算生产天数
totalDays = Application.WorksheetFunction.NetworkDays(startDate, endDate, holidays)
' 输出结果
Range("C1").Value = totalDays
End Sub运行这个宏后,C1 将会显示从 A1 到 B1 之间的生产天数。
八、使用条件格式高亮显示重要日期
为了使生产天数更加直观,我们可以使用条件格式功能来高亮显示重要的日期。例如,我们可以将周末和节假日标红,以便一眼看出。
步骤如下:
- 选择包含日期的单元格区域。
- 点击“开始”选项卡中的“条件格式”,选择“新建规则”。
- 选择“使用公式确定要设置格式的单元格”。
- 输入公式:=WEEKDAY(A1,2)>5 (这表示周六和周日)。点击“格式”,选择红色填充。
- 重复上述步骤,添加另一个规则来标识节假日。
九、使用数据验证确保输入准确性
为了避免因输入错误导致的计算错误,我们可以使用数据验证功能来限制用户只能输入有效的日期。
步骤如下:
- 选择包含日期的单元格区域。
- 点击“数据”选项卡中的“数据验证”。
- 选择“序列”,并在“来源”框中输入有效日期的范围,如:“1/1/2024, 2/1/2024, 3/1/2024...”。
这样,用户在这些单元格中只能选择预先定义的有效日期。
十、结合图表展示生产进度
除了计算生产天数,我们还可以通过图表来直观展示生产进度。Excel 提供了多种图表类型,如折线图、柱状图等,可以清晰地展示生产计划的进展。
例如,假设我们有每个生产阶段的开始日期和结束日期,以及已完成的百分比。我们可以创建一个折线图来跟踪整个生产过程:
- 在 Excel 中创建一个新的表格,列出所有生产阶段的开始日期、结束日期和完成百分比。
- 选中表格中的数据区域。
- 点击“插入”选项卡中的“折线图”按钮。
- 根据需要调整图表样式和布局。
通过这种方式,管理者可以一目了然地看到生产计划的进展情况。
十一、结论
计算生产天数是企业管理中的一个重要环节。借助 Excel 强大的日期和时间函数以及灵活的图表功能,我们可以轻松准确地完成这一任务。通过本文介绍的各种技巧,无论是基础的生产天数计算,还是复杂的节假日排除和动态调整,都可以高效地实现。
希望本文能为你提供有价值的指导,帮助你在工作中更好地利用 Excel 来管理生产天数。