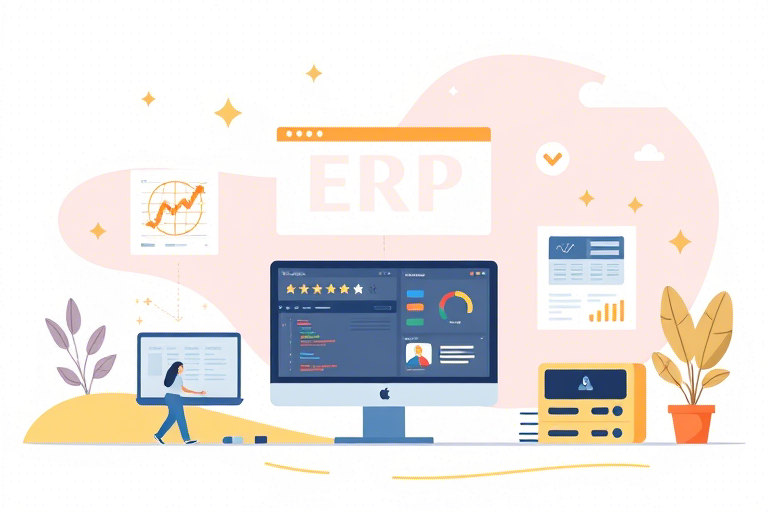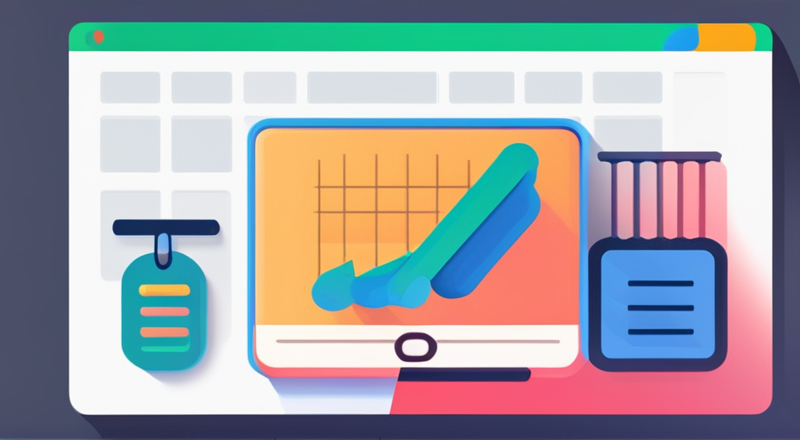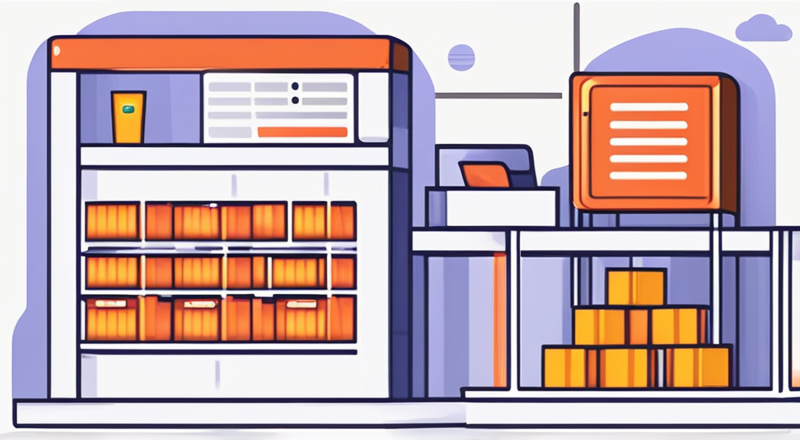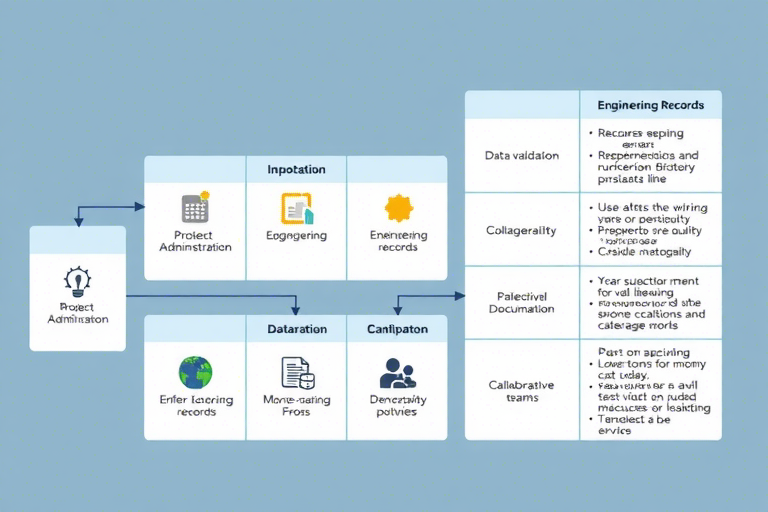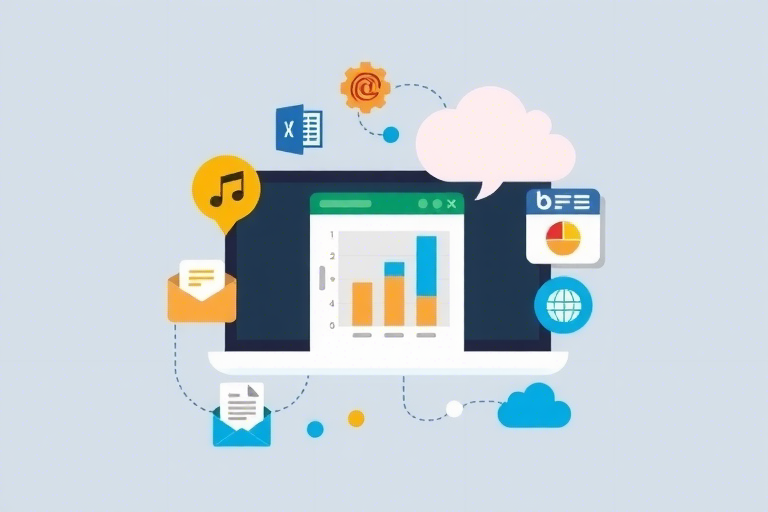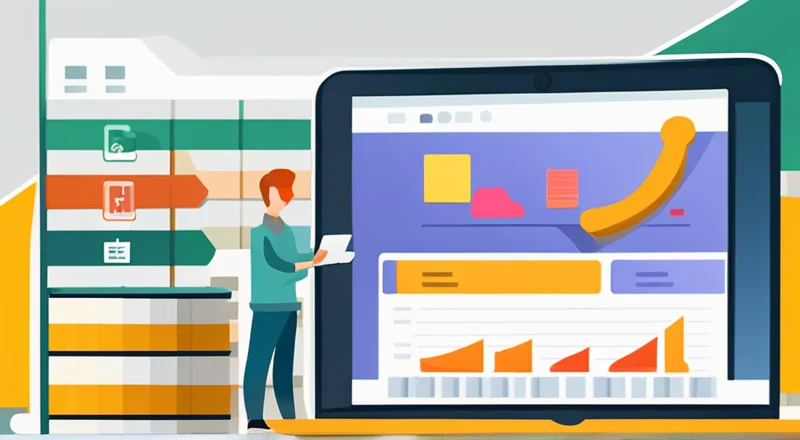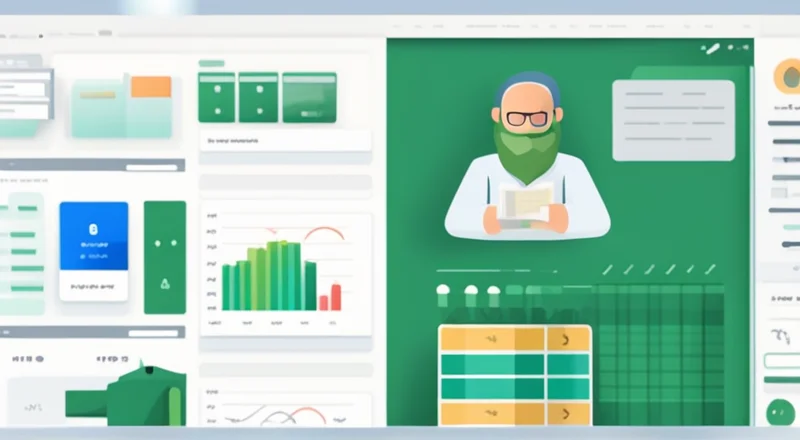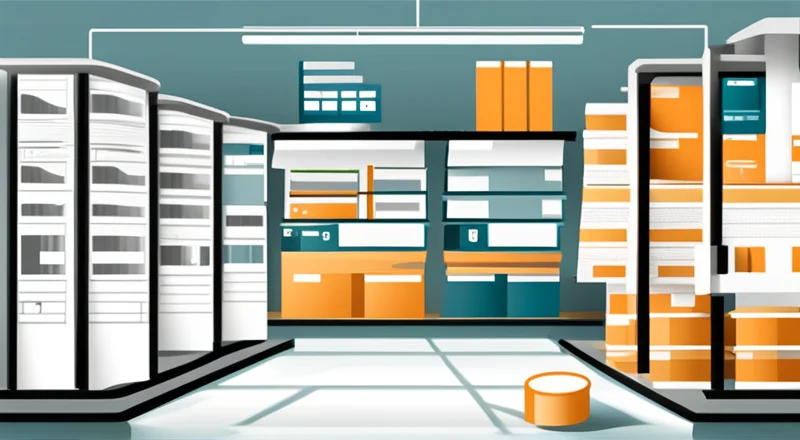如何制作适用于生产进度统计的Excel模板?
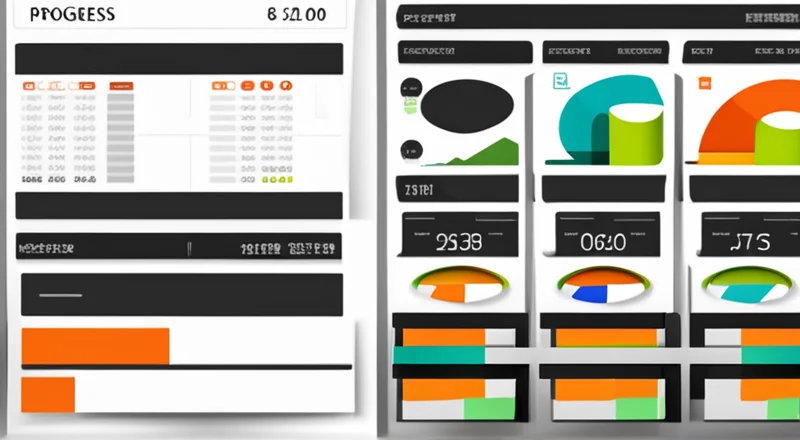
如何制作适用于生产进度统计的Excel模板?
在现代制造业中,生产进度的准确监控和管理是确保项目按时完成的关键。Excel作为广泛使用的办公软件之一,不仅可以帮助我们记录和整理信息,还可以通过巧妙的设计来实现生产进度的统计与分析。本文将详细介绍如何创建一个高效实用的生产进度统计Excel模板,包括基本设置、高级功能应用以及一些实用的小技巧。
目录
1. 为什么要使用Excel进行生产进度统计
Excel是一个非常强大的工具,它可以帮助企业高效地管理生产和进度跟踪。以下是使用Excel进行生产进度统计的几个主要优势:
- 灵活性高:Excel可以根据企业的具体需求进行定制,无论是简单的表格还是复杂的统计分析都能轻松应对。
- 易于操作:大多数员工对Excel都有一定的了解,无需专门培训即可上手。
- 数据可视化:通过图表和图形展示数据,使得生产进度更加直观。
- 便于共享与协作:Excel文件可以方便地通过电子邮件或云服务分享给团队成员,实现多人协作。
- 强大的数据分析功能:利用Excel内置的数据透视表、条件格式等功能,可以快速生成深入的统计报告。
2. 基础设置
在开始设计生产进度统计模板之前,首先需要确定几个基础要素,这将为后续步骤奠定坚实的基础。
2.1 模板命名与保存路径
首先,我们需要为Excel文件命名,并选择一个合理的保存位置。文件名建议包含项目名称或日期,以便于识别和查找。例如,“生产进度统计_20231010”。同时,保存文件时请考虑未来可能需要访问此文件的地点和设备,建议保存在公司内部服务器或云端存储服务上,以提高文件的安全性和可访问性。
2.2 设置单元格格式
正确的单元格格式能够显著提高数据处理的效率和准确性。例如,对于日期列,我们可以将其格式设为“短日期”或“长日期”,确保所有日期显示方式一致且便于阅读。此外,还可以对数字列设置适当的精度(如两位小数),以避免因精度问题导致的数据误差。
3. 添加生产进度记录表
生产进度记录表主要用于记录每日或每周的生产任务完成情况。这个部分通常包括产品名称、生产数量、完成日期等关键信息。
3.1 表格结构设计
一个典型的生产进度记录表应至少包含以下几列:序号(用于标识每一行记录)、产品名称(记录正在生产的具体产品)、计划数量(计划生产的产品数量)、实际数量(实际已经完成的数量)、完成率(实际完成数量与计划数量的比例)、生产日期(生产活动发生的日期)等。
3.2 数据录入方法
为了确保数据录入的准确性和高效性,可以采取以下几种方法:
- 直接输入:最传统的方法,由专人负责定期更新数据。
- 导入外部数据:如果已有其他系统或数据库存储了相关数据,可以通过Excel的导入功能快速填充到表格中。
- 使用数据透视表:虽然主要用于数据分析,但也可以作为数据录入的一个便捷手段,尤其是在处理大量数据时。
4. 添加生产计划表
除了记录当前的生产进度,还需制定详细的生产计划,以便更好地规划未来的生产活动。
4.1 生产计划表设计
一个完整的生产计划表应该包含以下几列:产品名称(计划生产的具体产品)、批次编号(每批产品的唯一标识符)、计划开始日期(该批次的预计开始日期)、计划结束日期(该批次的预计结束日期)、预期产量(计划生产的产品数量)、负责人(负责该批次生产的主要人员)等。
4.2 计划表与记录表的关联
为了保持生产进度与生产计划的一致性,有必要将两个表格进行关联。一种简单的方法是在生产进度记录表中添加一个“批次编号”列,并确保每一行记录都对应于相应的生产计划表中的某一批次。这样,当查看进度时,可以快速定位到特定批次的详细信息。
5. 数据验证与下拉菜单
为了避免手动输入错误,可以在某些列中启用数据验证功能,并设置为使用下拉菜单选择选项。这不仅提高了数据录入的速度,还保证了数据的一致性和正确性。
5.1 启用数据验证
选中需要启用数据验证的单元格区域后,点击“数据”选项卡下的“数据验证”按钮,在弹出的对话框中选择“序列”,然后在“来源”栏内填入所有允许输入的选项(如产品名称、批次编号等)。这样,每次在这些单元格中输入时,就会出现一个下拉列表供选择。
5.2 使用下拉菜单
启用数据验证后,用户只需点击相应的单元格,就可以看到一个下拉箭头,点击后会出现预先设定好的选项列表,从中选择即可完成数据输入。这种方法特别适用于那些需要频繁输入固定值的场景。
6. 条件格式化
通过使用条件格式化功能,可以根据不同的数据状态自动改变单元格的颜色或样式,从而直观地显示出当前的生产状况。
6.1 颜色标记法
例如,可以将未完成的任务标示为红色,已完成的任务标示为绿色。具体操作步骤如下:
- 选择需要应用颜色标记的单元格区域。
- 点击“开始”选项卡中的“条件格式化”按钮。
- 选择“新建规则”,然后选择“使用公式确定要设置格式的单元格”。
- 在公式框内输入判断逻辑,例如,若完成率为0%,则表示该任务尚未开始,可设置为红色背景。
- 点击“确定”应用所选规则。
6.2 图标集
另一种常用的方法是使用图标集,它可以直观地显示出进度的进展程度。比如,可以用绿色向上的箭头表示进度良好,黄色感叹号表示需要注意的问题,红色向下的箭头表示进度滞后。
7. 数据透视表与图表
Excel中的数据透视表和图表功能可以帮助我们更直观地分析和展示生产进度数据。
7.1 创建数据透视表
数据透视表是一种交互式的表格,可以用来汇总、分析、探索和呈现大量数据。以下是创建数据透视表的基本步骤:
- 选中需要制作数据透视表的数据区域。
- 点击“插入”选项卡中的“数据透视表”按钮。
- 在弹出的对话框中确认数据范围,并选择放置数据透视表的位置(新工作表或现有工作表)。
- 在右侧的数据透视表字段列表中拖拽字段至行、列、值等不同区域,根据需求构建所需的透视视图。
7.2 制作图表
除了数据透视表,还可以使用Excel的各种图表功能来可视化展示生产进度。常见的图表类型包括柱状图、折线图、饼图等。
- 柱状图:非常适合比较不同时期或不同类别的生产数量。
- 折线图:适用于展示随时间变化的趋势,如累计完成率的变化。
- 饼图:可以清晰地显示出各种产品在总产量中的占比情况。
8. 公式应用
Excel的强大之处在于其丰富的内置函数,合理运用这些函数可以大大提高数据处理的效率。
8.1 常用函数介绍
以下是一些常用的函数,它们在生产进度统计中非常有用:
- SUM:求和,计算某一列或行中数值的总和。
- AVERAGE:平均值,计算某一列或行中数值的平均数。
- IF:条件判断,根据特定条件返回不同结果。
- DATE:日期函数,可以生成或修改日期。
- TEXT:文本函数,可以将数字转换为特定格式的文本。
8.2 公式应用实例
假设我们要计算每个产品批次的完成率,可以使用以下公式:
=IF(C2=0, "", B2/C2)其中,B2代表实际完成数量,C2代表计划数量。这个公式会在实际数量为0时显示为空白,否则显示完成率。
9. 自动化操作
通过设置自动化操作,可以进一步提高生产进度统计的工作效率。
9.1 使用宏
Excel支持录制和运行宏,通过宏可以实现一系列复杂操作的自动化。例如,可以录制一个宏来自动刷新数据、更新图表、发送邮件通知等。
9.2 使用VBA编程
对于需要更高定制化的场景,可以使用VBA(Visual Basic for Applications)编写脚本,以实现更为复杂的自动化流程。例如,可以编写一个脚本定期从ERP系统导入最新生产数据,并自动更新到Excel模板中。
10. 案例分享
为了更直观地展示如何使用上述技巧,下面提供一个具体的案例。
假设某工厂正在进行A、B、C三种产品的生产,每天需要记录每个产品当天的生产情况,并计划在未来一个月内完成一定数量的目标。我们可以按照以下步骤创建一个生产进度统计Excel模板:
- 在Excel中创建一个新的工作簿,并分别命名为“生产进度记录表”、“生产计划表”和“综合分析”。
- 在“生产进度记录表”中,设置包含“序号”、“产品名称”、“计划数量”、“实际数量”、“完成率”、“生产日期”的表格结构,并启用数据验证功能,使用户可以选择产品名称。
- 在“生产计划表”中,创建包含“产品名称”、“批次编号”、“计划开始日期”、“计划结束日期”、“预期产量”、“负责人”的表格结构,并确保与“生产进度记录表”中的批次编号相对应。
- 在“综合分析”工作表中,利用数据透视表和图表功能展示整体生产进度,如累计完成率趋势图、各产品生产比例饼图等。
- 设置自动化操作,例如定时更新数据、生成报表等。
通过以上步骤,我们就可以拥有一个既全面又高效的生产进度统计Excel模板,帮助管理层更好地掌控生产情况,及时发现并解决问题。
以上就是如何创建一个适用于生产进度统计的Excel模板的详细指南。通过灵活运用Excel的各项功能,相信您一定能够在实际工作中提高工作效率,实现更精准的生产管理。