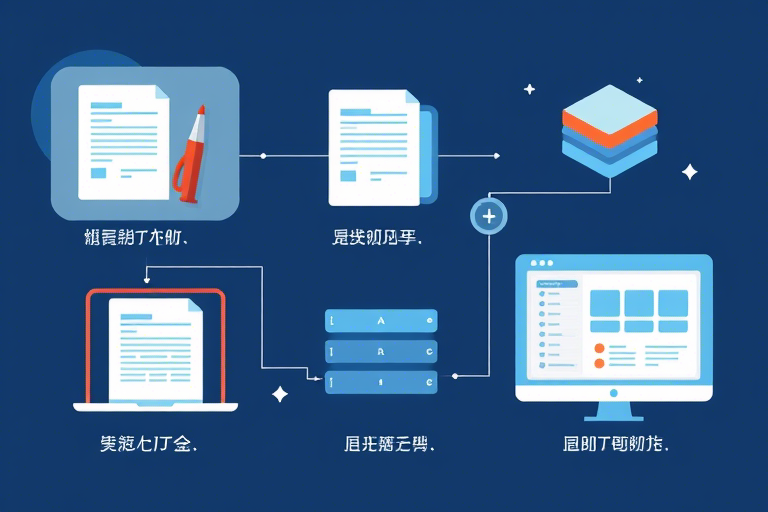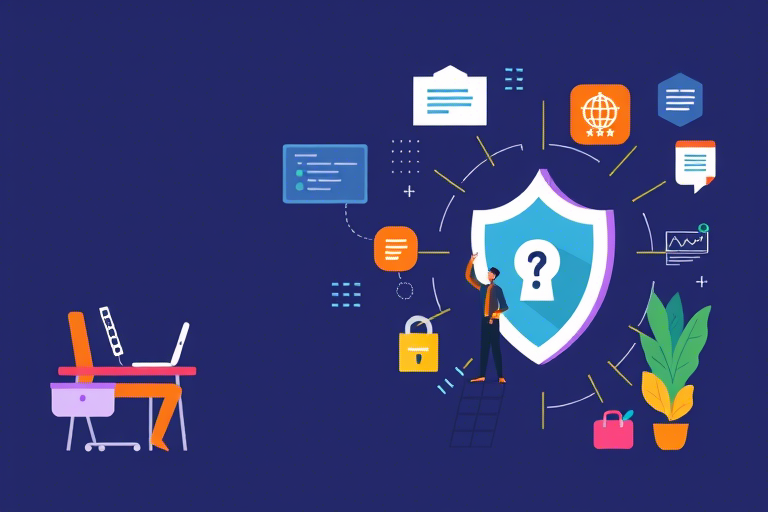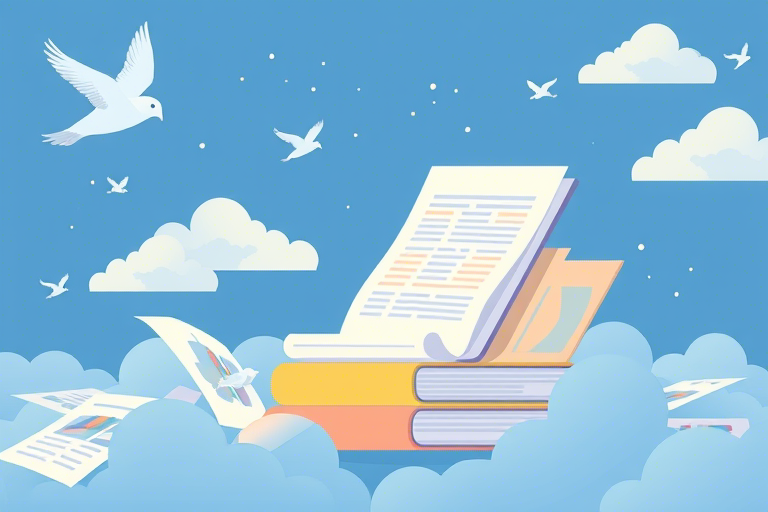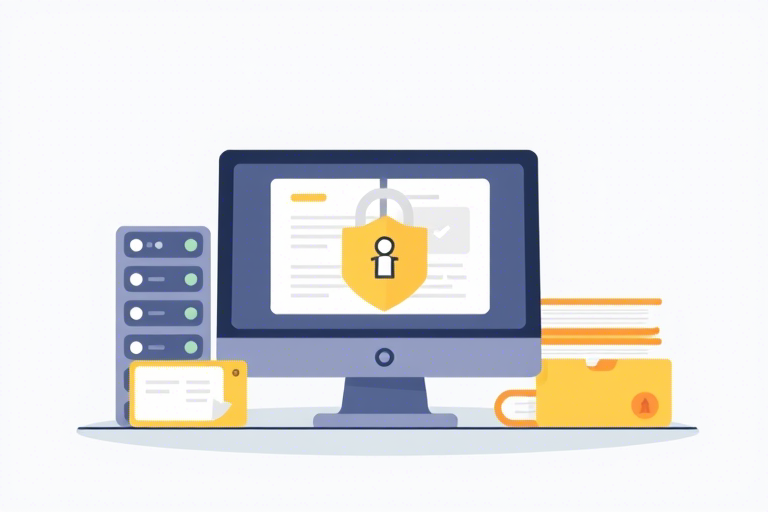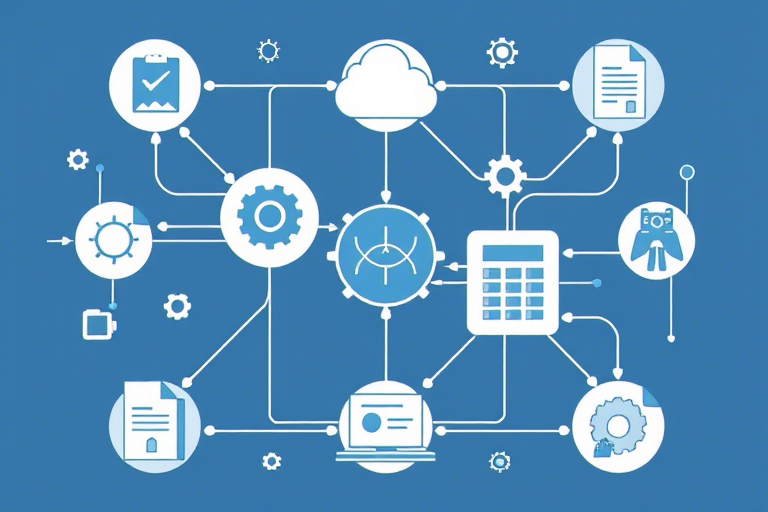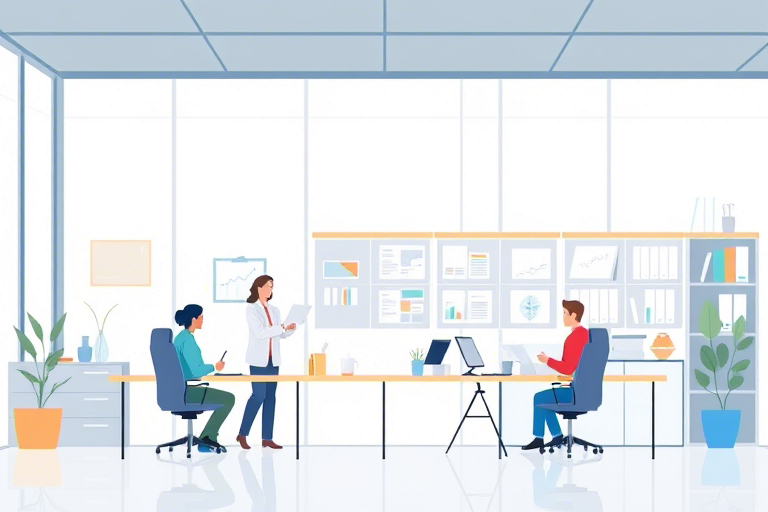如何制作生产计划甘特图Excel模板?详细步骤与技巧

在现代制造业中,高效地管理生产计划是确保公司成功的关键因素之一。生产计划甘特图是一种常用的时间管理工具,它能够清晰地展示每个任务的时间安排和进度情况,有助于提高团队协作效率和生产效率。尽管有许多专业的项目管理软件可以用来创建甘特图,但Excel仍然是许多企业首选的工具,因为其强大的数据处理能力和广泛的功能。
那么,如何使用Excel来创建一个功能齐全的生产计划甘特图呢?本文将详细介绍从基础到高级的所有步骤,包括如何设计图表样式、如何添加动态数据更新等功能,帮助您快速掌握这项技能。
什么是生产计划甘特图?
甘特图是一种用于展示项目或生产过程时间安排的条形图。它的横轴表示时间,纵轴表示项目中的各个活动或任务。每项任务都由一条水平条表示,条的长度反映了任务持续的时间,而条的位置则表示该任务在时间线上的起点和终点。
对于生产计划而言,甘特图可以帮助管理者清晰地看到整个生产线的工作流程,以及各项任务的开始与结束时间。这种可视化方式不仅便于识别可能的瓶颈或延迟,还方便了对资源的合理分配,从而提高整体工作效率。
为什么选择Excel来创建甘特图?
尽管有许多专业软件可以帮助我们创建甘特图,如Microsoft Project等,但Excel依然有着不可忽视的优势:
- 熟悉度高:大多数员工已经对Excel非常熟悉,无需额外培训即可上手操作。
- 灵活性强:可以根据具体需求自由调整表格布局和格式,满足不同的应用场景。
- 成本低:相比购买专业软件,使用Excel大大降低了初期投资成本。
- 集成性好:Excel可以轻松与其他Office应用程序(如Word、PowerPoint)无缝对接,方便汇报和分享。
准备数据:数据收集与整理
在着手制作甘特图之前,首先需要准备好所有相关数据。这些数据通常包括任务名称、预计开始时间、预计完成时间、所需工时等基本信息。
1. 收集数据
收集数据的来源多种多样,可能来自于历史生产记录、市场预测或者内部讨论的结果。为了保证甘特图的准确性和可靠性,必须确保所有信息都是最新且准确无误的。
2. 整理数据
将收集来的数据按照一定的逻辑顺序进行排列,建议按照任务发生的先后顺序来组织,这样有利于后续绘制甘特图。
以下是一个简单的示例表格:
| 任务编号 | 任务名称 | 负责人 | 预计开始时间 | 预计完成时间 | 实际开始时间 | 实际完成时间 |
|---|---|---|---|---|---|---|
| 001 | 采购原材料 | 采购部 | 2024-01-01 | 2024-01-10 | ||
| 002 | 加工零件 | 生产车间 | 2024-01-11 | 2024-01-20 | ||
| 003 | 组装成品 | 装配车间 | 2024-01-21 | 2024-01-30 | ||
| 004 | 质量检验 | 质检部门 | 2024-01-31 | 2024-02-09 | ||
| 005 | 包装出库 | 仓储物流 | 2024-02-10 | 2024-02-15 |
绘制基础甘特图
有了整理好的数据后,接下来就是绘制甘特图了。Excel提供了多种方法来实现这一目的,其中一种常见的做法是利用条形图。
1. 创建基础条形图
首先,在Excel中选中所有包含任务数据的单元格(包括表头),然后点击“插入”菜单下的“条形图”图标。选择一个最接近甘特图效果的样式,比如堆积条形图。
这一步完成后,你将得到一个基本的条形图,但它还不具备甘特图的功能。接下来需要进一步调整和完善。
2. 调整条形图
在基本条形图的基础上,需要通过一些设置来使其更接近于真正的甘特图。
- 删除不必要的元素:去掉图例、网格线等干扰项,只保留任务名称和对应的条形。
- 调整坐标轴:将纵轴设置为文本类型,横轴设置为数值类型,并适当调整刻度。
- 修改条形样式:将条形的颜色设置为渐变色或特定颜色,使其更加直观地反映出任务的状态。
- 添加辅助线:在每个任务的起点和终点处分别添加垂直辅助线,以突出显示任务的时间范围。
优化甘特图
虽然上述步骤已经能够生成一个基本可用的甘特图,但为了使它更加符合实际应用需求,还需要进行一系列优化工作。
1. 添加动态更新功能
为了让甘特图能够实时反映最新的生产状态,可以通过Excel的数据验证和条件格式化功能来实现动态更新。
具体做法如下:
- 设置数据验证:为“实际开始时间”和“实际完成时间”列添加数据验证规则,限制只能输入日期。
- 条件格式化:利用条件格式化规则,当输入新的实际时间后,自动更改对应任务条形的颜色。
- 插入控件:为关键参数(如总工期、剩余时间等)添加滚动条或下拉列表控件,以便于用户快速调整。
2. 增加交互性
为了提高用户体验,可以考虑在甘特图中增加一些交互功能。
- 超链接:为每个任务名称添加超链接,当点击时可以直接跳转到相关的详细说明文档或工作表。
- 鼠标悬停提示:利用VBA脚本,为任务条形添加鼠标悬停提示,显示更多信息,如负责人、联系人等。
- 筛选器:添加筛选功能,允许用户根据任务名称、状态等条件查看不同部分的内容。
高级功能:使用VBA自动化
如果希望进一步提升甘特图的智能化水平,可以利用Excel中的VBA宏语言来编写自定义脚本。
1. 自动化数据输入
编写一个简单的VBA程序,使得用户只需在指定区域输入基本信息(如任务名称、预估时间等),就能自动生成完整的甘特图。
Sub CreateGanttChart()
Dim ws As Worksheet
Set ws = ActiveSheet
' 清除旧图
On Error Resume Next
ws.ChartObjects.Delete
On Error GoTo 0
' 创建图表
With ws.Shapes.AddChart(xlBarClustered).Chart
.SetSourceData Source:=ws.Range("A1:D10")
.HasTitle = True
.ChartTitle.Text = "生产计划甘特图"
.Axes(xlCategory, xlPrimary).HasTitle = True
.Axes(xlCategory, xlPrimary).AxisTitle.Text = "任务名称"
.Axes(xlValue, xlPrimary).HasTitle = True
.Axes(xlValue, xlPrimary).AxisTitle.Text = "时间(天)"
' 调整格式
.SeriesCollection(1).Name = "=Sheet1!$B$1"
.SeriesCollection(1).Values = ws.Range("D2:D10")
.SeriesCollection(1).XValues = ws.Range("C2:C10")
.SeriesCollection(1).Format.Fill.ForeColor.RGB = RGB(255, 0, 0)
End With
End Sub
2. 自动更新图表
除了手动输入数据外,还可以编写VBA脚本来定期从数据库或其他系统中读取最新数据并更新图表。
Sub UpdateGanttChart()
Dim ws As Worksheet
Set ws = ActiveSheet
' 更新源数据
ws.Range("A2:D10").ClearContents
ws.Range("A2:D10") = GetDataFromDatabase()
' 重新生成图表
Call CreateGanttChart()
End Sub
其中,GetDataFromDatabase()函数负责从外部数据源获取最新信息。
注意事项
在制作生产计划甘特图的过程中,需要注意以下几个方面:
- 保持数据的一致性和准确性。
- 合理安排条形图的比例尺,避免出现过长或过短的条形。
- 使用合适的颜色搭配,使得各个任务之间界限分明。
- 适当添加注释或说明文字,解释某些特殊标记的意义。
- 定期检查并更新数据,确保甘特图始终反映最新状况。
结语
综上所述,通过以上介绍的方法,您可以轻松地在Excel中创建出功能完善的生产计划甘特图。当然,实际应用中还需要结合具体情况进行灵活调整。相信随着经验的积累和技术的进步,您将能够制作出更加高效、美观的甘特图,助力您的生产管理工作迈上新的台阶。
参考资料
1. Microsoft Office 官方文档:关于Excel的基本操作和高级功能。
2. Excel Tips and Tricks for Effective Data Analysis by John Walkenbach.
3. Online tutorials and forums related to VBA programming in Excel.