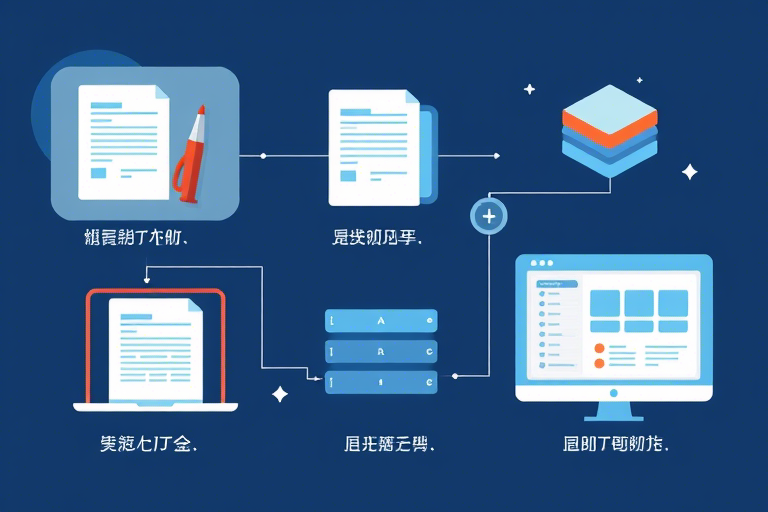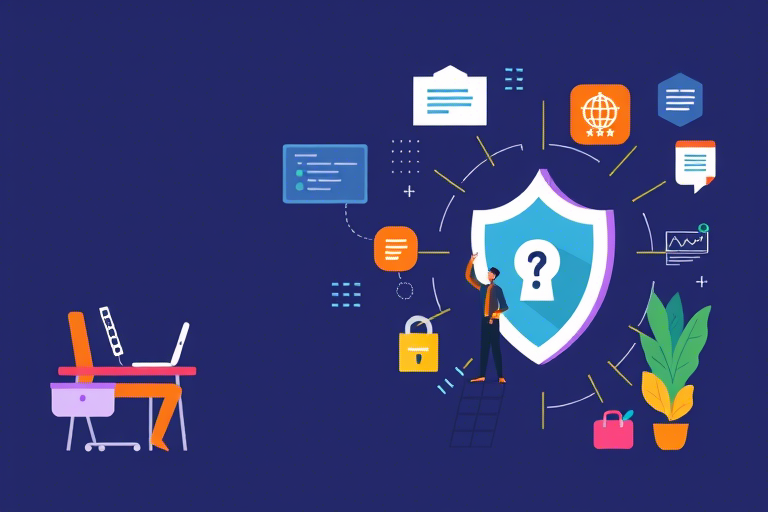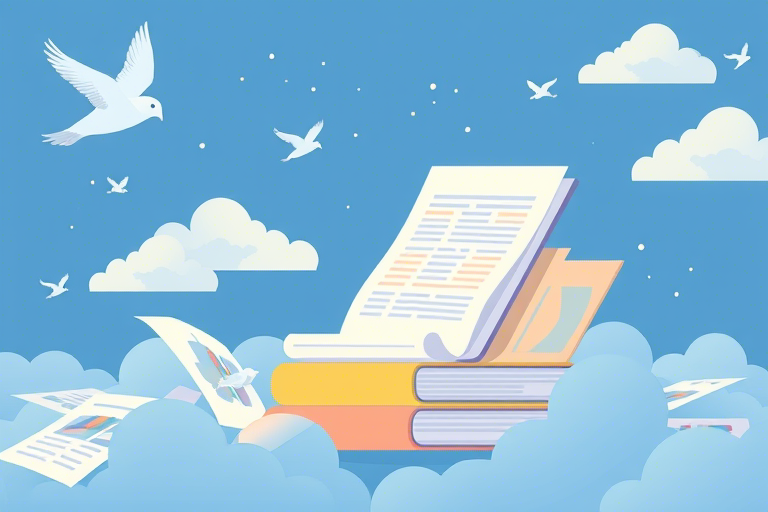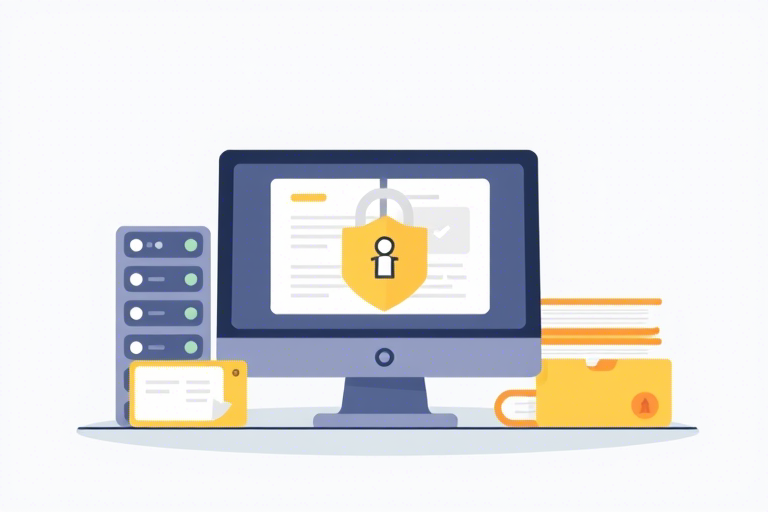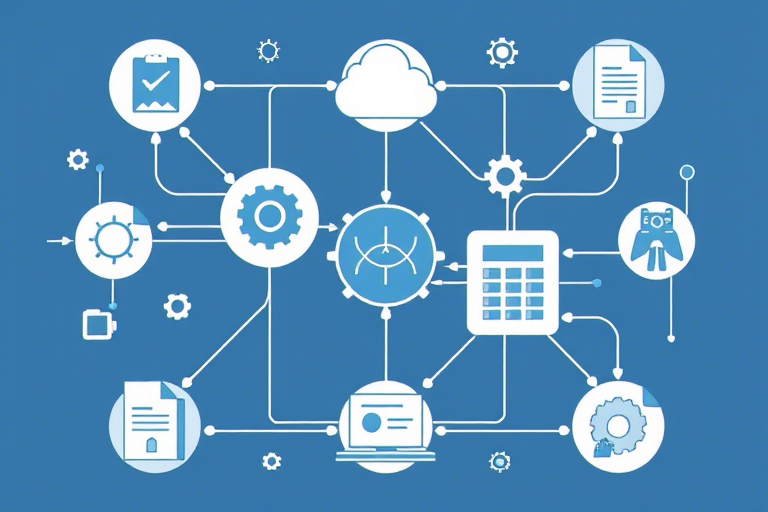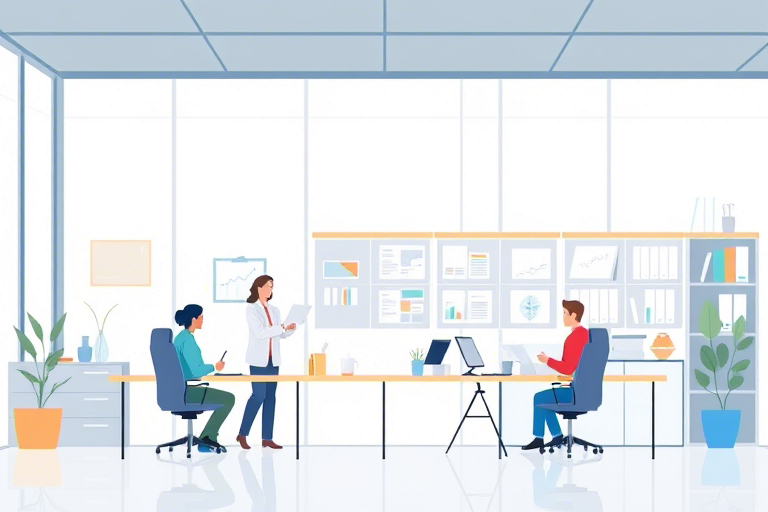如何使用Excel创建甘特图来跟踪生产进度?
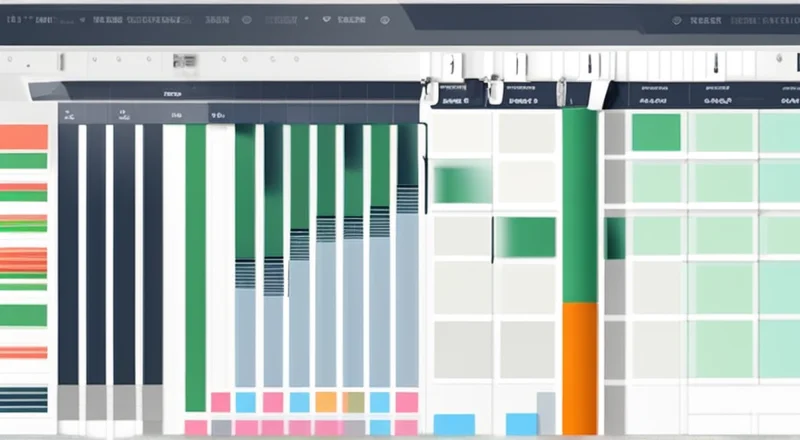
如何使用Excel创建甘特图来跟踪生产进度?
在项目管理、生产计划或任何需要时间安排的场景中,甘特图(Gantt Chart)是一种非常有用的工具。它通过条形图显示任务的时间进度,帮助我们清晰地了解每个任务的状态和预期完成日期。Excel是一款强大的工具,可以用来创建专业的甘特图来跟踪生产进度。本文将详细介绍如何利用Excel制作甘特图,包括所需的步骤、技巧和注意事项。
为什么使用Excel创建甘特图来跟踪生产进度?
首先,我们需要明白为什么选择Excel作为甘特图的制作工具。Excel不仅普及广泛,而且易于使用,对于大多数用户来说,都是一个非常友好的平台。此外,Excel具备强大的数据分析功能,能够轻松处理大量的时间数据,并且可以灵活地调整图表格式,以满足不同的需求。
其次,Excel拥有丰富的插件和扩展程序,例如 Project Planner 和 Gantt Chart Planner,这些工具可以帮助我们快速生成高质量的甘特图。此外,Excel还支持与其他Office应用程序无缝集成,使得数据共享和报告变得更加便捷。
准备Excel工作簿
在开始创建甘特图之前,你需要先准备好你的Excel工作簿。以下是一些基本步骤:
- 打开Excel并新建工作簿:首先,启动Excel并创建一个新的空白工作簿。
- 设置工作表结构:根据你的需求,设置工作表的结构。通常情况下,你需要至少三列:第一列用于记录任务名称,第二列用于记录开始日期,第三列用于记录持续时间。
- 输入任务信息:在相应的工作表列中输入具体的任务名称、开始日期和持续时间。
- 检查数据格式:确保所有数据都正确无误,并且格式一致。例如,开始日期应该采用统一的日期格式(如yyyy-mm-dd),持续时间可以用天数表示。
创建基础甘特图
一旦准备工作表结构并输入了所有必要的信息,接下来就可以着手创建基础的甘特图了。
- 插入条形图:选中包含任务信息的数据区域,然后转到“插入”选项卡,选择“条形图”(Bar Chart)类型中的“堆积条形图”(Stacked Bar Chart)。Excel会自动生成一个条形图。
- 调整图表布局:右键点击图表中的条形图,选择“选择数据”。在弹出的对话框中,确保将任务名称列为水平轴(Category Axis),而持续时间为垂直轴(Value Axis)。
- 美化图表:为了使图表更加直观,可以对其进行一些美化操作。例如,可以更改条形图的颜色,添加网格线等。
美化甘特图
在完成基础的甘特图之后,我们可以通过一些额外的操作让图表看起来更美观、更具可读性。
- 添加任务名称标签:为了让读者更容易理解图表中的各个部分,可以在每个条形图上添加任务名称标签。右键点击条形图,选择“添加数据标签”,这样就能在每个条形图上看到任务名称。
- 调整时间刻度:根据任务的实际持续时间,可能需要调整时间刻度的间隔。在图表中,你可以通过右键点击水平轴,选择“格式轴”来调整刻度间隔。
- 设置图表样式:Excel提供了多种预设的图表样式,可以让你快速更改图表的整体外观。此外,还可以通过“图表工具”中的“设计”选项卡进一步自定义颜色、字体等。
- 添加日期轴:为了让读者更清晰地理解时间进度,可以将水平轴设置为日期轴。在“格式轴”中选择“轴类型”,勾选“日期轴”选项。
高级甘特图技巧
在掌握基础甘特图的创建方法后,我们可以探索一些高级技巧,以进一步提升图表的功能性和实用性。
- 使用条件格式:通过设置条件格式,可以对不同的任务条形图进行高亮显示。例如,可以通过条件格式将已完成的任务标示为绿色,正在进行的任务标示为黄色,未开始的任务标示为红色。
- 增加里程碑标记:除了常规的任务条形图外,你还可以添加里程碑标记来突出显示重要的时间节点。这可以通过插入形状或文本框实现。
- 嵌入公式计算:为了简化更新过程,可以在Excel中嵌入一些公式来自动计算持续时间和截止日期。例如,可以使用
=DATE(YEAR(A2), MONTH(A2), DAY(A2)+B2)来计算任务的截止日期。 - 使用辅助列:在实际应用中,可能会遇到一些复杂的需求,这时可以利用辅助列来存储中间结果。例如,可以使用辅助列来计算每个任务的百分比完成情况。
- 导出为图片或PDF:一旦甘特图完成并经过了多次迭代和调整,最后一步就是将其导出为图片或PDF格式,以便于分享和存档。在Excel中,可以通过“文件”菜单选择“导出”选项,然后保存为图片或PDF文件。
常见问题与解决方法
在创建甘特图的过程中,可能会遇到一些常见的问题。以下是一些解决方案。
- 如何处理日期格式不一致的问题?:确保所有的日期都采用统一的格式。如果发现有异常的日期格式,可以通过“数据”选项卡中的“分列”功能进行转换。
- 如何解决条形图重叠的问题?:可以尝试通过调整图表大小或条形图之间的间距来解决重叠问题。此外,也可以使用不同的条形图类型(如堆积条形图或簇状条形图)。
- 如何处理任务数量过多的问题?:当任务数量较多时,可以考虑将图表拆分为多个部分或使用筛选功能来隐藏部分任务。
- 如何更新甘特图?:为了避免手动更新图表,可以使用Excel中的数据验证和条件格式功能来自动化更新过程。例如,可以通过条件格式自动更改条形图的颜色。
- 如何确保图表的精确度?:在输入数据时,务必仔细核对每个数据点的准确性。此外,还可以定期检查和更新图表,以确保其始终保持最新。
案例研究:某制造企业使用Excel甘特图跟踪生产进度
让我们通过一个真实的案例来展示Excel甘特图在实际中的应用。假设有一家制造企业,正在生产一批新的产品。为了确保生产进度顺利进行,该公司决定使用Excel甘特图来跟踪每个生产阶段的进度。
以下是该公司创建甘特图的步骤:
- 准备数据:首先,他们收集了每个生产阶段的信息,包括阶段名称、开始日期、持续时间和负责人。这些数据被整理成一张表格。
- 插入条形图:基于上述数据,他们在Excel中插入了一个堆积条形图,并将阶段名称设为水平轴,持续时间为垂直轴。
- 美化图表:接下来,他们对图表进行了美化,包括添加任务名称标签、调整时间刻度和设置图表样式。
- 增加里程碑标记:为了突出显示关键的时间节点,他们还在图表中增加了里程碑标记。
- 更新和分享:最后,他们定期更新图表,并将其导出为PDF文件,以便于内部会议分享和归档。
通过这个案例,我们可以看到Excel甘特图在生产进度跟踪方面的强大功能和灵活性。它不仅可以清晰地展示每个生产阶段的进度,还能方便地进行更新和分享。
总结与建议
总的来说,Excel是一个功能强大的工具,可以帮助我们创建专业、准确且具有高度可读性的甘特图来跟踪生产进度。通过遵循上述步骤和技巧,你不仅可以轻松创建基础的甘特图,还可以进一步探索更多高级功能,以满足更复杂的需求。
如果你是一名项目经理、生产经理或任何需要进行时间管理的专业人士,掌握Excel甘特图的创建方法将是一项宝贵的技能。希望本文能为你提供有价值的指导和灵感,帮助你更好地利用Excel来提升工作效率。