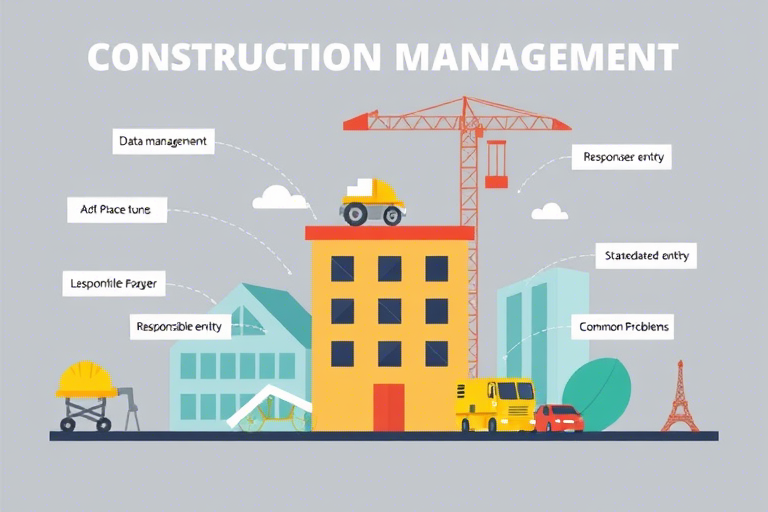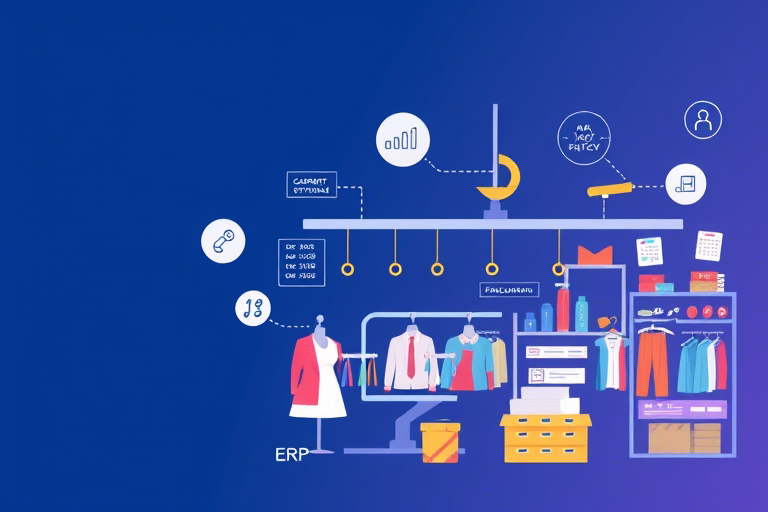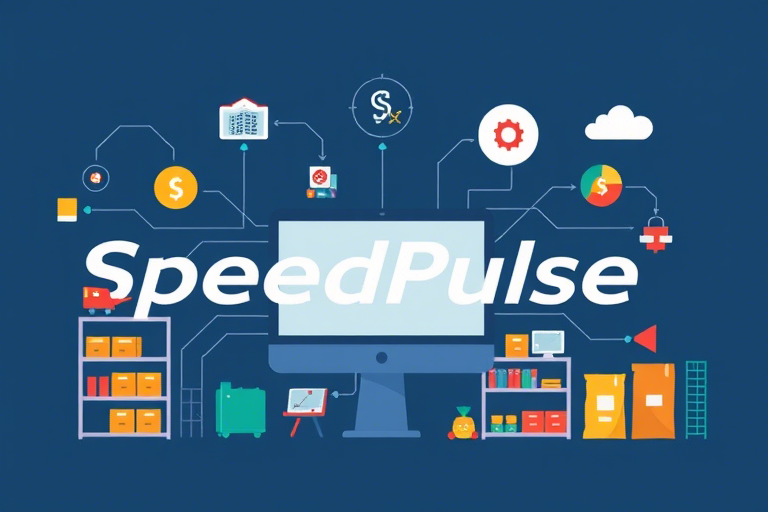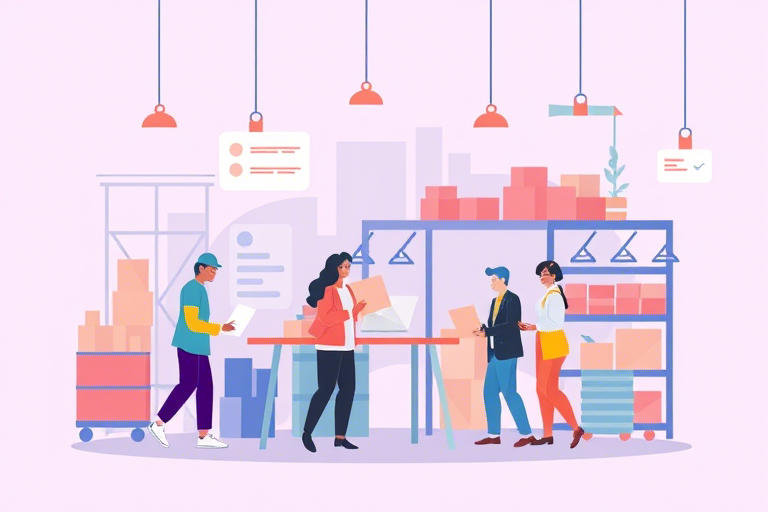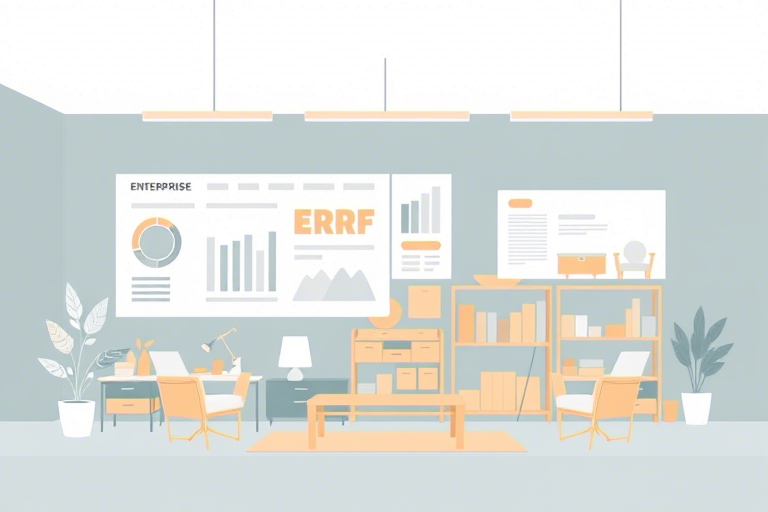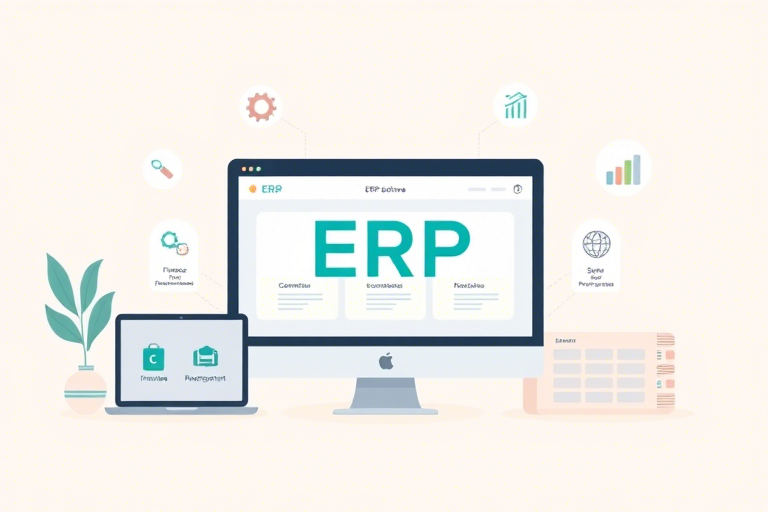如何使用Excel制作生产管理图表?生产管理图表模板制作指南
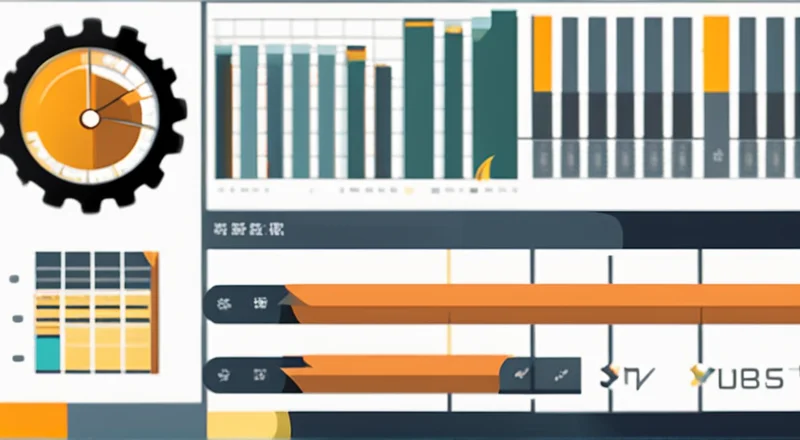
在现代企业的生产管理中,Excel 是一种非常实用的工具,能够帮助企业进行有效的数据管理和可视化展示。制作生产管理图表不仅能帮助企业管理者清晰地了解生产过程中的关键指标和趋势,还能提高决策的效率。本指南将详细介绍如何使用 Excel 制作生产管理图表,包括准备数据、选择合适的图表类型以及美化图表等步骤。
在开始之前,让我们先了解一下本文的主要结构:
- Excel 在生产管理中的应用价值
- 准备工作:数据收集与整理
- 选择合适的图表类型
- 制作基本图表
- 美化图表
- 常见问题及解决方法
一、Excel 在生产管理中的应用价值
Excel 不仅可以用于简单的数据记录和分析,还可以通过各种高级功能,如数据透视表、条件格式化、宏等,帮助企业更好地理解生产流程、发现潜在问题,并制定相应的策略。生产管理图表则是将这些复杂的数据直观呈现出来的有效手段之一。
生产管理图表的作用主要体现在以下几个方面:
- 提供实时生产数据:通过图表,管理者可以快速掌握生产线上的各项关键数据,如产量、质量、设备状态等。
- 监控生产过程:图表能够清晰地显示生产过程中各个环节的状态变化,帮助发现并解决问题。
- 支持决策制定:基于准确的数据分析,图表可以帮助管理层做出更明智的决策。
- 提高沟通效率:通过图表,员工和管理层之间可以更有效地交流信息。
二、准备工作:数据收集与整理
在开始制作图表之前,首先需要确保你已经收集了所有必要的数据,并且这些数据已经被正确地录入到 Excel 表格中。
1. 数据收集
数据收集是制作任何图表的第一步,也是最关键的一步。你需要确定哪些数据对你的生产管理至关重要,比如产量、设备利用率、废品率等。
数据来源可以是多种多样的,比如:
- 直接从生产线获取的实时数据。
- ERP(企业资源规划)系统或MES(制造执行系统)中的历史数据。
- 手动记录的数据,尽管这种方法可能不太准确,但在某些情况下仍然是必要的。
2. 数据整理
收集到数据后,接下来要做的就是对这些数据进行整理,使其符合 Excel 的格式要求。
整理数据时应注意以下几点:
- 确保数据的准确性:仔细核对每一项数据,避免因为录入错误而影响最终的分析结果。
- 数据的一致性:确保所有的数据都是按照相同的标准和格式进行记录的。
- 数据的完整性:检查是否有遗漏的数据,尽量保证数据的完整性和连贯性。
3. 使用 Excel 表格整理数据
在 Excel 中创建表格时,可以考虑使用“表格”功能来组织数据。这不仅可以方便地进行排序、筛选等操作,还能让图表的制作更加简便。
具体操作如下:
- 选择包含数据的单元格区域。
- 点击“插入”选项卡下的“表格”按钮。
- 在弹出的对话框中设置表格名称和是否包含标题行。
- 确认无误后,点击“确定”。
此时,Excel 将会自动生成一个具有表格样式的区域,其中包含了所有原始数据,并且具备自动扩展和收缩的功能。
三、选择合适的图表类型
Excel 提供了丰富的图表类型,每种类型的图表都有其适用场景和优势。选择合适的图表类型对于准确传达信息至关重要。
1. 常见的生产管理图表类型
以下是几种常用的生产管理图表类型及其特点:
- 折线图(Line Chart):适用于展示随时间变化的趋势。例如,你可以用它来跟踪每天或每周的产量变化。
- 柱状图(Bar Chart):适用于比较不同类别的数据。例如,比较不同产品线的产量。
- 饼图(Pie Chart):适用于显示各部分占整体的比例关系。例如,表示废品率在总生产量中的占比。
- 面积图(Area Chart):适用于展示累积值的变化。例如,随着时间推移,累积的生产总量。
- 散点图(Scatter Plot):适用于探索两个变量之间的关系。例如,分析产量与设备故障率的关系。
2. 如何根据需求选择图表类型
选择合适的图表类型需要考虑几个因素:
- 目的:你想通过图表表达什么?是为了展示趋势还是对比差异?
- 数据类型:你的数据是连续的还是离散的?是时间序列数据还是分类数据?
- 受众:你的图表将展示给谁看?他们的专业背景是什么?
例如,如果你想要展示某个时间段内某产品的产量变化趋势,那么折线图可能是最佳选择;如果你需要比较不同产品的性能指标,则可以使用柱状图或堆叠条形图。
四、制作基本图表
在明确了要使用的图表类型之后,接下来就是实际制作图表的过程。
1. 选择数据源
首先,在 Excel 中选定你要用于制作图表的数据范围。
可以通过以下两种方式选择数据:
- 直接点击并拖动鼠标来选择包含数据的单元格区域。
- 在 Excel 工作表上,点击一个单元格作为起点,然后按住 Shift 键并移动到另一个单元格结束选择。
2. 插入图表
选择完数据后,就可以开始制作图表了。
具体步骤如下:
- 切换到“插入”选项卡。
- 在“图表”组中,点击相应的图表类型按钮,例如“折线图”、“柱状图”等。
- 在弹出的菜单中选择一个具体的图表样式。
3. 调整图表元素
插入图表后,可以根据需要调整图表的各种元素。
常见的图表元素包括:
- 标题:用于描述图表的内容。
- 坐标轴:显示数据的分布情况。
- 图例:解释不同颜色或图案代表的意义。
- 数据系列:即图表中实际显示的数据。
可以通过以下方式调整这些元素:
- 右击图表中的某个元素,然后选择“格式化”选项,进行详细设置。
- 也可以在 Excel 的右侧出现的“图表工具”中找到更多调整选项。
五、美化图表
为了使图表更具吸引力和可读性,对其进行适当的美化是非常有必要的。
1. 设置图表风格
Excel 提供了多种预设的图表风格,可以快速改变图表的整体外观。
具体步骤如下:
- 选择图表。
- 在“设计”选项卡中,找到“图表样式”组。
- 浏览并选择一个喜欢的风格。
此外,还可以通过点击“图表样式”组右下角的小箭头来打开更多的风格选项。
2. 添加图表标题
为图表添加一个清晰且简洁的标题是非常重要的,它能帮助读者快速理解图表所要传达的信息。
具体步骤如下:
- 选中图表。
- 在“图表工具”的“设计”选项卡中,点击“添加图表元素”,然后选择“图表标题”。
- 在图表的顶部会出现一个文本框,输入标题内容。
如果需要进一步调整标题的格式,只需右击标题并选择“格式化图表标题”即可。
3. 调整图表布局
除了风格之外,图表的布局也会影响其整体效果。
可以通过以下步骤调整布局:
- 选择图表。
- 在“图表工具”的“设计”选项卡中,点击“添加图表元素”,然后选择“布局”。
- 在弹出的菜单中,可以选择不同的布局选项,如“网格线”、“数据标签”等。
调整布局时,可以结合实际情况灵活选择,以便使图表更加清晰易懂。
六、常见问题及解决方法
在制作和使用生产管理图表的过程中,可能会遇到一些常见的问题。这里列出了一些典型的问题及其解决方法。
1. 数据不匹配
当数据的类型或格式不匹配时,可能会导致图表无法正常显示。
解决方法:
- 检查数据源是否正确。
- 确认数据格式是否统一。
- 必要时,使用 Excel 提供的数据转换功能来调整数据。
2. 图表显示混乱
有时,图表中的信息过于密集,导致阅读困难。
解决方法:
- 简化数据:去除不必要的细节,只保留最重要的信息。
- 增加间隔:适当调整图表中的间距,使信息更加清晰。
- 使用辅助线:添加辅助线可以帮助区分不同的数据系列。
3. 图表无法更新
如果数据发生变化,但图表没有相应更新,可能是因为图表的数据源没有被正确链接。
解决方法:
- 检查图表的数据源是否指向了正确的数据区域。
- 确认数据区域是否发生了变化,如行数或列数增加或减少。
- 尝试重新设置图表的数据源。
4. 图表无法保存或导出
如果在保存或导出图表时遇到问题,可能是由于文件格式不兼容或者 Excel 版本过低。
解决方法:
- 尝试保存为不同版本的 Excel 文件格式。
- 升级到最新版的 Excel,以获得更好的兼容性。
- 使用“另存为”功能,选择其他文件类型(如 PDF),再进行导出。
以上这些问题及解决方法仅为常见情况的一部分。在实际应用中,还可能出现其他问题,需要根据具体情况灵活应对。
结语
通过本文的介绍,相信读者已经掌握了如何使用 Excel 制作生产管理图表的基本技能。合理利用 Excel 的强大功能,不仅可以提高工作效率,还能帮助管理者更好地理解和管理生产过程。希望本文能够为读者在实际工作中带来帮助。