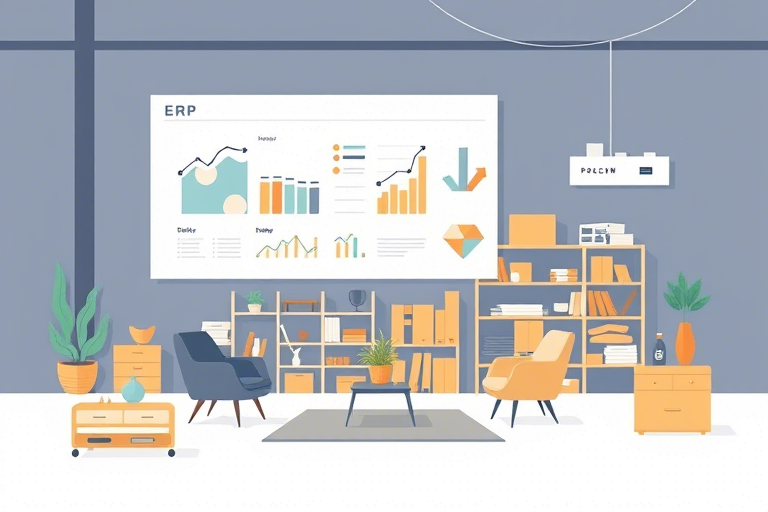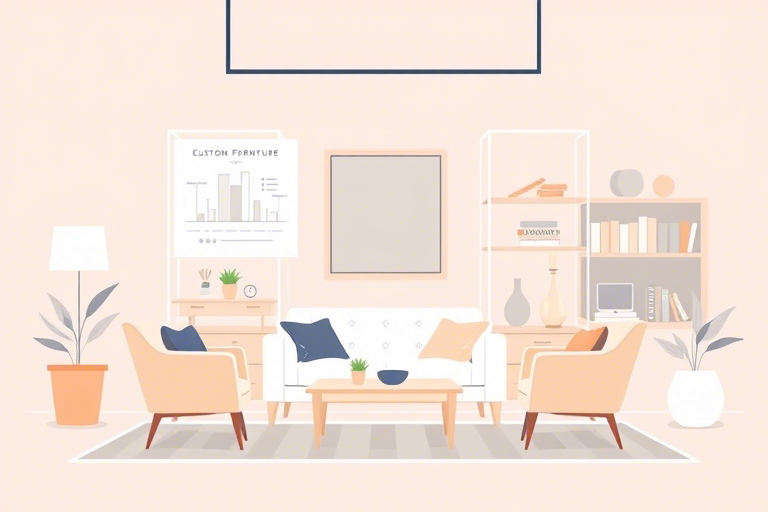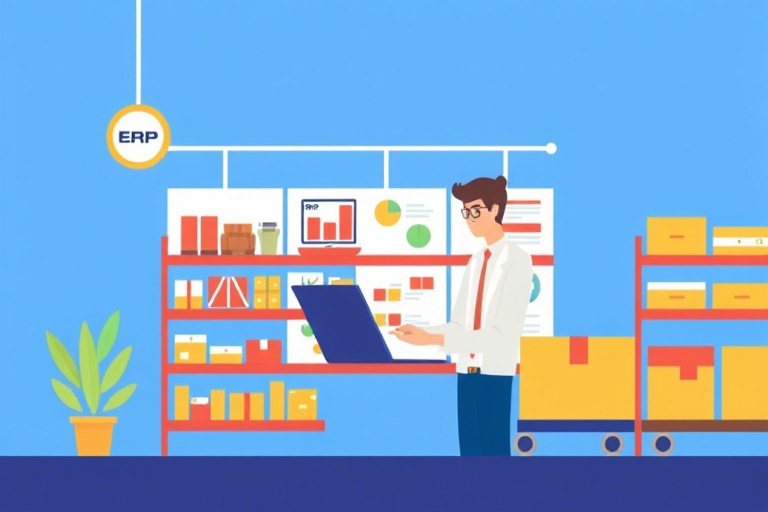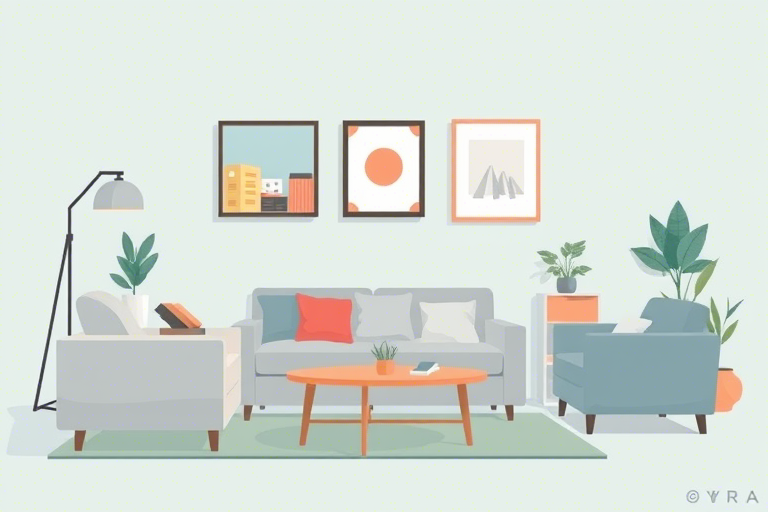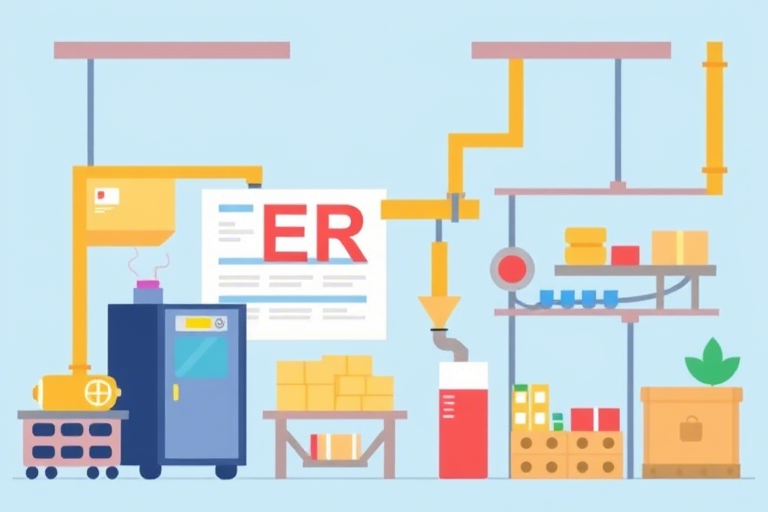如何创建一个高效的计划生产工作报告模板Excel?
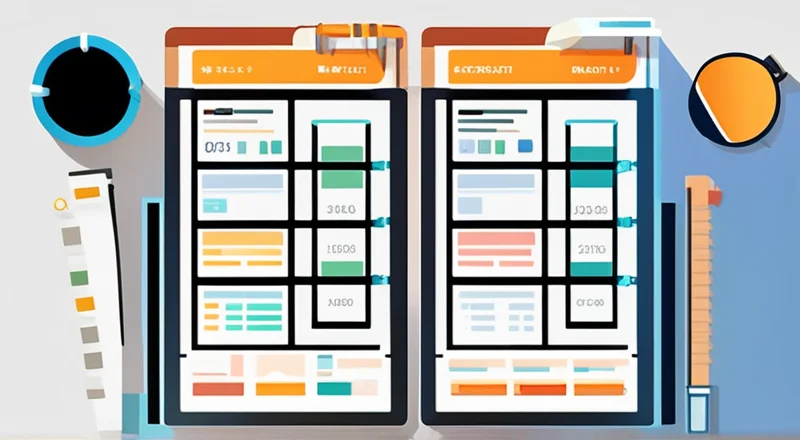
计划生产工作报告是企业中非常重要的一部分,它不仅能够帮助管理者清晰地了解生产进度和存在的问题,还能为企业提供重要的决策依据。然而,创建一个高效且实用的计划生产工作报告模板并不是一件容易的事情。本文将详细介绍如何利用Excel来制作一个高效的计划生产工作报告模板,包括设计思路、具体操作步骤以及一些实用技巧。
首先,我们来探讨一下计划生产工作报告的重要性及其构成。然后,我们将深入介绍Excel作为工具的优势,并详细讲解如何使用Excel创建一个包含关键数据的模板。最后,本文还会分享一些提高工作效率的小贴士,以及如何维护和更新这个模板。
目录
计划生产工作报告的重要性及构成
计划生产工作报告是企业生产管理中的重要组成部分。它不仅能够反映生产活动的整体情况,还可以帮助企业进行生产预测、资源调配和效率改进。
一份完整的计划生产工作报告通常包括以下几个部分:
- 生产计划概览:包括总生产量、目标完成日期等。
- 实际生产情况:记录实际生产数量、完成日期等。
- 生产进度图表:通过图表展示生产进度。
- 异常情况分析:记录生产过程中遇到的问题及解决方案。
- 未来展望:对未来生产计划的展望和建议。
Excel作为工具的优势
Excel是一款功能强大的电子表格软件,广泛应用于数据处理和报告生成。以下是Excel作为工具的一些优势:
- 数据可视化:可以通过图表直观展示生产数据。
- 数据分析:内置多种数据分析工具,方便进行数据分析。
- 灵活性:可以根据需要灵活调整工作表结构和内容。
- 自动化:可以使用公式和宏实现数据自动计算和更新。
如何使用Excel创建计划生产工作报告模板
接下来,我们将详细介绍如何使用Excel创建一个高效的计划生产工作报告模板。
第一步:确定工作表结构
在开始设计模板之前,首先要明确报告的结构。一个标准的计划生产工作报告模板通常包括以下几个部分:
- 生产计划概览
- 实际生产情况
- 生产进度图表
- 异常情况分析
- 未来展望
每个部分都应有对应的行或列,以便后续填充数据。
第二步:设计工作表布局
接下来,我们需要设计工作表的布局。这一步骤包括定义各部分的位置、设置字体和颜色,以及调整单元格大小等。
以下是一些具体的步骤:
- 打开一个新的Excel工作簿。
- 在第一个工作表中,命名该工作表为“计划生产工作报告”。
- 在A1单元格处输入“生产计划概览”,并向下扩展至A5单元格。
- 在B1单元格处输入“总生产量”,并在B2单元格处输入总生产量的具体数值。
- 在B3单元格处输入“目标完成日期”,并在B4单元格处输入目标完成日期。
- 重复上述步骤,为其他部分(如实际生产情况、生产进度图表、异常情况分析、未来展望)分配相应的行或列。
为了确保报告的清晰性和易读性,可以使用不同的颜色和字体样式区分各个部分。例如,可以将标题设置为加粗的蓝色字体,而将具体内容设置为黑色常规字体。
第三步:添加关键功能
为了让模板更加实用,我们可以添加一些关键功能,如条件格式化、数据验证和图表等。
条件格式化
条件格式化可以帮助我们在特定条件下改变单元格的外观,从而更直观地展示数据。例如,可以使用条件格式化突出显示生产进度低于预期的部分。
具体步骤如下:
- 选择需要应用条件格式化的单元格区域。
- 点击“开始”选项卡中的“条件格式化”按钮。
- 选择“数据条”、“颜色刻度”或“图标集”等格式化方式。
数据验证
数据验证功能可以限制用户输入的数据范围,确保数据的准确性和一致性。例如,在输入生产量时,可以设置数据验证规则,限制只能输入数字。
具体步骤如下:
- 选择需要应用数据验证的单元格区域。
- 点击“数据”选项卡中的“数据验证”按钮。
- 在弹出的对话框中,选择“整数”或“小数”等验证类型,并设置允许的最小值和最大值。
第四步:设置条件格式化和数据验证
在前面的步骤中,我们已经介绍了如何使用条件格式化和数据验证功能。接下来,我们将详细解释这些功能的实际应用。
条件格式化示例
假设我们希望在生产进度低于预期时,突出显示相关单元格。可以按照以下步骤操作:
- 选择需要应用条件格式化的单元格区域,例如C2:C10。
- 点击“开始”选项卡中的“条件格式化”按钮。
- 选择“新建规则”。
- 在弹出的对话框中,选择“使用公式确定要设置格式的单元格”。
- 在“格式值”框中输入公式,例如“=C2<100”。
- 点击“格式”按钮,选择所需的颜色或格式。
- 点击“确定”保存设置。
这样,当单元格C2的值小于100时,就会被自动应用指定的颜色或格式。
数据验证示例
假设我们希望在输入生产量时,限制只能输入正整数。可以按照以下步骤操作:
- 选择需要应用数据验证的单元格区域,例如D2:D10。
- 点击“数据”选项卡中的“数据验证”按钮。
- 在弹出的对话框中,选择“整数”作为验证类型。
- 在“最小值”框中输入“0”,在“最大值”框中输入“1000000”。
- 点击“确定”保存设置。
这样,当用户试图输入非整数或超出范围的数值时,Excel将会显示错误提示。
提高工作效率的小贴士
在使用Excel创建计划生产工作报告模板时,可以采取一些小贴士来提高工作效率。
使用快捷键
Excel提供了许多快捷键,可以显著提高操作效率。例如,Ctrl+C用于复制,Ctrl+V用于粘贴,Ctrl+F用于查找等。
使用模板
Excel内置了多种模板,可以直接使用这些模板快速创建报告。此外,还可以根据需要自定义模板。
使用公式和函数
Excel提供了丰富的公式和函数,可以自动计算和更新数据。例如,可以使用SUM函数计算总生产量,使用AVERAGE函数计算平均生产量等。
使用数据透视表
数据透视表是一种强大的数据分析工具,可以对大量数据进行汇总和分析。例如,可以使用数据透视表快速生成生产量统计表。
使用宏
宏是一种自动化脚本,可以执行一系列操作。例如,可以编写一个宏,自动填充报告中的常见数据。
模板的维护与更新
为了保持报告的准确性和时效性,需要定期维护和更新模板。
以下是一些建议:
- 定期检查数据:确保所有数据都是最新的。
- 更新图表:定期更新生产进度图表,以便反映最新的生产情况。
- 备份模板:定期备份模板文件,以防数据丢失。
- 培训员工:培训员工正确使用模板,确保数据的准确性。
通过以上步骤,我们可以创建一个高效且实用的计划生产工作报告模板,帮助企业更好地进行生产管理和决策。