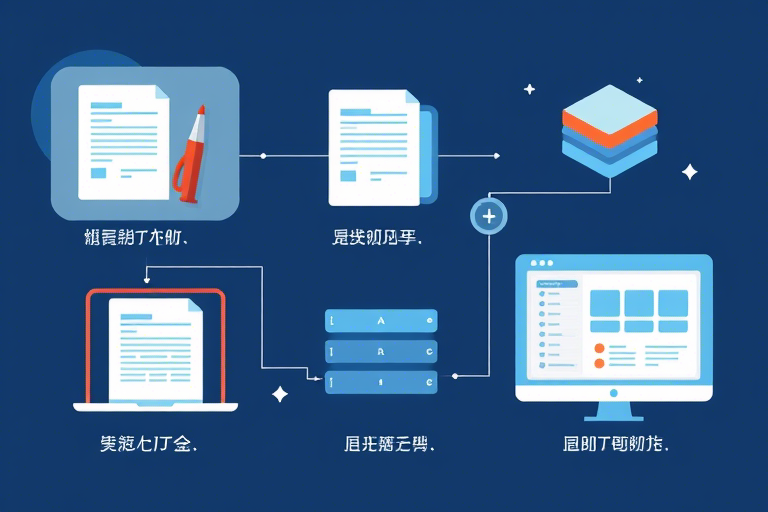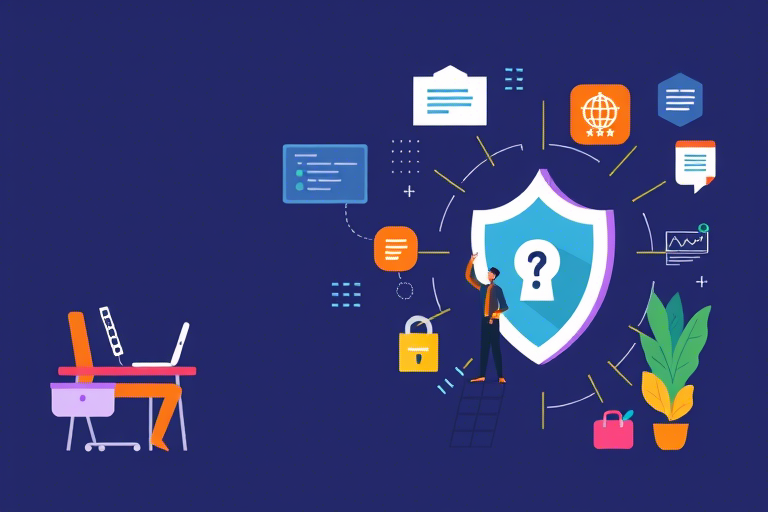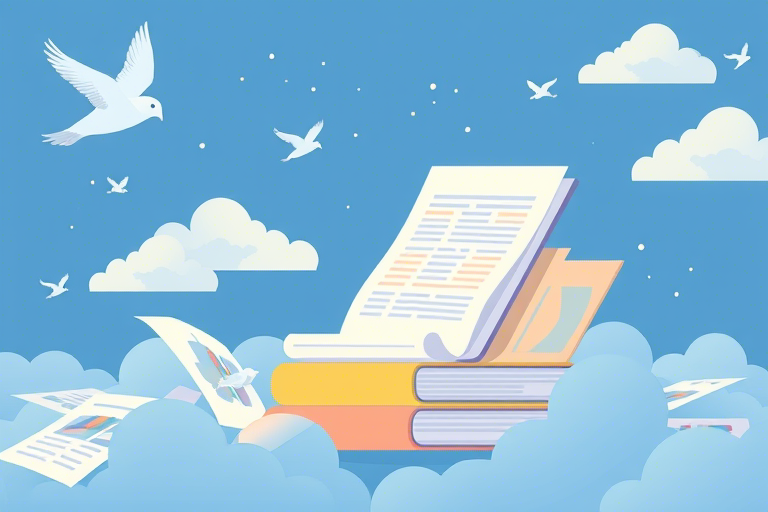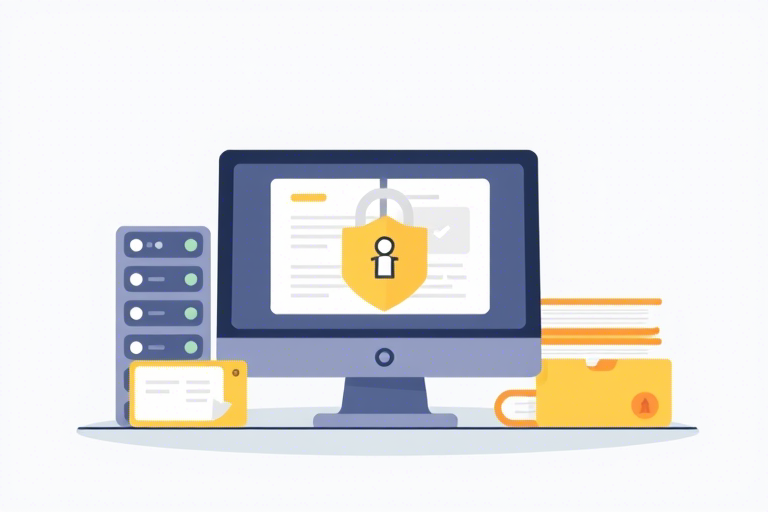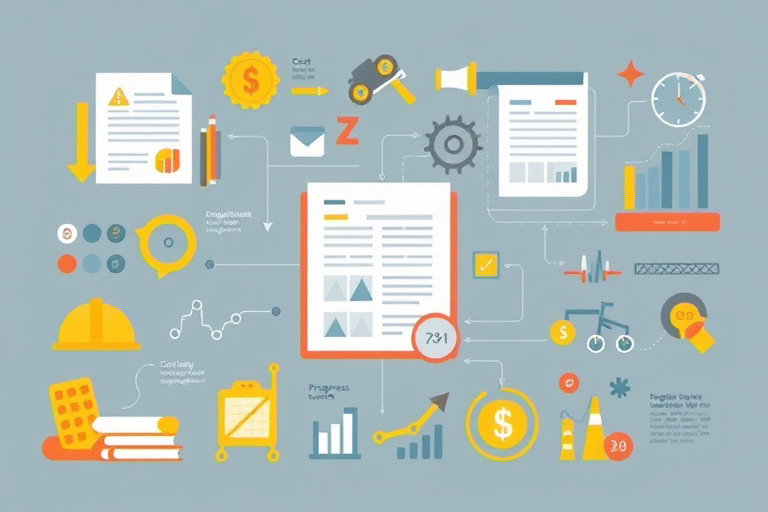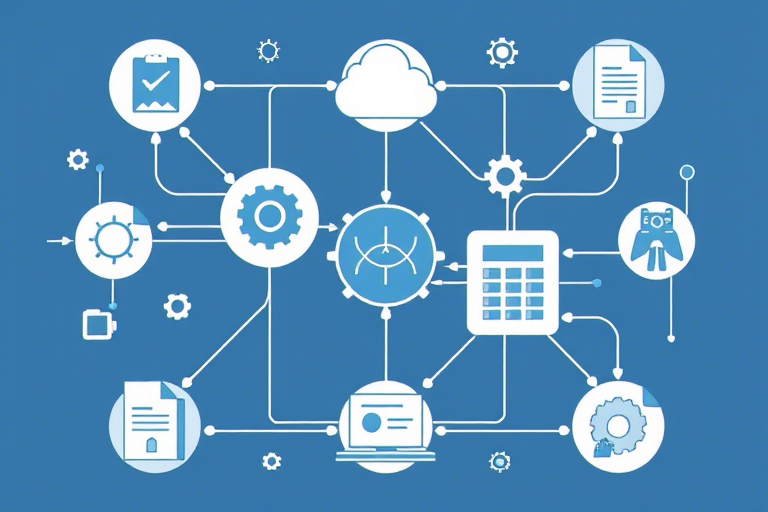如何使用Excel创建生产计划进度甘特图模板?
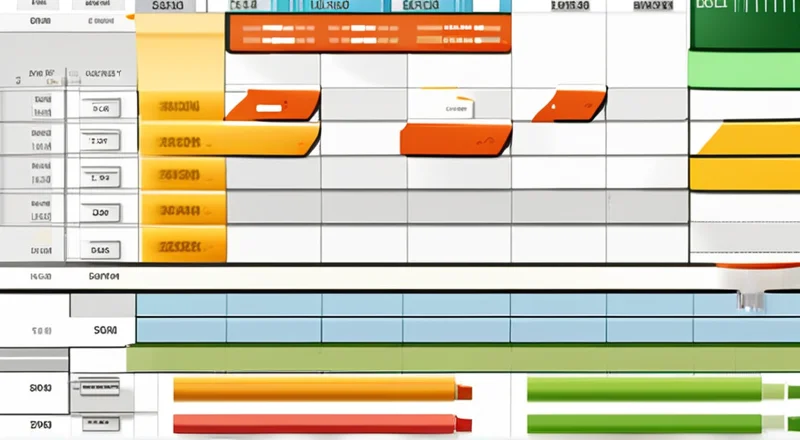
如何使用Excel创建生产计划进度甘特图模板?
对于许多企业来说,生产计划和进度管理是确保高效运作的关键因素。甘特图是一种可视化工具,可以帮助我们清晰地了解生产计划的各个阶段及其进展情况。通过Excel制作甘特图模板不仅方便,而且成本低廉,尤其适用于那些尚未投入专门项目管理软件的小型企业。
为什么选择Excel作为生产计划进度甘特图工具?
Excel作为最常用的办公软件之一,它拥有强大的数据处理和分析功能。同时,它提供了丰富的图表类型,使得绘制甘特图成为可能。此外,Excel的普及性意味着大多数员工已经熟悉其基本操作,因此无需额外培训。
Excel制作甘特图前的准备
在开始创建甘特图之前,我们需要先做好一些准备工作。这包括收集并整理所有必要的信息,例如项目的起止日期、任务名称、负责人以及预期完成时间等。这些数据将作为甘特图的基石,确保后续工作能够顺利进行。
接下来,我们将详细阐述如何在Excel中一步一步创建一个生产计划进度甘特图模板。
步骤1:设置Excel表格结构
首先,打开一个新的Excel工作簿,并在第一行输入以下列标题:“任务名称”、“开始日期”、“结束日期”、“持续天数”和“负责人”。每个任务将占据一行。这里,我们需要特别关注“开始日期”和“结束日期”两列,因为它们将用于计算每个任务的持续时间。
为了便于后期调整,可以将“持续天数”这一列暂时留空,待计算完成后补全。另外,“负责人”列用来记录执行每项任务的人员姓名,有助于明确责任归属。
步骤2:计算持续天数
接下来,需要计算出每个任务的持续天数。在Excel中,可以通过简单的公式实现这一点。在“持续天数”列的第二个单元格(即B2)中输入以下公式:=DATEDIF(A2,B2,"d")+1。这个公式的作用是求得两个日期之间的天数差,并加1以涵盖开始当天。然后将该公式拖动到所有相关单元格中,从而自动填充整个“持续天数”列。
步骤3:插入条形图
现在,我们已经准备好所有的数据,接下来要做的就是绘制甘特图了。在Excel中,选择“插入”选项卡,找到“条形图”图标并点击它。从弹出的下拉菜单中选择“堆积条形图”。此时,Excel会自动生成一个空白图表。
为了正确显示甘特图,需要将原始数据转换成适合图表展示的形式。选中所有包含任务名称、开始日期和持续天数的数据区域,然后将其复制粘贴到新工作表的一个空白区域内。这样做的目的是避免直接操作原始数据时出现错误。
步骤4:调整数据格式
将原始数据调整为甘特图所需格式。在新的工作表中,创建三列:任务名称、开始日期和持续天数。将原始数据中的相应信息填入这三列中。为了使图表更加直观,还可以为每一行添加一个颜色编码,比如使用不同的背景色来区分不同类型的活动或责任人。
接下来,回到最初的图表界面,点击“选择数据”按钮,将新工作表中的数据区域添加到图表源数据范围中。此时,Excel会根据新的数据生成对应的条形图。
步骤5:美化图表外观
此时,你可能会发现图表的外观并不理想,例如颜色不协调、线条粗细不合适等。为了改善这些问题,我们可以对图表进行进一步的美化。具体操作如下:
- 选择整个图表,然后右击选择“更改图表类型”,选择“堆积条形图”。
- 单击图表中的任意条形,然后选择“设计”选项卡下的“添加图表元素”命令,在下拉菜单中选择“数据标签”,勾选“显示值”选项,以便于读取每项任务的具体信息。
- 为了突出显示重要任务,可以为某些条形添加特殊颜色或边框。
- 利用“格式”选项卡调整各元素的样式,如条形宽度、间隔等。
完成上述步骤后,一个基本的甘特图就完成了。不过,为了提高工作效率,还可以对图表进行一些定制化设置。
步骤6:优化图表显示效果
为了让图表更易于理解和分析,可以对其进行一些优化:
- 通过“格式”选项卡下的“文本框”功能,在图表上方或下方添加标题和说明文字。
- 如果需要比较多个项目的时间安排,可以在图表中添加垂直线或网格线作为辅助参考。
- 利用条件格式化功能高亮显示即将到期的任务。
- 为图表添加背景色或图片,使其看起来更美观。
最后,别忘了保存工作簿,并根据实际需求定期更新数据和图表。
步骤7:利用Excel高级功能提升甘特图实用性
除了上述基础设置外,Excel还提供了一些高级功能,能够显著提升甘特图的实际应用价值:
- 数据透视表:利用数据透视表可以快速汇总和分析大量任务数据。通过筛选特定时间段或类别,用户可以轻松查看关键指标,如总工时、延迟任务数量等。
- 条件格式化:结合条件格式化,可以根据任务状态动态改变条形的颜色或形状。例如,已完成的任务可以用绿色表示,正在进行中的任务用黄色表示,未开始的任务用红色表示。
- 宏与VBA脚本:通过编写宏代码或使用Visual Basic for Applications (VBA),用户可以实现自动化数据更新、图表刷新等功能,极大提高工作效率。
- 共享与协作:Excel支持多人同时编辑同一个文件。通过设置适当的权限,团队成员可以在同一份甘特图上共同工作,实时跟踪项目进展。
通过这些高级功能的应用,Excel制作的甘特图不仅具备良好的视觉呈现效果,还能满足复杂多变的业务需求。
实例分享:实际案例展示Excel甘特图的魅力
为了更好地理解如何运用Excel创建生产计划进度甘特图模板,让我们来看一个具体的例子。假设某制造企业正在实施一项新产品开发计划,其中包括市场调研、产品设计、原型制作、测试验证等多个环节。
第一步,收集所有相关任务及其相关信息,如任务名称、预计开始和结束日期、负责人等。第二步,在Excel中建立相应的数据表格。第三步,按照上述教程所述方法,依次完成数据处理、图表绘制及美化等工作。
最终得到的甘特图不仅能直观展示整个项目的整体布局和各阶段安排,还能够及时反映实际进展情况与原计划之间的差异。当某个环节发生延误时,管理者能迅速定位问题所在并采取相应措施。此外,通过设置条件格式化规则,可动态提醒相关人员注意关键节点的完成情况。
这个案例充分展示了Excel甘特图在实际业务场景中的强大功能,帮助企业在激烈的市场竞争中赢得先机。
注意事项与常见问题解答
尽管Excel在制作甘特图方面表现出色,但在实际操作过程中仍需注意以下几点:
- 数据准确性:确保输入的所有日期和持续时间都是准确无误的,否则会导致整个甘特图出现偏差。
- 条形长度比例:在某些情况下,条形长度可能会因为数据范围过大而显得过短或过长,影响视觉效果。这时可以考虑使用缩放功能调整比例。
- 条形重叠问题:当多项任务的开始和结束日期非常接近时,条形可能会相互重叠。解决办法是适当调整日期或增加间隔距离。
- 数据同步:由于Excel文件可能会被多人同时编辑,因此应定期备份并保持最新版本的一致性。
- 安全性考虑:对于涉及敏感信息的工作表,务必设置密码保护,防止未经授权的访问。
针对以上问题,下面是一些常见的解决方案:
- 对于条形重叠问题,可以尝试使用分组功能将相似任务归类,或者调整条形之间的间距。
- 若遇到条形长度比例失调的情况,则可以通过更改图表类型或调整坐标轴设置来解决。
- 为确保数据一致性,建议采用版本控制系统或定期导出文件到云端存储。
- 关于安全性,可以利用Excel内置的密码保护机制限制访问权限。
遵循上述建议,可以最大限度地发挥Excel甘特图的优势。
小结与推荐
综上所述,Excel凭借其灵活多样的功能和广泛的适用性,在制作生产计划进度甘特图方面展现出了独特魅力。无论是初创公司还是成熟企业,都可以通过合理运用Excel来提升自身的项目管理水平。
然而,随着业务规模的不断扩大和技术的发展进步,企业对项目管理的需求也在不断提高。此时,寻找更为专业高效的工具成为了必然趋势。为此,我们推荐大家尝试使用蓝燕云提供的解决方案。作为国内领先的在线项目管理系统,蓝燕云集成了甘特图、看板视图等多种图表类型,并支持实时协作、移动办公等功能,能够帮助企业更从容地应对各种挑战。
无论您是刚刚起步的新手还是经验丰富的专业人士,相信都能从中获益匪浅。立即前往蓝燕云官网注册账号并免费试用吧!