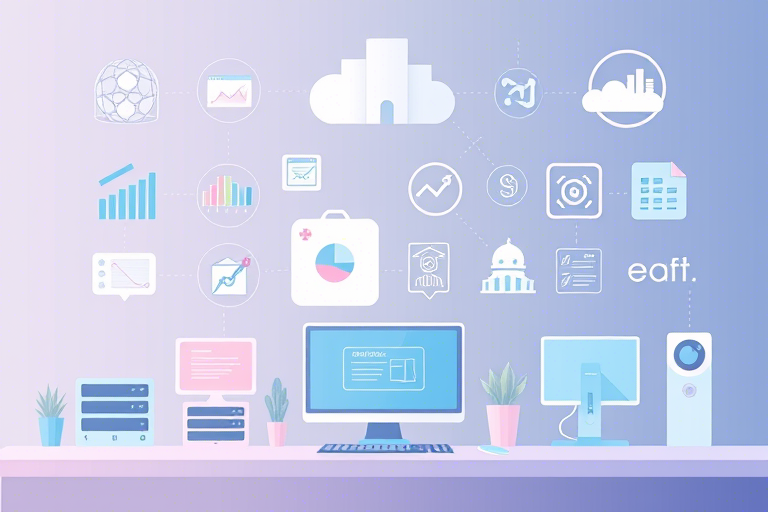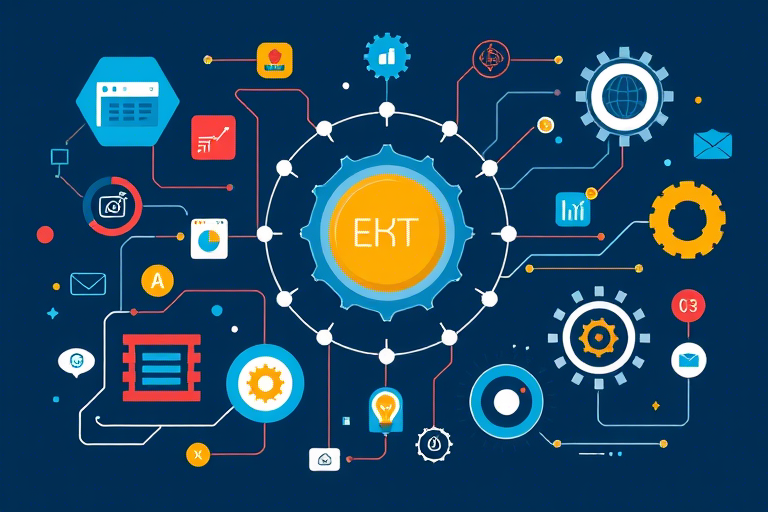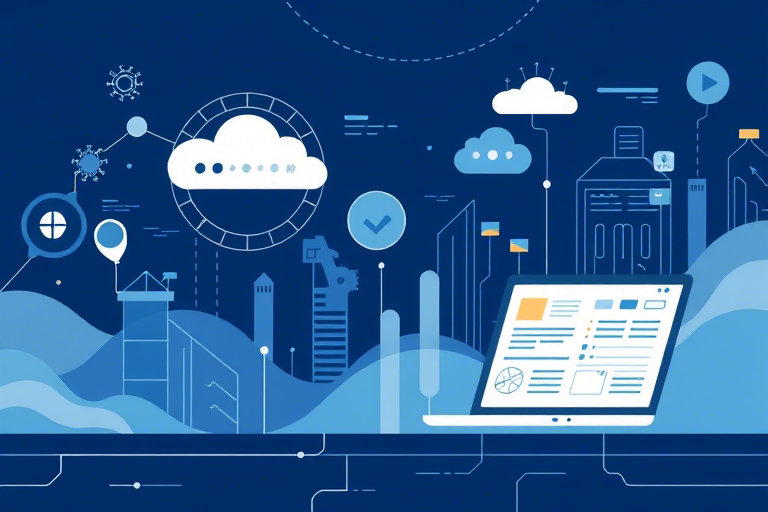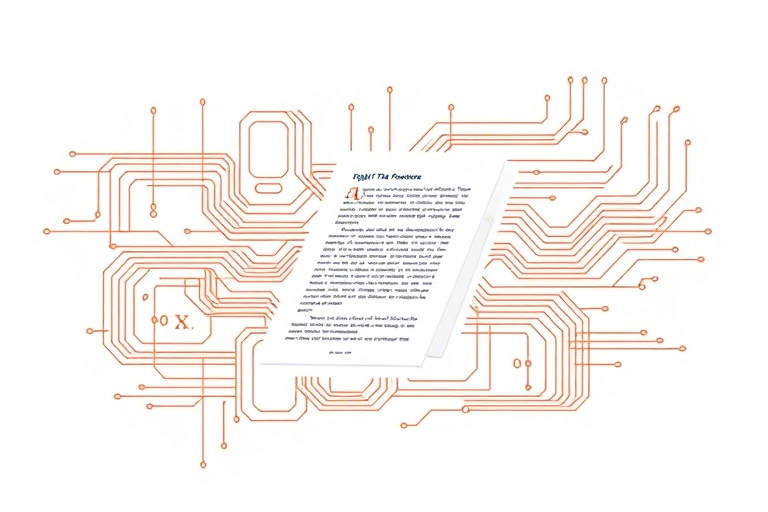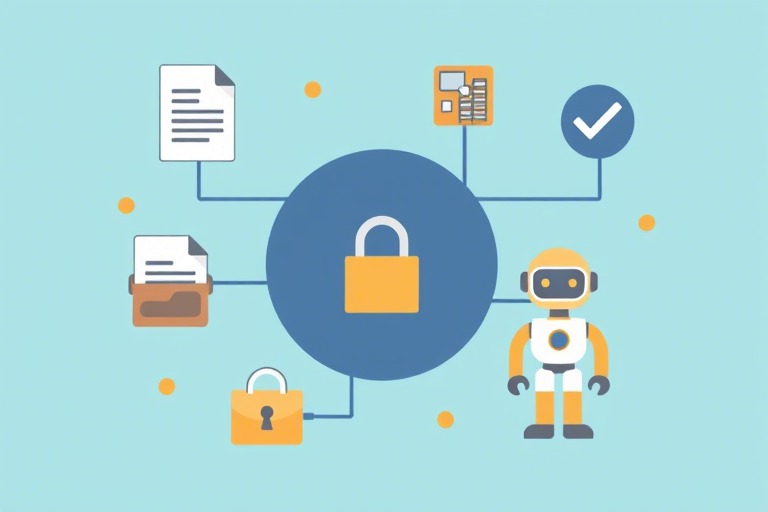如何高效地制作生产周报表Excel?一份详尽指南
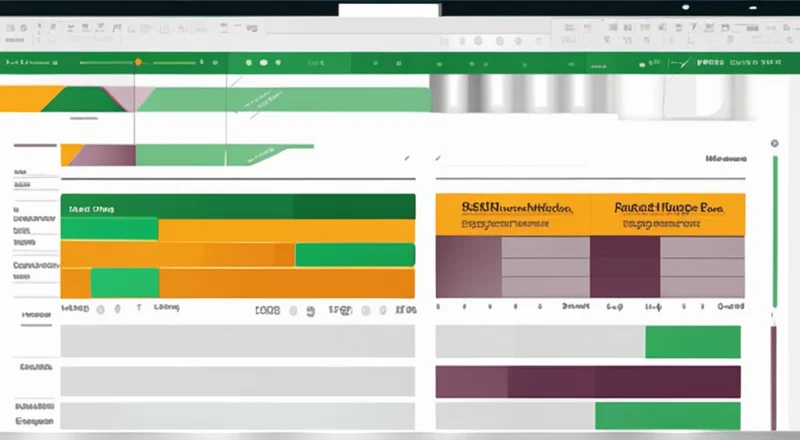
如何高效地制作生产周报表Excel?一份详尽指南
生产周报表在企业的日常运营中扮演着至关重要的角色。它不仅能够帮助企业了解当前生产状态,还能为管理层提供决策支持。然而,如何制作一份既高效又准确的生产周报表Excel却成为许多员工头疼的问题。本文将详细探讨如何利用Excel高效地制作生产周报表,从基础的数据输入到高级数据分析,帮助您轻松掌握这一技能。
生产周报表的重要性
在企业中,生产周报表是用于记录和分析过去一周内生产活动的重要工具。它可以帮助企业了解生产进度、产量、质量情况等信息,并据此调整生产计划或发现潜在问题。此外,生产周报表也是向管理层汇报的重要依据,通过定期生成周报,管理层可以快速了解企业生产状况,并做出相应的管理决策。
为了确保生产周报表的有效性,我们需要关注以下几个方面:
- 数据准确性:所有输入到生产周报表中的数据都必须经过核实,以确保其真实性和准确性。
- 及时性:生产周报表需要定期更新,通常每周一次,以便管理层能够及时了解最新生产情况。
- 全面性:生产周报表应涵盖与生产相关的关键指标,包括但不限于产量、工时、设备使用率等。
准备阶段:数据收集与整理
在制作生产周报表之前,首先要做的就是数据收集与整理。这一步骤看似简单,实则至关重要。只有拥有准确且完整的基础数据,才能确保后续报表制作过程的顺利进行。
数据来源
一般来说,生产周报表所需的数据来源于多个部门,例如生产部、设备管理部门、质量控制部门等。这些部门会提供不同的数据,如产量、工时、设备使用情况等。
为了确保数据的完整性,建议设立一个统一的数据收集点。该数据收集点可以是一个共享文件夹或者数据库,各部门需在此提交数据。这样可以避免因数据分散而导致的混乱和错误。
数据格式
除了确保数据来源的完整性外,还需要注意数据格式的一致性。如果不同部门提交的数据格式不一致,将会给后期的数据整合带来很大麻烦。因此,在数据收集过程中,应明确要求各部门按照统一的格式提交数据。
此外,还要确保数据的标准化。例如,对于时间数据,应该统一使用国际标准格式(如YYYY-MM-DD);对于数值数据,则应统一使用小数点表示法等。
数据清理
在完成初步的数据收集之后,接下来要进行的就是数据清理工作。数据清理是指通过一系列方法和技术,对收集到的数据进行筛选、修正和整理的过程。
在实际操作中,可能会遇到一些问题数据,例如重复记录、无效值、格式错误等。这些问题数据如果不加以处理,将会严重影响最终报表的质量。因此,建议在数据清理阶段采用以下几种方法:
- 删除重复记录:使用Excel的“删除重复项”功能,可以快速识别并删除数据表中的重复记录。
- 修正无效值:对于一些无效值(如负数、空值等),可以通过Excel的条件格式或公式来自动修正或标记。
- 格式转换:如果发现某些数据格式不符合要求,可以使用Excel的“文本到列”、“查找与替换”等功能进行批量转换。
通过以上方法,可以有效提高数据的准确性和可用性,为后续的报表制作打下坚实的基础。
Excel基础:数据输入与表格设计
在完成了数据收集和清理工作之后,我们就可以开始使用Excel进行数据输入了。这是整个报表制作过程中非常关键的一个环节,因为准确的数据输入能够直接影响到最终报表的精确度。
数据输入步骤
为了保证数据输入的准确性和效率,建议遵循以下步骤:
- 选择合适的单元格:在输入数据之前,首先需要选择正确的单元格。这可以通过点击或拖拽来实现。选择合适的单元格可以避免数据输入错误。
- 输入数据:在选定的单元格中直接输入数据。对于数值数据,可以直接键入数字;对于文本数据,则可以输入相应文字。
- 使用数据验证:为了进一步提高数据输入的准确性,可以在Excel中设置数据验证规则。例如,对于日期数据,可以限制输入格式为YYYY-MM-DD;对于数字数据,可以设定最小值和最大值范围。
通过上述步骤,我们可以确保数据输入过程的顺畅和准确。
表格设计要点
在输入完所有数据后,接下来需要考虑的是如何设计表格。一个良好的表格设计不仅能提高报表的可读性,还能方便用户快速获取所需信息。
以下是几个设计要点:
- 清晰的标题:每个表格都应该有一个清晰明了的标题,这有助于用户迅速理解表格内容。
- 合理的布局:在设计表格布局时,要确保各个字段之间有足够的空间,使表格看起来整洁有序。
- 使用边框:适当添加边框可以让表格更加规范和专业。但是需要注意不要过度使用,以免影响可读性。
- 字体与颜色:合理选择字体类型和字号,同时运用颜色来区分不同区域,可以使表格更具吸引力。
使用Excel函数:提高数据处理效率
在数据输入和表格设计完成后,接下来就是利用Excel的各种函数来提高数据处理的效率。Excel提供了大量的内置函数,能够帮助我们快速地完成各种复杂的计算和分析任务。
常用函数介绍
在制作生产周报表的过程中,经常会用到一些常用的Excel函数。下面我们将介绍其中几个:
- SUM(求和):用于计算一组数值的总和。例如,可以使用SUM函数来统计某一时间段内的总产量。
- AVERAGE(平均值):用于计算一组数值的平均值。例如,可以使用AVERAGE函数来计算某设备的平均使用时间。
- COUNT(计数):用于计算非空单元格的数量。例如,可以使用COUNT函数来统计本周内有多少天达到了预定的生产目标。
- MAX/MIN(最大/最小值):分别用于计算一组数值中的最大值和最小值。例如,可以使用MAX函数来找出本周内产量最高的那一天。
函数应用实例
下面我们通过一些具体的例子来展示这些函数的应用。
示例1:计算总产量
假设我们在B列输入了每天的产量数据。现在需要计算一周内的总产量,可以使用如下公式:
=SUM(B2:B8)这里,SUM函数会对B2至B8之间的所有单元格进行求和。
示例2:计算平均工时
如果我们想计算一周内每台设备的平均使用时间,可以使用如下公式:
=AVERAGE(C2:C8)这里的C列假设是记录了每台设备每天的使用时间。
示例3:统计达到生产目标的天数
假设我们的生产目标是每天至少生产1000件产品,而D列记录了每天的实际产量。那么,统计一周内达到这个目标的天数可以用如下公式:
=COUNTIF(D2:D8,">=1000")这里的COUNTIF函数会检查D2至D8之间的所有单元格,看它们是否大于等于1000。
通过以上实例可以看出,合理利用Excel函数能够极大地提高数据处理的效率。
图表与可视化:提升报告直观性
除了基本的数据计算和分析之外,利用Excel的图表功能还可以让生产周报表更加直观易懂。通过图表化展示数据,可以更有效地传达信息,并且便于用户快速理解。
选择合适的图表类型
Excel提供了多种图表类型供我们选择。根据不同的数据特性和展示需求,可以选择最合适的图表类型。常见的几种图表类型及其适用场景如下:
- 柱状图:适用于比较不同类别的数据,如不同生产线的产量。
- 折线图:适用于展示随时间变化的趋势,如产量随时间的变化趋势。
- 饼图:适用于展示各类别数据所占的比例关系,如本周内不同种类产品的产量占比。
- 散点图:适用于分析两组变量之间的关系,如产量与设备使用时间的关系。
图表制作步骤
在选择好合适的图表类型后,接下来就是制作图表的具体步骤:
- 选择数据范围:首先需要选定要用作图表的数据范围。例如,如果我们要制作柱状图来比较不同生产线的产量,就需要选择相应的数据区域。
- 插入图表:在Excel中,可以通过“插入”菜单下的“图表”选项来插入图表。根据数据类型选择相应的图表类型。
- 设置图表格式:插入图表后,可以根据需要对其进行格式设置。例如,可以更改图表标题、调整坐标轴刻度、修改颜色等。
通过以上步骤,我们可以轻松制作出既美观又实用的图表。
自动化:使用宏与VBA脚本
在掌握了基本的数据输入、函数应用以及图表制作技巧之后,我们还可以进一步利用Excel的自动化功能来提高工作效率。其中,宏(Macro)和VBA脚本是两个非常强大的工具。
什么是宏与VBA脚本
宏是一种自动化执行一系列操作的方法。通过录制宏,我们可以记录下一系列的操作步骤,并将其保存为一个宏文件。当需要再次执行这些步骤时,只需运行相应的宏即可。
VBA(Visual Basic for Applications)则是Excel自带的一种编程语言。通过编写VBA代码,我们可以实现更为复杂的功能,如自定义函数、数据处理等。
创建宏
创建宏的基本步骤如下:
- 打开开发者工具:首先需要启用Excel的开发者工具。在“文件”菜单中选择“选项”,然后在弹出的窗口中勾选“开发工具”。
- 录制宏:点击“宏”按钮,选择“录制宏”。在弹出的窗口中输入宏名称,然后点击“确定”。此时,Excel会开始记录你的操作。
- 执行操作:在宏录制期间,可以执行你想要自动化的操作步骤,如数据输入、图表制作等。
- 停止录制:完成操作后,点击“停止录制”按钮。这时,你就成功创建了一个新的宏。
通过录制宏,我们可以将一些重复性的工作自动化,从而节省时间和精力。
编写VBA脚本
相较于录制宏,编写VBA脚本可以实现更为复杂的自动化任务。以下是一些简单的VBA代码示例:
示例1:自动生成图表
以下代码可以自动生成一个柱状图:
Sub CreateChart()
Dim ChartRange As Range
Set ChartRange = Range("A1:B7")
ActiveSheet.Shapes.AddChart2(251, xlColumnClustered).Select
ActiveChart.SetSourceData Source:=ChartRange
End Sub这段代码会生成一个基于A1至B7范围内数据的柱状图。
示例2:自动化数据清洗
以下代码可以自动删除重复记录:
Sub RemoveDuplicates()
Range("A1:A10").RemoveDuplicates Columns:=1, Header:=xlYes
End Sub这段代码会删除A1至A10范围内所有重复的记录。
通过学习和使用VBA脚本,我们能够更好地利用Excel的强大功能,提高工作效率。
优化与维护:确保报表的持续有效性
完成了生产周报表的制作之后,还需要对其进行持续的优化与维护,以确保其长期有效。
定期检查与更新
随着时间的推移,企业的生产状况可能会发生变化,因此,定期检查和更新生产周报表是非常必要的。建议每隔一段时间(如每个月或每个季度)对报表进行一次全面审查,以确保其仍然符合当前的业务需求。
在审查过程中,可以从以下几个方面入手:
- 检查数据源的准确性:确保所有输入的数据都是最新的,并且来源于可靠的渠道。
- 评估数据的时效性:确认数据是否及时更新,避免使用过时的信息。
- 审查报表的设计:根据实际情况调整报表的设计,使其更加合理和易读。
备份与版本管理
为了防止意外丢失或损坏,建议定期对生产周报表进行备份。可以将报表保存在一个安全的地方,并设置自动备份功能。
此外,还应进行版本管理。每当对报表进行重大修改时,都应该创建一个新的版本,并在文件名中注明版本号,以便于追踪和对比不同版本的内容。
培训与反馈
最后,为了确保报表的持续有效性,还应该定期组织相关人员进行培训,并鼓励他们提出反馈意见。
通过定期培训,可以让员工熟悉最新的报表制作技术和工具,从而提高工作效率。同时,收集员工的反馈意见,也可以帮助我们不断改进报表的设计和功能。
结论
综上所述,制作生产周报表并不是一项简单的任务,但只要掌握了正确的方法和技巧,就能够高效地完成这项工作。从数据收集与整理到数据输入与表格设计,再到使用Excel函数和图表功能,每一个环节都至关重要。此外,利用宏与VBA脚本可以进一步提高工作效率。最后,通过对报表进行持续的优化与维护,可以确保其长期有效。
希望本文提供的指南能帮助大家更好地理解和掌握生产周报表Excel的制作技巧。如果您有任何问题或建议,欢迎随时联系我们。