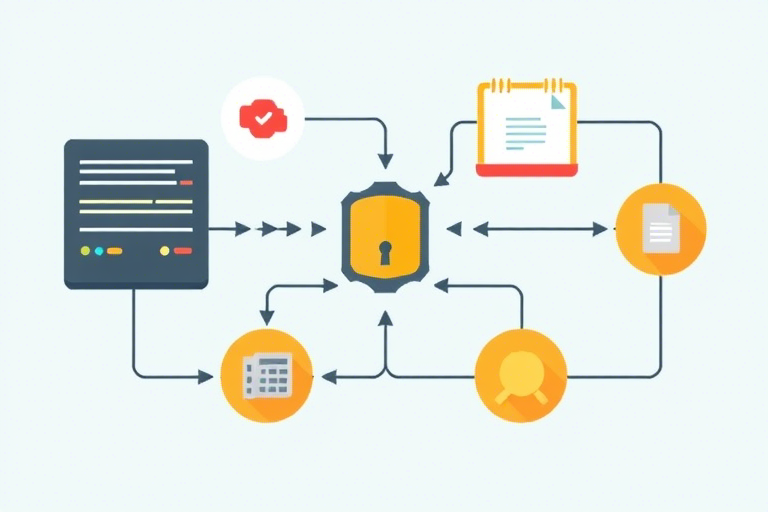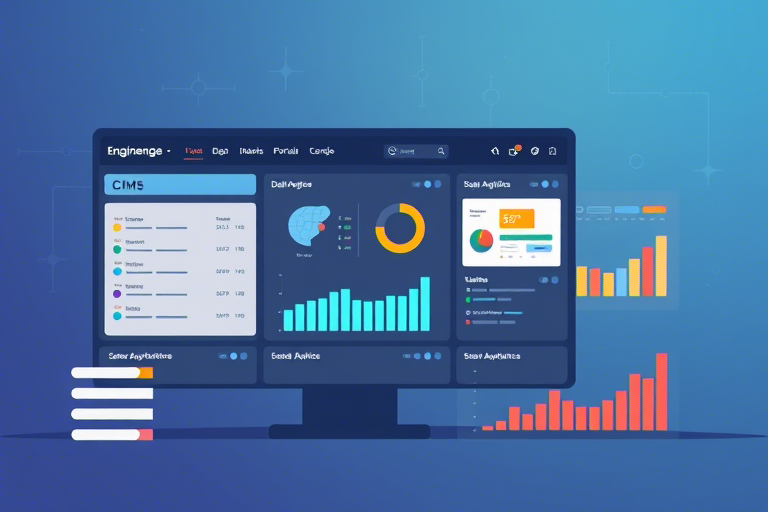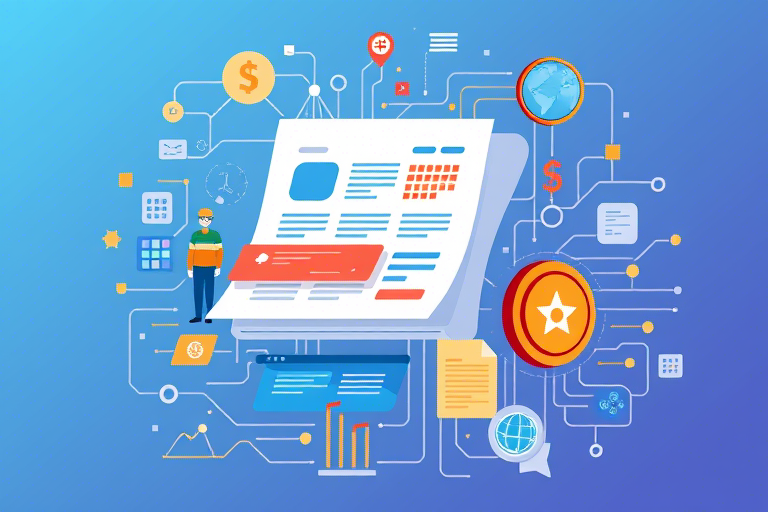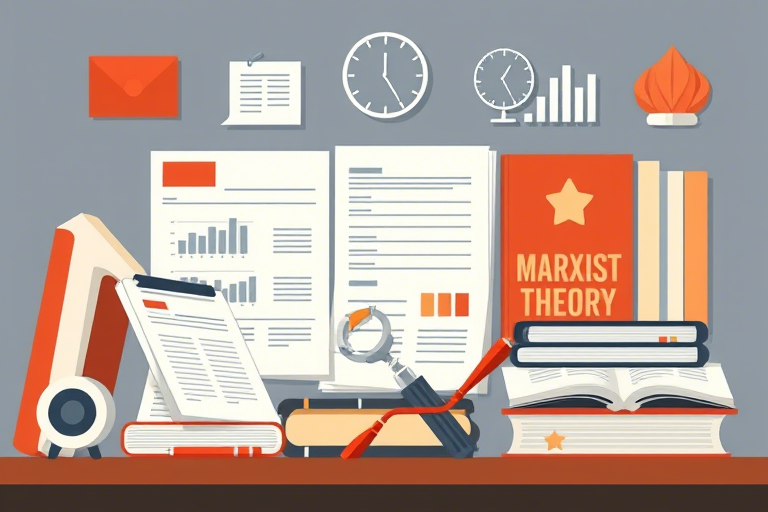如何使用Excel制作产量生产报表?提高工作效率与数据分析能力
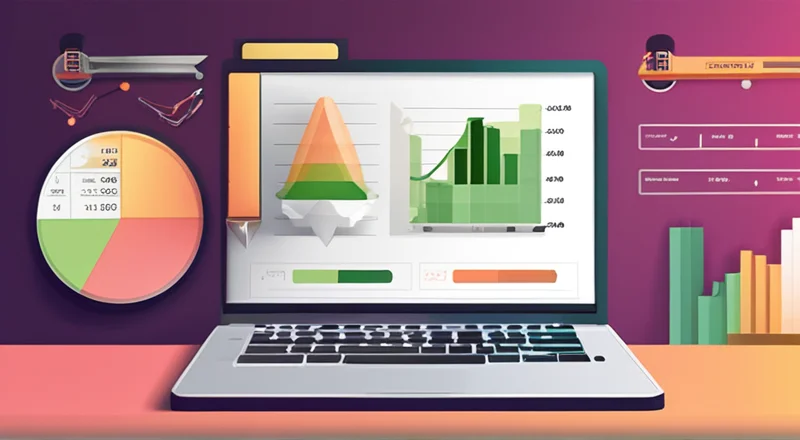
在当今高度数字化的工作环境中,有效的数据管理对于任何企业来说都是至关重要的。特别是对于制造业和生产线而言,准确且及时的数据报告能够帮助企业更好地了解生产情况,优化运营策略,从而提升整体效率。Excel作为一种广泛使用的电子表格工具,在处理和分析数据方面具有强大的功能。本文将详细介绍如何利用Excel制作一份详细的产量生产报表,帮助读者提高工作效能。
一、理解需求与目标
在开始任何数据处理工作之前,明确你的需求和最终目标至关重要。这包括了解报表的目的、受众以及需要展示的关键指标。例如,如果你的目标是向管理层汇报某季度的生产绩效,那么你可能需要关注产量、良品率、废品率等关键指标;而如果你需要分析某个生产环节的效率,则可能需要关注工时、设备利用率等数据。
同时,也要考虑到报表的呈现形式。是否需要图表辅助解释数据?是否要包含历史数据对比?是否需要提供数据趋势分析?这些问题都需要提前考虑清楚,以便在后续步骤中有的放矢。
二、数据收集与整理
有了明确的需求后,下一步便是数据收集。在制造业中,数据来源通常包括生产记录表、设备传感器、质量检测报告等。确保从可靠的源头获取数据,避免后期因数据错误导致报表失真。收集到原始数据后,接下来便是进行初步整理,将其转换成Excel可以识别的格式,比如CSV文件。
值得注意的是,原始数据往往较为杂乱无章,因此在导入Excel前应对其进行适当的清洗。例如,去除不必要的空行和列、统一日期格式、检查数据的一致性(如单位是否统一)等。
三、设计报表结构
设计报表结构是制作Excel生产报表的核心步骤之一。良好的结构不仅能使数据更易于理解和阅读,还能显著提升工作效率。首先确定报表的基本组成部分,如表头、数据区域、图表等。其次,根据实际需求选择合适的布局方式。常见的布局有纵向布局和横向布局,具体采用哪种取决于数据量及展示效果。
为了便于后续分析,建议将不同类别的数据分区域存放,比如在一张工作表中分别放置产量数据、设备状态信息、废品率统计等,并通过命名清晰的工作表标签加以区分。
四、运用公式与函数
Excel提供了丰富的公式和函数,可以帮助我们高效地进行数据处理与分析。在制作产量生产报表时,以下几种类型的公式尤为重要:
- 求和(SUM):计算某一时间段内或特定条件下的总产量。
- AVERAGE(平均值):评估一段时间内的平均产量或平均良品率。
- IF(条件判断):用于判断特定条件下是否满足某种标准,如良品率低于预设值时标记为异常。
- VLOOKUP(垂直查找):快速查找相关数据,如依据订单号找到对应的生产日期。
- CONCATENATE(合并文本):将多个字段的信息整合到一起,便于统一展示。
除了上述常用公式外,还可以根据实际需求灵活运用更多高级函数,如统计函数(COUNT)、条件汇总(SUMIF/SUMIFS)等,进一步增强数据处理能力。
五、添加图表与图形
单纯的文字和数字虽然能够传递信息,但直观的图表更能引起读者的兴趣并加深印象。在Excel中,你可以轻松创建各种类型的图表,如柱状图、折线图、饼图等。这些图表不仅美化了报表,也使得数据间的对比和趋势更加一目了然。
在制作图表时,应注意以下几点:
- 选择正确的图表类型:根据数据特性和想要传达的信息来决定。
- 保持简洁美观:避免过多颜色和复杂的设计,以免分散注意力。
- 合理标注:确保图表标题、轴标签等清晰易懂。
- 注意数据精度:对于一些敏感数据,可考虑使用百分比而非绝对数值。
此外,也可以结合趋势线、误差线等功能对数据进行深入分析,让图表更具说服力。
六、应用数据透视表
数据透视表是Excel中非常实用的功能之一,它能帮助我们快速地对大量数据进行汇总和分析。通过简单的拖拽操作,即可实现多维度的数据透视,这对于深入了解不同时间段、不同生产线之间的产量差异尤为有用。
具体步骤如下:
- 选中包含数据的单元格区域。
- 点击“插入”菜单下的“数据透视表”按钮。
- 在弹出的对话框中确认数据范围并指定放置位置。
- 在右侧出现的数据透视表字段列表中,根据需要将不同的字段拖放到行标签、列标签、值等区域。
- 调整设置以获得所需视图。
通过数据透视表,不仅可以查看各个维度的汇总数据,还能快速生成多种图表,为决策提供有力支持。
七、设置数据验证与保护
为了保证数据的准确性和安全性,可以使用Excel提供的数据验证和工作表保护功能。数据验证允许你在某些单元格中设定输入规则,防止误输入无效数据;工作表保护则可以在必要时锁定部分或全部单元格,防止意外修改。
配置步骤如下:
- 选中需要设置数据验证的单元格区域。
- 点击“数据”选项卡中的“数据验证”按钮。
- 在弹出的对话框中选择验证条件,如整数范围、文本长度限制等。
- 勾选“输入信息”和“错误警告”,以提供用户提示和错误反馈。
- 对于工作表保护,同样在“审阅”选项卡下,选择“保护工作表”并设定密码。
这样既能保障数据的准确性,又能避免非授权人员随意更改关键信息。
八、自动化与模板化
随着业务量的增长,手工制作报表变得越来越不切实际。这时,借助Excel的宏命令和模板功能可以极大地提高效率。宏命令允许用户录制一系列操作步骤,之后只需运行该宏就能自动完成整个流程。而模板则可以保存已设计好的报表样式和部分公式,方便重复使用。
创建和使用宏的具体方法如下:
- 录制宏:依次点击“开发工具”->“录制宏”,命名宏名称并选择存储位置。
- 执行操作:按需完成所有步骤后,点击“停止录制”。
- 编辑宏代码:若需要修改细节,可在VBA编辑器中打开宏代码并进行编辑。
- 运行宏:通过快捷键、按钮等方式执行宏。
- 使用模板:在“文件”菜单中选择“新建”,然后从可用模板中挑选合适的报表模板,或者自己创建并保存为模板。
借助这两种方法,我们可以大幅度减少重复劳动,使日常工作更加高效。
九、定期更新与备份
数据报表的生命力在于其时效性和准确性。因此,建立一套定期更新机制是非常必要的。这可以通过设定定时任务(如每天、每周或每月自动发送报表)来实现,亦可通过建立共享链接或邮件通知等方式,确保相关人员能及时访问最新的报表。
此外,不要忽视数据的安全性问题。定期对重要文件进行备份,并采用加密等措施防止丢失或泄露。同时,考虑到数据的实时性,也可以考虑使用在线协同工具(如蓝燕云),让大家来免费试用。这不仅有助于团队协作,还能实现实时数据更新,进一步提高工作效率。
十、结语
通过以上步骤,我们便能制作出一份既美观又实用的产量生产报表。当然,Excel的功能远不止于此,随着经验的积累,你可以探索更多高级技巧,从而更好地满足自身需求。希望本文能够帮助你提高工作效率,提升数据分析能力,助力企业在激烈的市场竞争中立于不败之地。