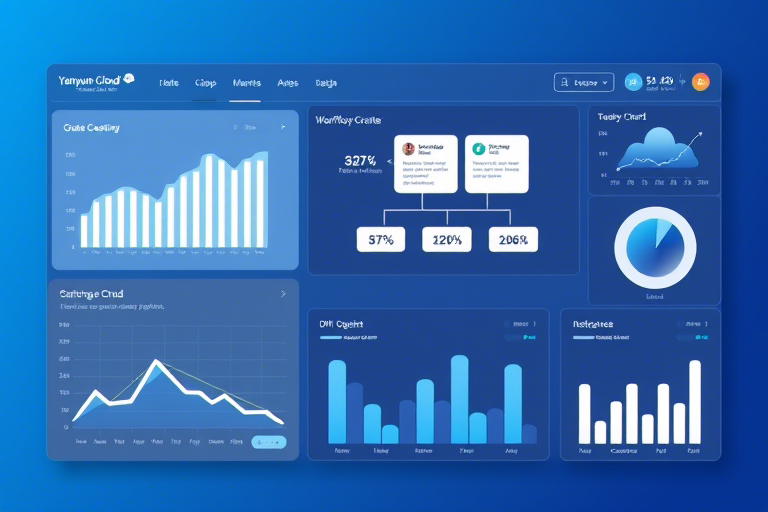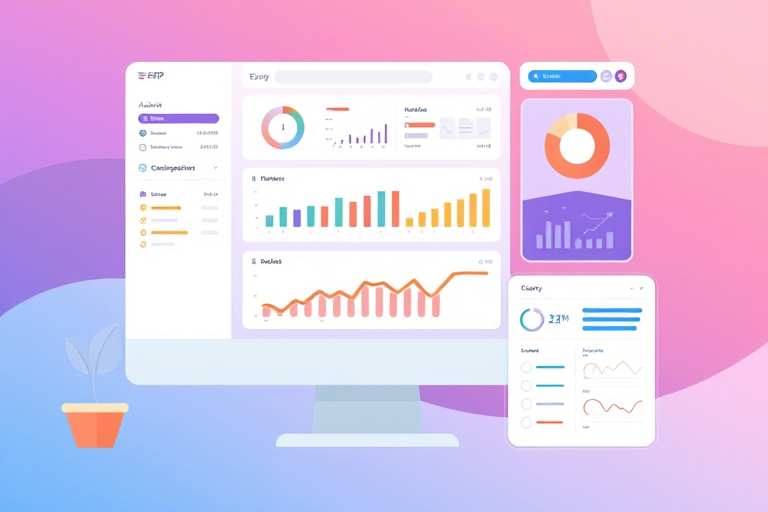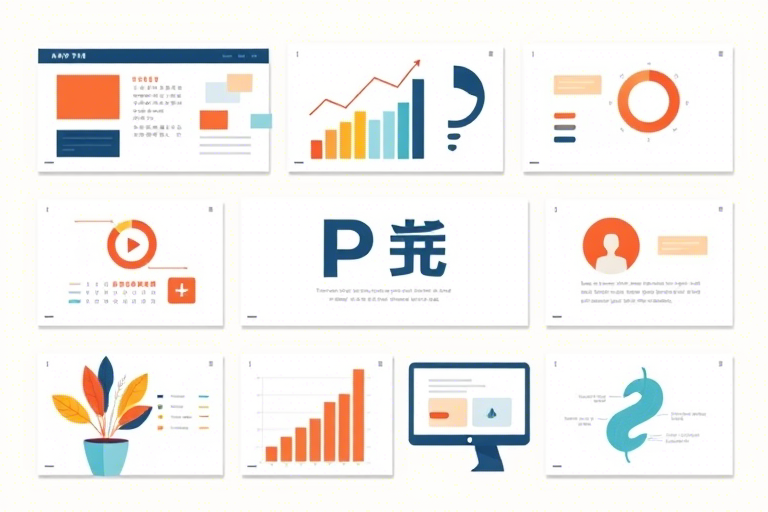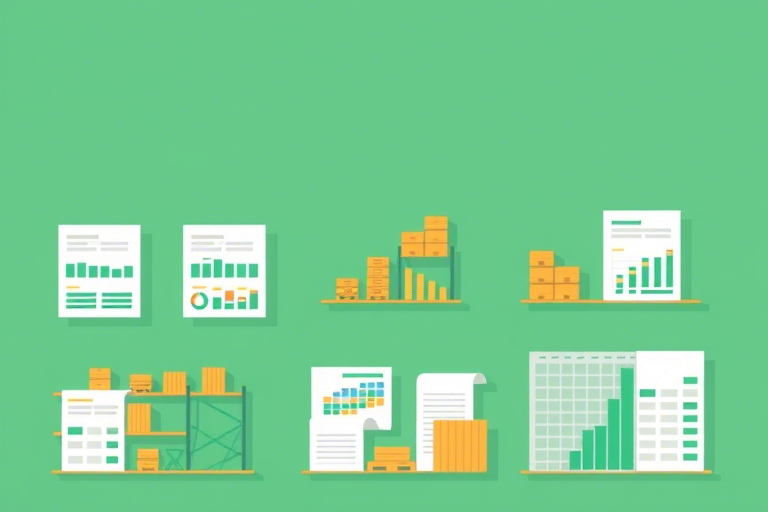如何在Excel中制作生产报表和图表?
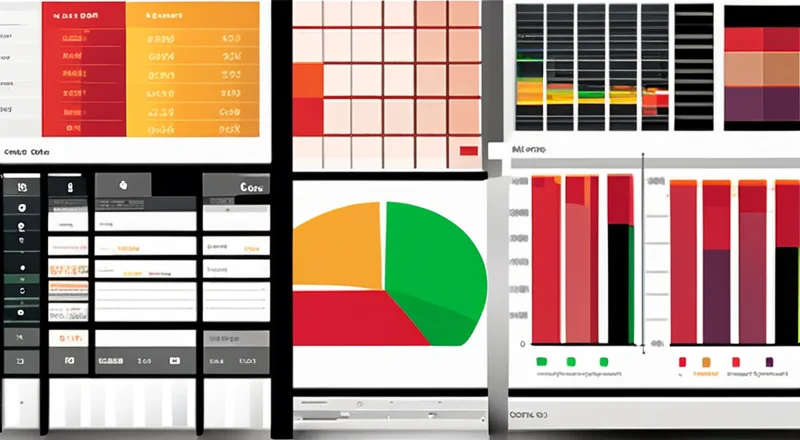
如何在Excel中制作生产报表和图表?
Excel 是一款功能强大的电子表格软件,它不仅可以帮助我们进行数据记录和计算,还能通过制作报表和图表来展示和分析这些数据。尤其在生产管理领域,制作生产报表和图表可以帮助我们更好地理解生产状况、发现潜在问题并制定相应的改进措施。本文将一步步教您如何使用 Excel 制作生产报表和图表。
准备工作
在开始之前,需要明确的是,Excel 本身并不提供特定的“生产报表”模板,但我们可以根据自己的需求自定义报表。为了更高效地完成这项工作,您可能需要先准备以下几项内容:
- 数据收集:确保所有必要的生产数据都已经收集齐全,包括但不限于产量、时间、设备状态、人员效率等。
- 明确目标:确定您希望通过报表传达的信息是什么,这有助于确定报表的设计方向。
- 了解基本操作:熟悉 Excel 的基础功能,比如单元格选择、数据输入、公式使用等。
步骤一:设置数据表结构
首先,在 Excel 中创建一个新的工作表,并根据您的需求设置合适的列名。例如,如果要制作生产报表,您可以创建以下列:
- 日期/时间
- 生产线编号
- 产品名称
- 产量
- 合格率
- 设备状态
- 人员数量
然后,将您的生产数据输入到相应的单元格中。确保数据的准确性和完整性,因为这将直接影响到后续分析的可靠性。
步骤二:利用公式计算关键指标
Excel 提供了丰富的函数,可以帮助我们快速计算所需的数据。例如:
- 平均值:使用 AVERAGE 函数来计算某个时间段内每天的平均产量。
- 总和:使用 SUM 函数来求得一段时间内的总产量。
- 合格率:可以使用 COUNTIF 和 COUNTA 函数结合来计算产品的合格率。
- 增长率:使用 (本期数据 - 上期数据) / 上期数据 * 100% 来计算增长率。
这些公式可以帮助我们从不同的角度来分析生产数据,以便更全面地了解生产情况。
步骤三:制作报表
接下来,我们需要根据已有的数据来制作生产报表。这一步骤主要分为两个部分:表格设计和图表制作。
表格设计
在设计报表时,应尽量保持清晰、简洁,避免过多的复杂元素。您可以使用条件格式(Conditional Formatting)来突出显示某些重要数据,比如红色字体表示产量下降、绿色表示增长等。
此外,合理利用表格样式(Table Styles)也可以提高报表的可读性。选择适当的表格样式后,Excel 将自动应用边框、底色等视觉效果,使得整个报表看起来更加专业。
图表制作
Excel 中的图表功能非常强大,可以将枯燥的数据转化为直观易懂的图形。以下是几个常用的图表类型及其应用场景:
- 柱状图:适用于对比不同类别或时间段的数据,如一天中不同时间段的产量。
- 折线图:适合展示随时间变化的趋势,比如一个月内每天的产量变化。
- 饼图:用于表示各部分占整体的比例关系,如各生产线产量占总产量的比例。
- 散点图:适合用来展示两组数据之间的关系,如设备故障次数与产量的关系。
- 面积图:可以清晰地展示某一项指标随着时间的增长情况,如累计产量。
在制作图表时,需要注意以下几个方面:
- 选择合适的图表类型,以确保信息的准确表达。
- 合理使用颜色和标签,使图表易于理解。
- 添加图例(Legend)和标题,确保观者能够明白图表的意义。
步骤四:美化和优化报表
当报表和图表制作完成后,最后一步就是对其进行美化和优化,使其更具有专业性和吸引力。具体做法包括:
- 调整格式:适当调整字体大小、颜色以及对齐方式,使报表整体看起来更加整洁。
- 增加注释:对于图表中的关键点或异常值,可以在旁边添加简短注释,帮助读者更好地理解。
- 添加页眉和页脚:在页眉处加入公司 Logo 和报表标题,在页脚处写上报表日期,提升正式感。
- 检查和校正:仔细检查报表中的每一个细节,确保没有错别字或计算错误。
实例分析:一个完整的生产报表案例
假设我们有一个制造工厂,需要监测每日的生产线运行情况。我们已经收集了过去一周的数据,现在要用 Excel 制作一份详细的生产报表。
第一步:设置数据表结构
首先,我们在 Excel 中创建了一个新工作表,并设置了如下列标题:
- 日期
- 生产线 A 产量
- 生产线 B 产量
- 生产线 C 产量
- 总产量
- 合格率
- 设备状态
接着将实际生产数据填入相应位置。
第二步:利用公式计算关键指标
接下来,我们利用 Excel 公式计算了总产量和合格率:
=SUM(B2:D2)
=COUNTIF(E2:E8,"合格")/COUNTA(E2:E8)这里我们使用了 SUM 函数来计算每天的总产量,并且用 COUNTIF 函数配合 COUNTA 函数来计算合格率。
第三步:制作报表
在设计报表时,我们使用了 Excel 的表格样式功能,选择了“表”样式,并添加了条件格式,当某天的合格率低于 90% 时,该行会自动变成红色。
同时,我们还制作了一个柱状图来直观地展示每天的总产量,并且在图表上方加上了标题“每日总产量”,便于阅读。
第四步:美化和优化报表
最后,我们在页眉处插入了公司的 Logo,并在页脚处标明了报表生成日期。此外,还检查了每个单元格的内容,确保没有任何拼写错误。
小结与进阶技巧
通过以上步骤,我们已经成功地在 Excel 中制作了一份生产报表及相应的图表。但这仅仅是个开始,为了进一步提升工作效率和报表质量,您还可以学习一些进阶技巧:
- 掌握高级公式:如 VLOOKUP、INDEX/MATCH 等,它们可以帮助您处理更复杂的数据。
- 使用宏:录制或编写宏代码,可以实现自动化操作,提高报表制作效率。
- 学习 Power Query:用于从多种数据源导入和清理数据。
- 探索更多图表类型:除了文中提到的几种之外,还有许多其他类型的图表可供选择。
希望本指南能帮助您在 Excel 中制作出既美观又实用的生产报表!