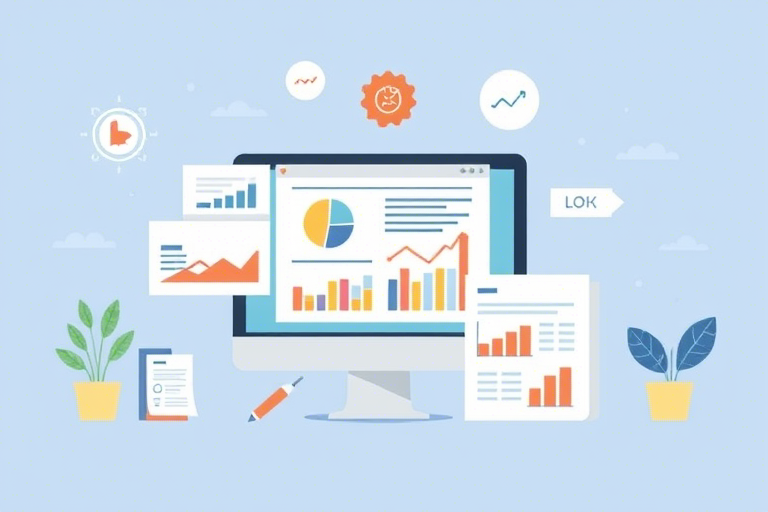如何使用Excel高效生成计件报表?
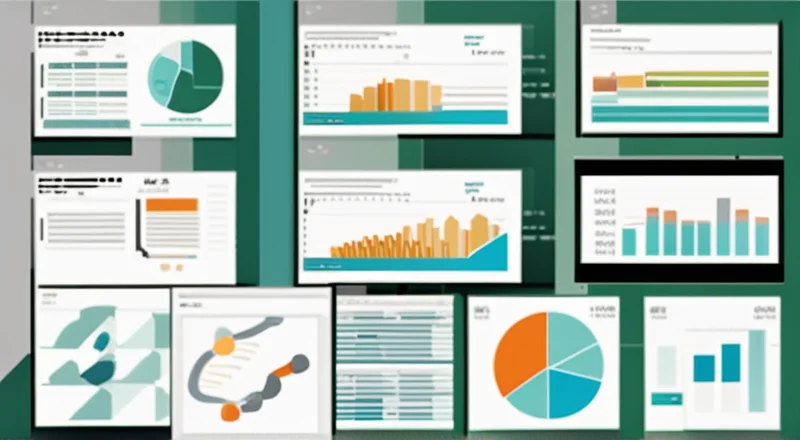
如何使用Excel高效生成计件报表?
在当今的商业环境中,准确地记录和报告员工的工作量对于企业的运营至关重要。无论是制造业、零售业还是服务业,计件报表都是衡量员工生产力的重要工具。借助Microsoft Excel强大的数据处理能力,我们可以轻松创建并维护高效的计件报表系统。
一、为什么选择Excel来制作计件报表?
Excel凭借其直观的操作界面、丰富的功能以及广泛的应用范围,在众多办公软件中脱颖而出。它能够帮助我们快速收集、整理、分析和展示数据,尤其适合用来生成计件报表。通过Excel,您可以:
- 自动计算总工时和产量。
- 实时更新数据。
- 根据需要灵活调整报表格式。
- 生成图表来直观显示数据趋势。
- 实现数据安全备份和恢复。
二、准备工作:创建基础表格
在开始之前,确保您已经安装了最新版本的Excel,并且了解基本操作如单元格选择、数据输入、公式使用等。
1. 创建一个新的工作簿
打开Excel后,点击“文件”菜单中的“新建”,然后选择“空白工作簿”。这样就可以开始构建您的计件报表系统。
2. 设置工作表名称
为了便于管理和查找,建议将工作表命名为与报表内容相关的名称,比如“员工计件报表”或“生产统计报表”。
3. 建立基础表格结构
接下来,需要定义报表的基本结构。这包括列出所有必要的列,如员工姓名、日期、产品种类、数量等。例如:
| 员工姓名 | 日期 | 产品种类 | 单位 | 数量 | 工时 |
|---|---|---|---|---|---|
| 张三 | 2023-09-01 | A型产品 | 个 | 100 | 8 |
| 李四 | 2023-09-01 | B型产品 | 个 | 150 | 10 |
三、录入数据
有了基础表格结构之后,下一步就是将实际的计件数据录入到相应位置。您可以手动输入数据,也可以从其他系统导入数据。
1. 手动输入数据
通过直接在单元格中键入数据来填充您的表格。注意要保持一致性,例如日期格式(如2023-09-01)应统一。
2. 数据导入
如果您的企业已经有现成的数据来源,可以利用Excel的“从文本/CSV”、“从Web”或“从其他源”等功能批量导入数据。
四、使用公式自动化计算
为了减少重复劳动并提高报表准确性,Excel提供了多种内置函数可以帮助您进行自动化计算。
1. SUM函数——求和
如果需要计算某一列或行的总和,可以使用SUM函数。例如,在“数量”列下方添加一个单元格,并输入以下公式:
=SUM(C2:C10)这会计算C2到C10单元格内所有数值的总和。
2. AVERAGE函数——平均值
当需要计算一组数据的平均值时,可以使用AVERAGE函数。例如,在“工时”列下方添加一个单元格,并输入以下公式:
=AVERAGE(E2:E10)这将计算E2到E10单元格内的平均工时。
3. COUNTIF函数——条件计数
如果您想统计满足特定条件的记录数量,可以使用COUNTIF函数。例如,计算特定员工的记录数:
=COUNTIF(A2:A10, "张三")这会返回A2至A10之间“张三”的出现次数。
4. VLOOKUP函数——查找
若需根据某一字段查找相关联的数据,可以使用VLOOKUP函数。例如,从另一个工作表或区域查找某产品的单价:
=VLOOKUP(D2, Products!$A$2:$B$10, 2, FALSE)这会在Products工作表的A2至B10范围内查找D2所对应的单价。
五、图表化展示数据
为了更直观地呈现计件数据的趋势变化,您可以将这些数据转化为图表形式。
1. 创建图表
选择包含数据的单元格区域,然后点击“插入”菜单下的“图表”选项。根据需要选择合适的图表类型,如柱状图、折线图或饼图等。
2. 调整图表样式
在完成基本图表创建后,可以通过调整颜色、字体大小、图例位置等方式进一步美化您的图表,使其更加清晰易懂。
六、数据筛选与排序
为了方便查看和分析,Excel还支持对数据进行筛选和排序操作。
1. 筛选数据
只需点击包含数据的任何单元格,然后选择“数据”菜单下的“筛选”按钮。此时,每列的顶部都会出现下拉箭头,通过点击这些箭头可以对数据进行快速筛选。
2. 排序数据
要按照某一列的内容对整个数据集进行升序或降序排列,只需选择该列,再点击“数据”菜单下的“排序”按钮即可。
七、保护数据安全
为了避免误操作导致的数据丢失,建议采取一些措施保护您的Excel工作簿。
1. 使用密码保护工作簿
在“文件”菜单中选择“信息”,然后点击“保护工作簿”,选择“用密码加密”。设置强密码来保护您的工作簿。
2. 定期备份数据
养成定期备份重要数据的习惯。您可以将工作簿复制到另一台计算机或存储设备上,或者使用云服务进行自动备份。
八、案例演示:构建一个完整的计件报表系统
下面我们通过一个具体的例子来展示如何利用上述技巧构建一个完整的计件报表系统。
1. 案例背景
假设某制造企业在过去一个月内生产了两种类型的产品(A型和B型),并希望制作一份详细的计件报表来跟踪每位员工的工作量。
2. 构建报表结构
首先,在Excel中创建一个新的工作簿,并将工作表命名为“生产统计报表”。接着,定义以下列名:员工姓名、日期、产品种类、单位、数量、工时。
3. 录入数据
在相应的位置录入实际的计件数据。假设已知数据如下:
| 员工姓名 | 日期 | 产品种类 | 单位 | 数量 | 工时 |
|---|---|---|---|---|---|
| 张三 | 2023-09-01 | A型产品 | 个 | 100 | 8 |
| 李四 | 2023-09-01 | B型产品 | 个 | 150 | 10 |
| 王五 | 2023-09-02 | A型产品 | 个 | 200 | 9 |
| 赵六 | 2023-09-02 | B型产品 | 个 | 180 | 11 |
4. 自动化计算
在报表下方添加总计单元格:
| 总计 | =SUM(F2:F5) | =SUM(G2:G5) |
|---|
其中,“=SUM(F2:F5)”用于计算总工时,“=SUM(G2:G5)”用于计算总产量。
5. 制作图表
选择前五行数据,然后点击“插入”菜单下的“柱状图”按钮,创建一个显示各员工产量的图表。
6. 应用筛选与排序
通过点击“数据”菜单下的“筛选”按钮,可以对数据进行筛选或排序。
九、总结与建议
综上所述,通过合理规划报表结构、充分利用Excel的功能,我们可以高效地生成并管理计件报表。此外,还可以考虑:
- 设置定期提醒以保证数据及时更新。
- 为不同用户提供不同的访问权限,以保护敏感数据的安全。
- 定期审查报表设计,根据业务需求的变化做出调整。
掌握了这些技巧之后,相信您已经具备了独立创建和维护计件报表的能力。祝您在工作中取得更大的成功!
十、常见问题解答
以下是用户在使用Excel制作计件报表过程中可能遇到的一些常见问题及解决办法。
1. 如何将数据从外部导入Excel?
您可以通过“数据”菜单下的“从文本/CSV”、“从Web”或“从其他源”选项来导入外部数据。具体步骤如下:
- 点击“数据”菜单中的“从文本/CSV”选项。
- 选择相应的数据文件,然后点击“导入”。
- 在弹出的对话框中选择合适的分隔符,并预览数据,确认无误后点击“加载”。
对于从Web或其他数据源导入的情况,请根据提示操作即可。
2. 怎样在Excel中进行数据验证?
通过“数据验证”功能可以限制输入的数据类型,从而避免错误信息。具体步骤如下:
- 选择需要验证的单元格或单元格区域。
- 点击“数据”菜单下的“数据验证”选项。
- 在“允许”下拉列表中选择合适的数据类型(如整数、小数、日期等)。
- 根据需要设定最小值、最大值等参数。
- 点击“确定”保存设置。
3. Excel中如何合并单元格?
合并单元格可以将相邻的多个单元格合并为一个更大的单元格。具体步骤如下:
- 选择需要合并的单元格区域。
- 点击“开始”菜单下的“合并与取消合并”按钮。
- 在下拉列表中选择“合并单元格”或“合并后居中”(后者会使合并后的单元格内容居中显示)。
4. 如何在Excel中删除重复项?
使用“删除重复项”功能可以快速去除重复数据。具体步骤如下:
- 选择包含数据的单元格区域。
- 点击“数据”菜单下的“删除重复项”选项。
- 在弹出的对话框中选择需要检查重复项的列,然后点击“确定”。
5. Excel中的宏是什么?如何编写简单的宏?
宏是一段自动化脚本,可执行一系列命令和指令来完成特定任务。编写简单宏的方法如下:
- 按下Alt+F11打开Visual Basic for Applications编辑器。
- 在编辑器中选择“插入”菜单下的“模块”选项。
- 在新打开的代码窗口中输入以下示例代码:
Sub 计算总产量()
Dim 总产量 As Double
总产量 = Application.WorksheetFunction.Sum(Range("E2:E5"))
Range("F6").Value = 总产量
End Sub- 关闭编辑器,返回Excel。
- 按Alt+F8打开宏对话框,选择刚刚创建的“计算总产量”宏,然后点击“运行”。
以上代码的作用是计算指定区域内所有数值的总和,并将结果输出到指定单元格。
十一、结语
掌握Excel制作计件报表的方法不仅可以提高工作效率,还能确保数据的准确性和可靠性。希望本文提供的详细指导能帮助您轻松上手这一实用技能。