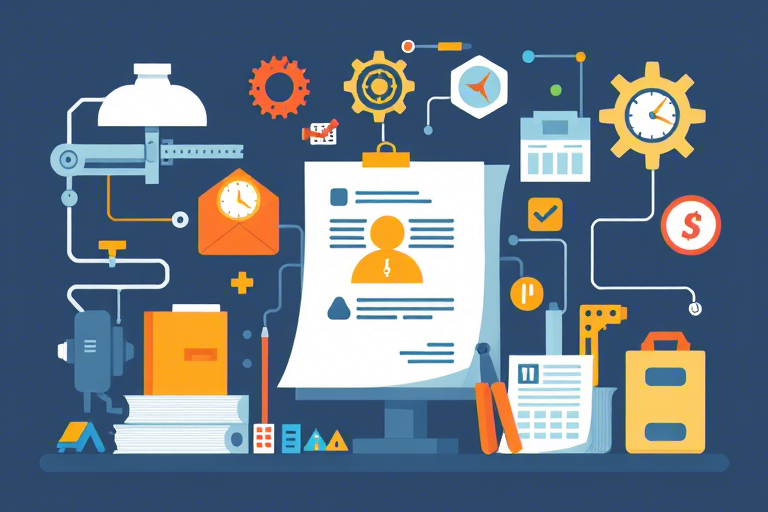如何使用Excel制作生产报表并计算产品合格率?
2024-10-03 发布
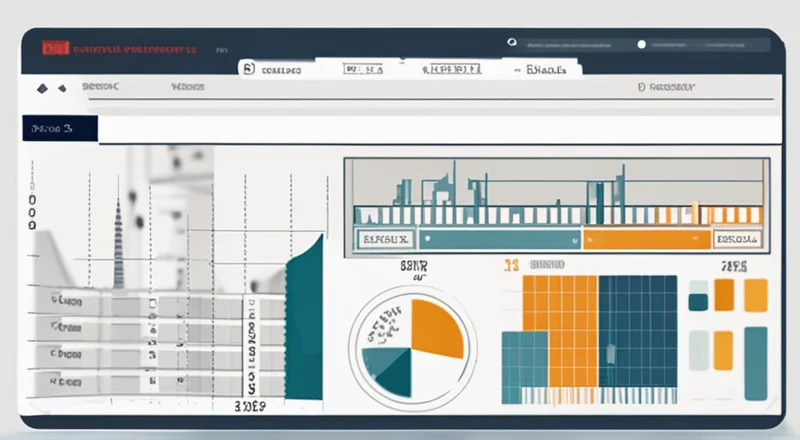
如何使用Excel制作生产报表并计算产品合格率?
在制造业中,准确地生成生产报表以及计算产品合格率是一项至关重要的任务。这不仅帮助管理层了解生产效率,还能及时发现质量问题,进而采取措施提升产品质量。本文将详细介绍如何使用Excel来创建生产报表,并通过简单的公式和图表来计算产品合格率。
一、准备工作
在开始之前,确保你已经收集了所有必要的生产数据,包括但不限于:
- 生产批次号
- 生产日期
- 产品数量
- 合格数量
- 不合格数量
这些数据可以通过各种方式获取,例如从生产管理系统导出或手动记录。
二、创建基础报表结构
在Excel中,首先创建一个基础报表结构,包括以下几列:
- 生产批次号(Batch Number)
- 生产日期(Production Date)
- 总产品数量(Total Quantity)
- 合格产品数量(Qualified Quantity)
- 不合格产品数量(Unqualified Quantity)
- 合格率(Qualification Rate)
在每行中填入对应的数据。
三、输入数据
根据收集到的数据,逐行输入到相应的单元格中。为了简化工作流程,可以考虑使用数据验证功能来限制输入内容的格式,如日期格式或数值范围等。
四、计算合格率
合格率是指合格产品的数量占总产品数量的比例,可以用下面的公式进行计算:
=C2/B2*100% # 其中C2代表合格产品数量,B2代表总产品数量
将此公式应用于“合格率”列中的每个单元格。
五、添加图表
为了更直观地展示合格率的变化趋势,可以在Excel中插入折线图或柱状图。具体步骤如下:
- 选择包含合格率数据的区域。
- 点击“插入”菜单下的“图表”选项,选择合适的图表类型。
- 调整图表样式和格式,使其清晰易懂。
六、使用条件格式化突出显示异常值
条件格式化可以帮助你快速识别出不合格率较高或者较低的批次,以便于后续分析与改进。操作步骤如下:
- 选择“不合格产品数量”列。
- 点击“开始”选项卡下的“条件格式化”按钮。
- 选择“高亮单元格规则”或“数据条”等选项,并设定相应的阈值。
七、使用数据透视表进行高级分析
对于需要进一步深入分析的情况,可以利用Excel的数据透视表功能来汇总和分析数据。例如:
- 选择整个数据区域。
- 点击“插入”菜单下的“数据透视表”,选择放置位置。
- 在弹出的对话框中设置字段,如按月份汇总合格率,或者按不同生产线统计合格率。
八、保存和分享报表
完成报表制作后,记得保存文件。如果需要与其他同事共享报表,可以选择“文件”菜单下的“共享”选项,或将文件发送给相关人员。
九、注意事项
在使用Excel制作生产报表时,需要注意以下几点:
- 确保数据准确性:任何错误的数据都会导致不正确的结果。
- 定期更新数据:定期检查并更新报表中的数据以保证其时效性。
- 保持报表简洁明了:避免过多复杂公式或图表影响报表可读性。
- 备份重要文件:定期备份报表文件以防丢失。
十、结论
Excel是一个强大的工具,能够帮助我们高效地制作生产报表并计算产品合格率。通过合理运用公式、图表及数据分析功能,不仅可以提高工作效率,还能更好地理解生产过程中的各种指标。
掌握这些技巧后,你可以轻松地生成高质量的生产报表,并根据报表中的信息制定更有效的管理策略。希望本文能对你有所帮助!
如果您有更多关于Excel或其他办公软件的问题,欢迎随时向我们提问。