如何利用Excel高效统计生产报表?
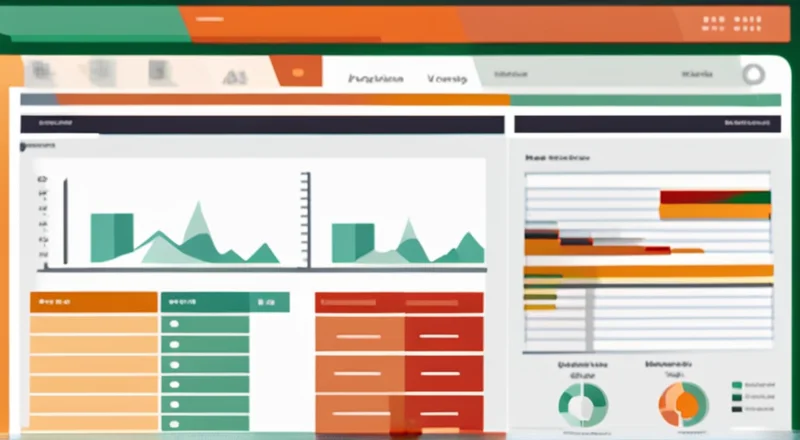
如何利用Excel高效统计生产报表?
在现代企业中,生产报表对于了解生产进度、控制成本和提高效率至关重要。然而,手工制作生产报表不仅耗时耗力,而且容易出错。Excel作为一种强大的工具,不仅可以帮助我们高效地收集、整理和分析数据,还可以通过各种函数和图表功能直观地展示生产情况。本文将详细介绍如何使用Excel高效统计生产报表,涵盖从数据收集到报表生成的全过程。
一、准备工作
在开始之前,我们需要明确几个关键点:
- 明确目的:明确需要统计哪些生产数据,例如产量、消耗的原材料、设备运行情况等。
- 选择合适的模板:根据生产报表的类型,选择或设计一个合适的模板。例如,可以选择现有的生产管理模板,或者自己设计一个符合实际需求的模板。
- 确定数据来源:确定数据是从哪些系统获取,例如ERP系统、生产管理系统等。
- 制定数据录入规则:制定清晰的数据录入规则,确保数据的一致性和准确性。
二、数据收集与录入
数据收集是制作生产报表的基础。通常情况下,数据可以从多个来源获取,包括手工录入、自动导入、API接口等。以下是几种常见的数据收集方式:
1. 手工录入
手工录入是最常见的方式之一,适用于数据量较小的情况。在Excel中,可以通过表格的形式进行手工录入,具体步骤如下:
- 打开Excel,创建一个新的工作簿,并在其中创建一个工作表。
- 在工作表中创建表头,例如“日期”、“产品名称”、“产量”、“消耗材料”等。
- 根据实际数据填写相应的单元格。
- 为了方便后续处理,建议设置一定的格式,如对齐方式、字体大小等。
2. 自动导入
如果数据来源于其他系统,可以使用Excel的导入功能自动导入数据。以下是导入数据的步骤:
- 在Excel中选择“数据”菜单,然后选择“从文本/CSV”或其他相应的选项。
- 浏览并选择需要导入的数据文件。
- 按照提示完成导入过程,设置好分隔符和其他必要的选项。
- 导入完成后,检查数据是否正确无误。
3. API接口
对于一些较为复杂的数据源,可以考虑使用API接口来获取数据。API接口能够提供更加灵活和实时的数据获取方式。具体步骤如下:
- 获取API接口文档,并了解其提供的功能和参数。
- 编写代码或使用第三方工具(如Power Query)调用API接口。
- 将获取到的数据导入Excel。
- 对数据进行必要的清洗和处理。
三、数据处理与分析
数据收集完成后,我们需要对其进行进一步的处理和分析。Excel提供了丰富的函数和工具,可以帮助我们高效地完成这些任务。
1. 数据清洗
数据清洗是保证数据分析结果准确性的关键步骤。数据清洗主要包括以下几项内容:
- 去重:检查并去除重复的数据记录。
- 缺失值处理:填补缺失的数据或删除含有缺失值的记录。
- 异常值处理:识别并处理异常值,例如通过箱线图或其他统计方法。
在Excel中,可以使用条件格式化、筛选、排序等功能来辅助数据清洗。
2. 数据汇总
数据汇总是统计生产报表的重要环节。我们可以使用Excel的汇总函数和数据透视表来进行数据汇总。以下是一些常用的汇总函数:
- SUM:计算某一列或某一行数据的总和。
- AVERAGE:计算某一列或某一行数据的平均值。
- COUNT:计算某一列或某一行数据的数量。
- VLOOKUP:根据某一列查找并返回另一列对应的值。
数据透视表是Excel中非常强大的数据分析工具,它能够快速地进行多维度的数据汇总和分析。以下是创建数据透视表的步骤:
- 选中需要创建数据透视表的数据范围。
- 选择“插入”菜单,点击“数据透视表”。
- 在弹出的对话框中,选择数据透视表的位置,例如新工作表。
- 根据需要选择要显示的字段,并将其拖拽到相应的区域。
- 调整数据透视表的布局和格式。
四、图表制作与可视化
数据经过处理和分析后,可以通过图表的形式进行可视化展示。Excel提供了多种图表类型,例如柱状图、折线图、饼图等,可以根据实际需要选择合适的图表类型。
1. 柱状图
柱状图适用于比较不同类别的数据。例如,我们可以使用柱状图来比较不同产品的产量。以下是在Excel中创建柱状图的步骤:
- 选中需要制作柱状图的数据范围。
- 选择“插入”菜单,点击“柱状图”。
- 在弹出的图表类型中选择合适的柱状图类型。
- 根据需要调整图表的样式和格式。
2. 折线图
折线图适用于展示数据的变化趋势。例如,我们可以使用折线图来展示一段时间内某个产品的产量变化情况。以下是在Excel中创建折线图的步骤:
- 选中需要制作折线图的数据范围。
- 选择“插入”菜单,点击“折线图”。
- 在弹出的图表类型中选择合适的折线图类型。
- 根据需要调整图表的样式和格式。
3. 饼图
饼图适用于展示各部分占总体的比例关系。例如,我们可以使用饼图来展示不同产品的产量占比情况。以下是在Excel中创建饼图的步骤:
- 选中需要制作饼图的数据范围。
- 选择“插入”菜单,点击“饼图”。
- 在弹出的图表类型中选择合适的饼图类型。
- 根据需要调整图表的样式和格式。
五、报表生成与导出
报表生成是整个流程的最后一步。在完成数据处理和图表制作后,我们需要将结果整理成一个完整的报表。以下是一些常见的报表生成方法:
1. 直接打印
如果报表比较简单,可以直接打印出来。以下是在Excel中打印报表的步骤:
- 在Excel中调整页面设置,例如页边距、纸张大小等。
- 选择“文件”菜单,点击“打印”。
- 根据需要调整打印设置,例如打印机选择、缩放比例等。
- 点击“打印”按钮,完成打印操作。
2. 导出为PDF
导出为PDF是一种比较通用的方式,可以保证报表的格式不会发生变化。以下是在Excel中导出为PDF的步骤:
- 在Excel中选择“文件”菜单,点击“另存为”。
- 选择保存位置,并在“另存为类型”中选择“PDF”。
- 根据需要调整PDF的设置,例如压缩质量、权限等。
- 点击“保存”按钮,完成导出操作。
3. 导出为Excel
如果需要保留Excel文件的可编辑性,可以选择导出为Excel文件。以下是在Excel中导出为Excel的步骤:
- 在Excel中选择“文件”菜单,点击“另存为”。
- 选择保存位置,并在“另存为类型”中选择“Excel 工作簿”。
- 根据需要调整保存的设置。
- 点击“保存”按钮,完成导出操作。
六、注意事项
在制作生产报表的过程中,需要注意以下几个方面:
- 数据准确性:确保所有数据的准确性和一致性,避免出现错误。
- 定期更新:生产报表需要定期更新,以反映最新的生产情况。
- 权限管理:对于敏感数据,应采取适当的权限管理措施,确保只有授权人员才能访问。
- 备份:定期备份数据,以防数据丢失。
- 培训:对相关人员进行培训,确保他们能够熟练地使用Excel进行数据处理和分析。
七、小结
Excel是一种功能强大且易于使用的工具,可以帮助我们高效地制作生产报表。通过本文介绍的方法,我们可以充分利用Excel的功能,实现数据的收集、处理、分析和可视化展示。当然,这只是一个入门指南,具体操作还需要根据实际情况进行调整和优化。
希望本文对你有所帮助!如果你有任何问题或建议,欢迎随时联系我。
八、附录:常用Excel函数及快捷键
在制作生产报表的过程中,掌握一些常用的Excel函数和快捷键可以大大提高工作效率。以下是一些常用的Excel函数及快捷键:
常用Excel函数
- SUM:计算数据总和。
- AVERAGE:计算数据平均值。
- COUNT:计算数据数量。
- VLOOKUP:根据某一列查找并返回另一列对应的值。
- IF:条件判断函数。
- CONCATENATE:连接字符串。
- LEFT、RIGHT、MID:截取字符串。
- DATE:生成日期。
- TODAY:生成今天的日期。
- YEAR、MONTH、DAY:提取日期中的年份、月份、日期。
常用Excel快捷键
- Ctrl + S:保存文件。
- Ctrl + C:复制。
- Ctrl + V:粘贴。
- Ctrl + Z:撤销。
- Ctrl + A:全选。
- Ctrl + F:查找。
- F2:编辑单元格。
- Alt + Enter:换行。
- Ctrl + Shift + L:自动筛选。
- Ctrl + Shift + &:快速应用边框。
- Ctrl + Shift + $:快速应用货币格式。
- Ctrl + Shift + %:快速应用百分比格式。









