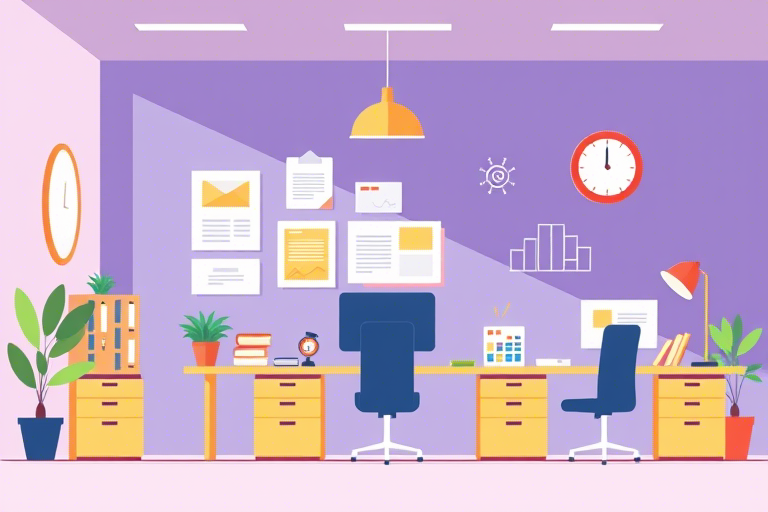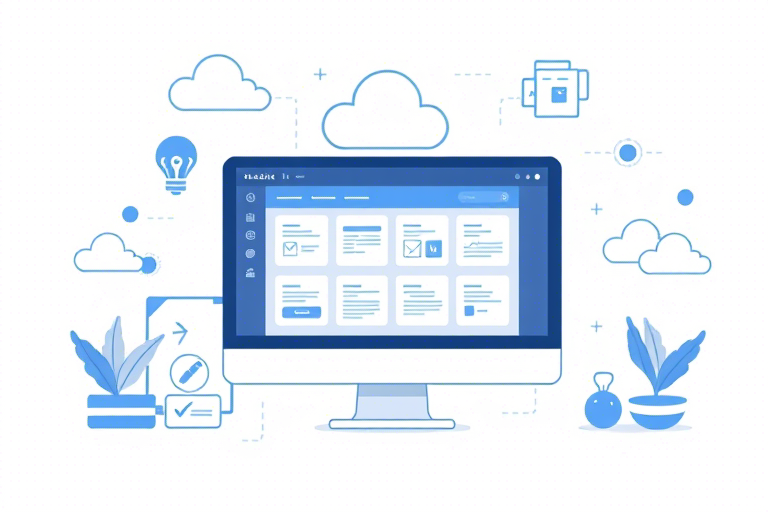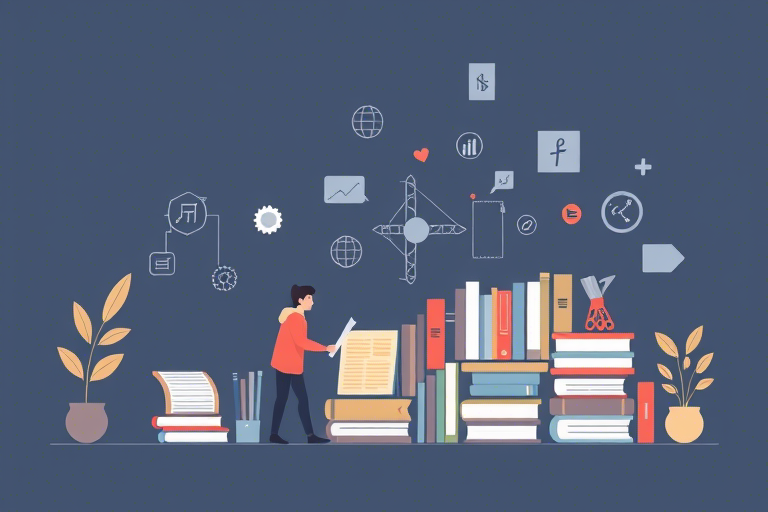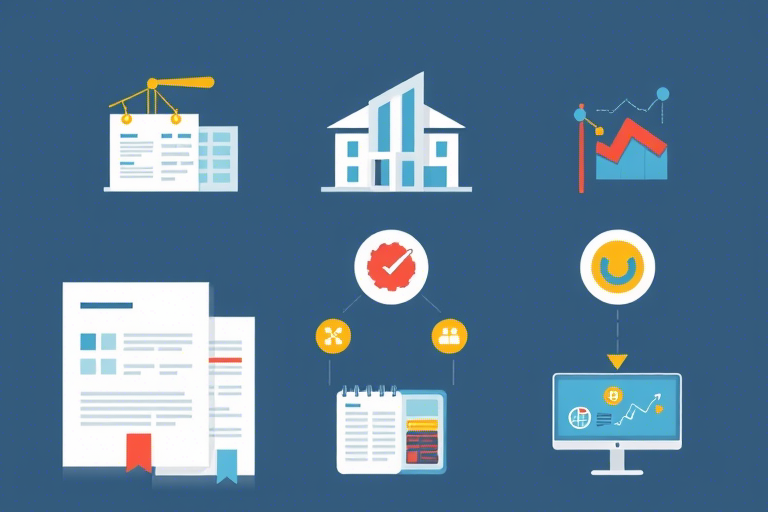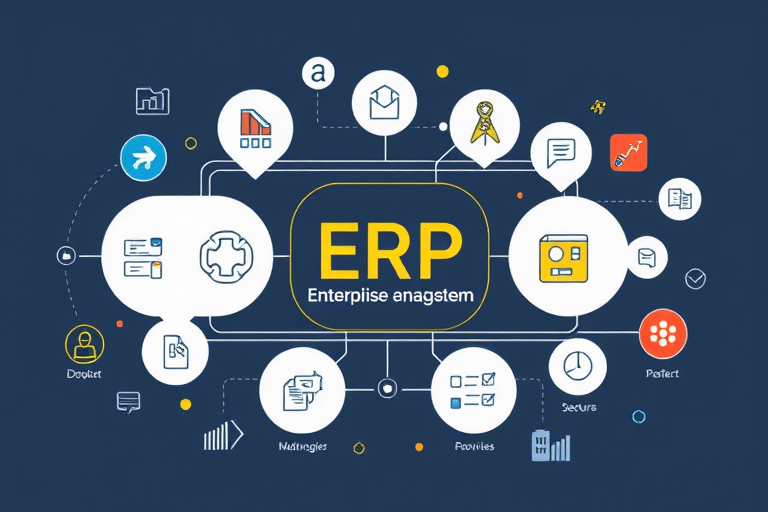如何使用Excel自动汇总生产报表?实现高效管理的关键步骤
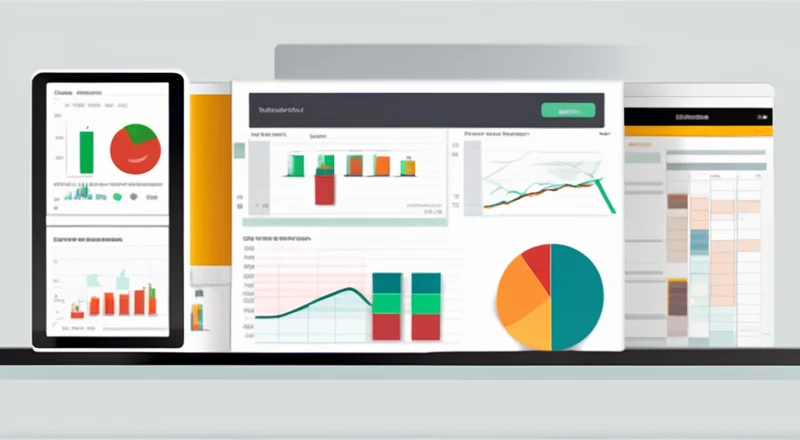
在现代企业运营中,生产报表的准确性和及时性至关重要。它不仅帮助管理层了解生产进度和资源分配情况,还能提供决策支持,帮助企业提升效率、降低成本。然而,传统的手工汇总方式耗时耗力,容易出错。幸运的是,通过巧妙地运用Excel的强大功能,我们可以轻松实现生产报表的自动汇总。
那么,如何使用Excel来自动汇总生产报表呢?本文将详细介绍从基础设置到高级应用的各种技巧,帮助您提高工作效率,确保数据准确无误。
一、为什么要自动汇总生产报表?
首先,我们需要理解为什么需要自动汇总生产报表。在手工汇总过程中,由于需要频繁切换不同的工作表或工作簿,并且手工录入数据,很容易出现人为错误。此外,数据更新滞后也会导致管理层无法及时做出正确决策。因此,自动汇总生产报表不仅能够显著减少错误,还能够提高数据更新速度,从而保证数据的一致性和准确性。
另外,自动化汇总还可以节省大量时间和人力成本。在手工汇总的过程中,员工需要花费大量时间来整理数据、计算和核对信息。而通过自动化工具,可以极大地减少这些重复性劳动,使员工能够专注于更有价值的工作。
二、准备阶段:设计合理的数据结构
在开始进行生产报表的自动汇总之前,我们需要确保数据结构合理,这将直接影响到后期的数据处理效果。首先,我们要确定生产报表的基本框架。通常情况下,生产报表包含以下几类关键数据:
- 产量数据:包括每条生产线的生产量、合格品数量等。
- 设备状态数据:记录设备的运行状况,如是否正常运行、故障次数等。
- 物料消耗数据:包括原材料和辅助材料的消耗情况。
- 人员数据:涉及生产人员的工作时间、效率等。
以上这些数据可以通过Excel表格的形式进行记录。接下来,我们将详细讲解如何设计合理的表格结构。
1. 表格结构设计
为了方便数据汇总,我们可以将每个车间或生产线的数据分别存放在独立的工作表中。例如,如果公司有三个生产车间,则可以创建三个独立的工作表,分别命名为“车间A”、“车间B”和“车间C”。每个工作表的结构保持一致,便于后续汇总操作。
2. 数据验证规则设置
为了避免数据录入时的错误,我们可以在Excel中设置数据验证规则。例如,在产量字段中,我们可以限制只能输入数字,并且不能小于0;在日期字段中,我们可以限制只能输入合法的日期格式。这样,当用户尝试输入不符合要求的数据时,Excel会弹出提示框提醒用户。
三、数据汇总技术:利用公式和函数
有了合理的设计之后,接下来就是数据汇总了。这里介绍几种常用的公式和函数,帮助您轻松完成数据汇总。
1. SUM函数
SUM函数用于求和,是最常用的数据汇总函数之一。假设我们想要汇总所有车间的总产量,可以使用如下公式:
=SUM(车间A!B2:B100, 车间B!B2:B100, 车间C!B2:B100)这里的B2:B100表示产量列的数据范围。
2. VLOOKUP函数
VLOOKUP函数用于查找特定值并返回相应数据。例如,如果需要根据产品编号查询其对应的名称,可以使用以下公式:
=VLOOKUP(A2, 产品编号表!A$2:C$100, 2, FALSE)其中A2是被查询的产品编号,产品编号表是存放产品编号及其对应名称的表格。
3. INDEX和MATCH组合
INDEX和MATCH组合提供了更灵活的查找方式。假设我们想要找到特定日期的产量,可以使用以下公式:
=INDEX(车间A!B2:B100, MATCH(DATE(2023, 10, 1), 车间A!A2:A100, 0))这里的DATE(2023, 10, 1)表示我们要查询的日期。
4. PIVOT TABLE
Pivot Table(透视表)是一个非常强大的工具,它可以将大量数据转换成易于理解的汇总报告。例如,我们可以利用Pivot Table快速生成不同时间段内的产量统计。
四、进阶技术:使用宏和VBA代码
除了上述基本方法外,还可以使用Excel中的宏和VBA(Visual Basic for Applications)编写更复杂的脚本,进一步提升数据处理效率。
1. 宏录制
对于一些重复性的任务,我们可以录制宏来简化操作。例如,如果每天需要汇总不同车间的数据,可以先手动执行一次汇总过程,然后录制这段操作为宏。
2. VBA代码编写
VBA允许用户编写自定义脚本,实现更为复杂的自动化功能。例如,可以编写一段VBA代码,自动从多个工作表中读取数据并汇总到一个汇总表中。
Sub 合并数据()
Dim ws As Worksheet
Dim 总表 As Worksheet
Set 总表 = ThisWorkbook.Worksheets("汇总")
总表.Cells.Clear
For Each ws In ThisWorkbook.Worksheets
If ws.Name <> "汇总" Then
ws.Range("A1:C100").Copy
总表.Cells(ws.Index * 100 + 1, 1).PasteSpecial Paste:=xlPasteValues
End If
Next ws
End Sub这段代码将遍历所有非汇总的工作表,并将它们的数据复制到“汇总”工作表中。
五、安全与维护:备份和权限管理
在使用Excel进行生产报表自动汇总时,还需要注意数据的安全和维护问题。
1. 数据备份
为了避免意外丢失重要数据,应定期进行数据备份。可以将备份文件存储在云端或本地磁盘中。
2. 权限管理
为了防止未经授权的人员修改关键数据,可以通过设置工作簿保护或工作表保护来限制编辑权限。例如,可以设置只有指定用户才能访问和修改某些敏感数据。
六、实例演示:一个实际案例
接下来,我们将通过一个具体的案例来展示如何使用Excel自动汇总生产报表。
1. 案例背景
某制造企业拥有三个生产车间,每天需要收集各车间的产量、设备状态和物料消耗数据,并生成日报、周报和月报。
2. 数据结构设计
首先,我们在Excel中创建了四个工作表:车间A、车间B、车间C以及汇总表。其中,车间A、车间B和车间C分别存放三个车间的数据,汇总表用于存放最终汇总结果。
每个车间的工作表都包含以下几列:
- A列:日期
- B列:产量
- C列:设备状态(正常/故障)
- D列:物料消耗量
汇总表则包含以下几列:
- A列:日期
- B列:总产量
- C列:总设备故障次数
- D列:总物料消耗量
3. 公式和函数应用
在汇总表中,我们使用了SUM函数来汇总各个车间的数据。例如,总产量公式如下:
=SUM(车间A!B2:B100, 车间B!B2:B100, 车间C!B2:B100)设备故障次数和物料消耗量的公式类似。
4. VBA代码编写
为了简化日常汇总操作,我们编写了一段VBA代码,每天自动从三个车间的工作表中读取最新数据并更新到汇总表中。
Sub 自动汇总()
Dim ws As Worksheet
Dim 总表 As Worksheet
Set 总表 = ThisWorkbook.Worksheets("汇总")
With 总表
.Cells.Clear
.Range("A1:D1").Value = Array("日期", "总产量", "总设备故障次数", "总物料消耗量")
For Each ws In ThisWorkbook.Worksheets
If ws.Name <> "汇总" Then
.Range("A" & .Rows.Count).End(xlUp).Offset(1, 0).Value = ws.Range("A2").Value
.Range("B" & .Rows.Count).End(xlUp).Value = Application.SumIf(ws.Range("A2:A100"), ws.Range("A2").Value, ws.Range("B2:B100"))
.Range("C" & .Rows.Count).End(xlUp).Value = Application.SumIf(ws.Range("A2:A100"), ws.Range("A2").Value, ws.Range("C2:C100"))
.Range("D" & .Rows.Count).End(xlUp).Value = Application.SumIf(ws.Range("A2:A100"), ws.Range("A2").Value, ws.Range("D2:D100"))
End If
Next ws
End With
End Sub通过这段代码,我们可以每天自动将最新数据汇总到汇总表中,省去了手动操作的时间。
七、结语:推荐蓝燕云平台
通过以上的介绍,相信大家已经掌握了如何使用Excel进行生产报表的自动汇总。然而,对于大型企业来说,仅仅依靠Excel可能无法满足所有需求。此时,可以考虑使用更为专业的软件解决方案。
例如,蓝燕云 (https://www.lanyancloud.com) 提供了一站式的生产管理系统,可以帮助企业更高效地管理生产和报表汇总工作。该平台不仅支持自动化的数据采集和处理,还提供了丰富的报表模板和可视化工具,使管理层能够轻松获取所需的生产信息。
如果您希望进一步提升企业的生产管理水平,不妨试用一下蓝燕云平台。相信它会成为您得力的助手。