如何在Excel中查看和处理生产日期?有什么高效的方法吗?
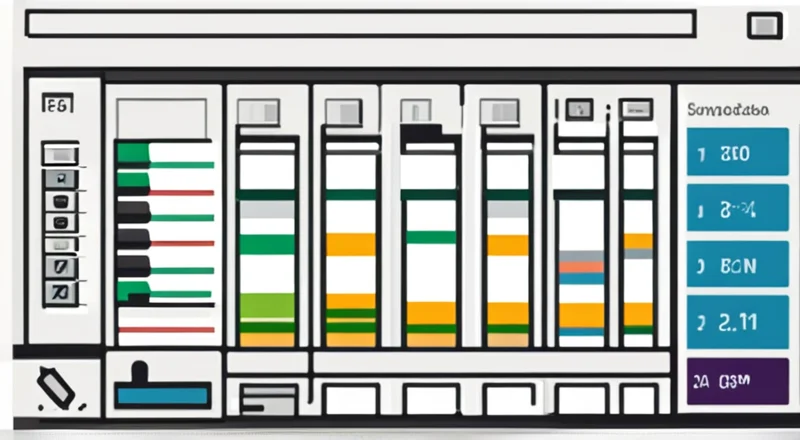
在企业管理和产品追踪中,准确地查看和处理生产日期至关重要。无论是制造行业还是零售业,精确的时间管理能够帮助企业提高效率,降低风险。然而,对于许多人来说,如何在Excel中高效地查看和处理生产日期可能是个挑战。本文将详细介绍如何使用Excel进行生产日期的查看与处理,包括一些高效的方法和技巧。
一、Excel中的日期基础
在开始之前,让我们先了解一下Excel中的日期系统。Excel中的日期实际上是按天计数的数字,从1900年1月1日(或1904年1月1日,取决于工作表的设置)开始算起。例如,2024年1月1日被Excel表示为45610,因为从1900年1月1日到2024年1月1日恰好有45610天。
二、在Excel中查看生产日期
1. 数据输入与格式化
首先,确保你的生产日期数据正确输入。可以使用“数据”选项卡下的“日期”类型输入,或者手动输入后使用“格式化单元格”功能将其转换为日期格式。
2. 使用DATE函数
在某些情况下,你可能需要手动输入日期。使用DATE函数可以帮助你轻松地创建日期。例如,输入=DATE(2024,1,1)将返回2024年1月1日。
3. 查看生产日期
当你输入了正确的生产日期,Excel会自动识别并显示为日期格式。你可以通过右键单击单元格并选择“格式化单元格”,然后在弹出窗口中选择“日期”来确认格式是否正确。
三、Excel中生产日期的基本操作
1. 计算生产日期与当前日期之间的差异
为了了解产品的年龄或库存时间,计算生产日期与当前日期之间的差异是很有用的。可以使用TODAY()函数来获取今天的日期,然后用它减去生产日期。
例如,如果A1单元格包含生产日期,则公式=A1-TODAY()将给出该产品的年龄(以天为单位)。如果结果为负数,表示日期被错误输入或读取。
2. 按日期排序
Excel提供了强大的排序功能。选中包含日期的列,然后点击“数据”选项卡下的“排序和筛选”,选择“升序”或“降序”来按日期顺序排列数据。
3. 使用条件格式化
为了使生产日期更容易查看,你可以使用条件格式化。选择日期所在的单元格区域,然后转到“开始”选项卡下的“条件格式化”,选择“新建规则”,然后选择“使用公式确定要设置格式的单元格”。输入一个公式,如=IF(A1 有时候,生产日期可能被记录为文本格式,而不是日期格式。这时,可以使用TEXT函数将日期转换为文本格式,以便提取特定的信息。例如,=TEXT(A1,"yyyy-mm-dd")将把A1单元格中的日期格式化为"yyyy-mm-dd"格式的文本。 如果你需要自动更新生产日期,可以使用VBA宏编程。例如,编写一个宏,当新数据输入时自动插入当前日期。 Excel的过滤功能可以让你根据生产日期快速筛选数据。选择“数据”选项卡下的“筛选”按钮,然后点击列头上的下拉箭头,选择你想要的日期范围进行筛选。 数据透视表是一个非常强大的工具,可以用来分析大量数据。你可以利用数据透视表来查看不同时间段内生产的产品数量,或根据生产日期进行分组和汇总。 假设一家食品公司需要对库存进行管理,其中每个产品的生产日期都记录在Excel表格中。该公司希望根据生产日期来决定哪些产品需要优先销售。 首先,他们可以使用上述提到的条件格式化功能,将超过一年的产品标为红色,以引起注意。接下来,他们可以使用数据透视表来分析不同月份生产的食品量,并据此调整销售策略。 Excel为查看和处理生产日期提供了多种方法。通过理解基本的日期功能和运用高级技巧,你可以更有效地管理生产和库存。无论你是企业管理者还是数据分析师,掌握这些技能都将大大提高工作效率。如果需要进一步的自动化解决方案,不妨尝试一下蓝燕云,它提供了一系列的自动化工具,帮助你轻松实现数据处理和分析的自动化。四、高级技巧:日期处理的进阶方法
1. 提取特定信息
2. 自动更新生产日期
3. 日期的比较与过滤
4. 利用数据透视表
五、实际案例:应用技巧解决生产日期问题
六、结论









