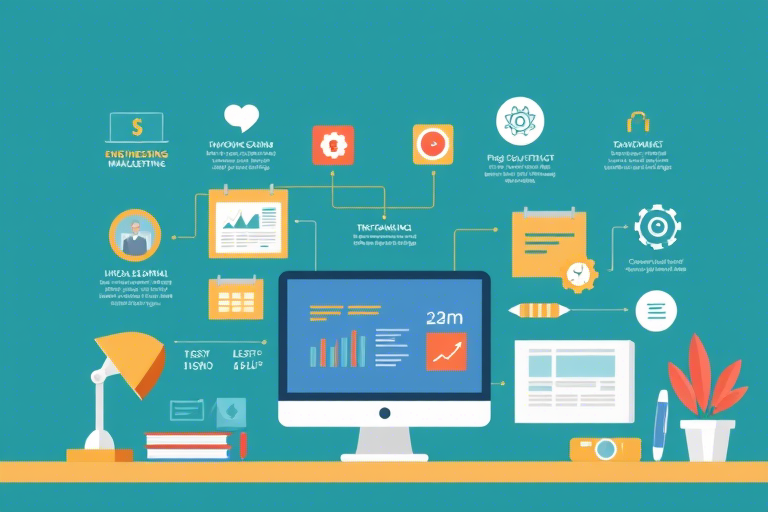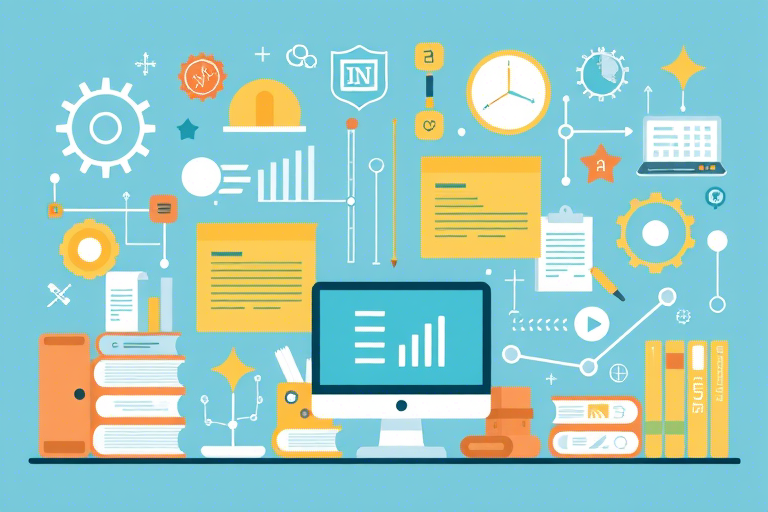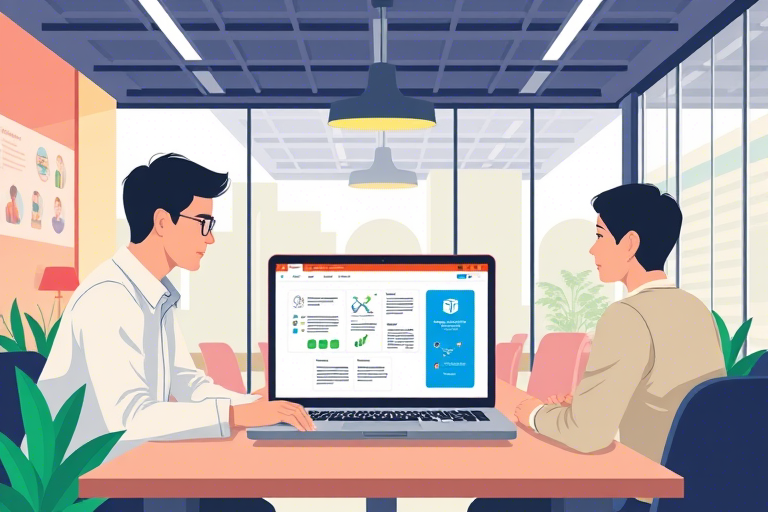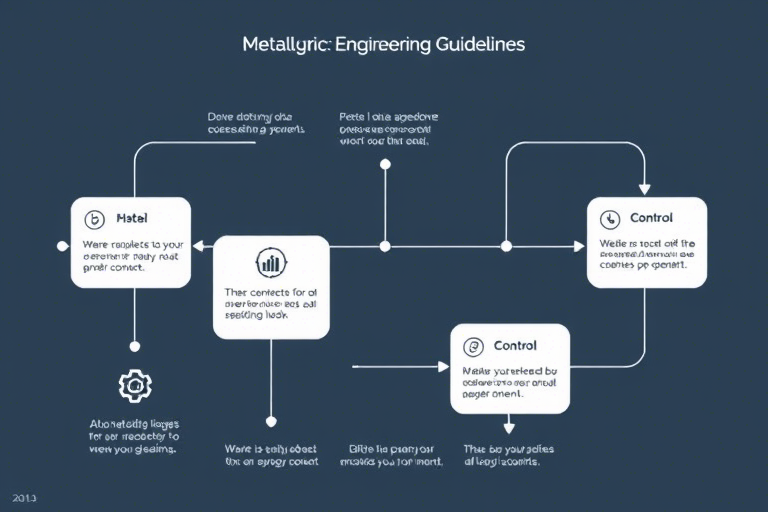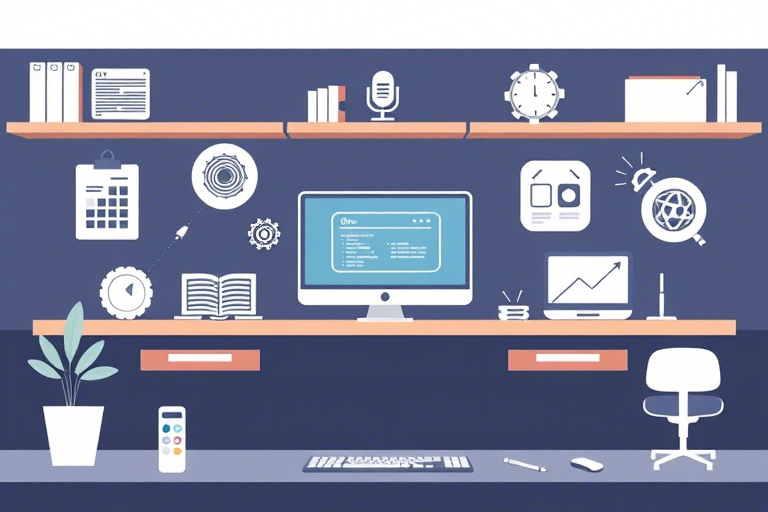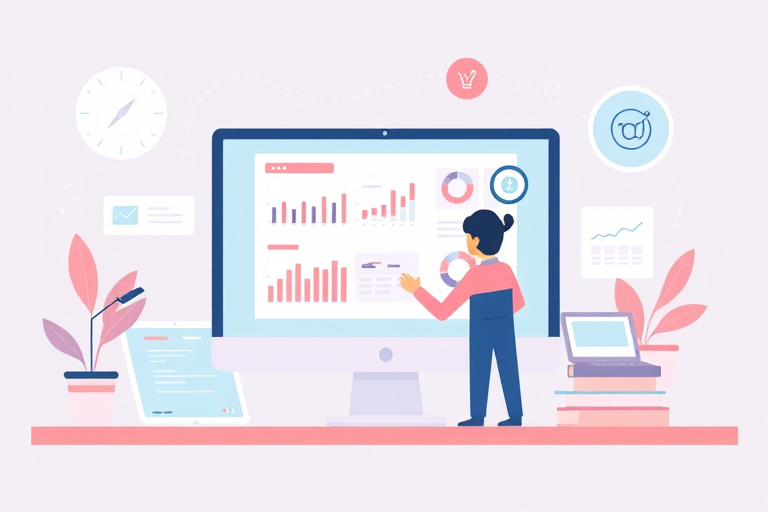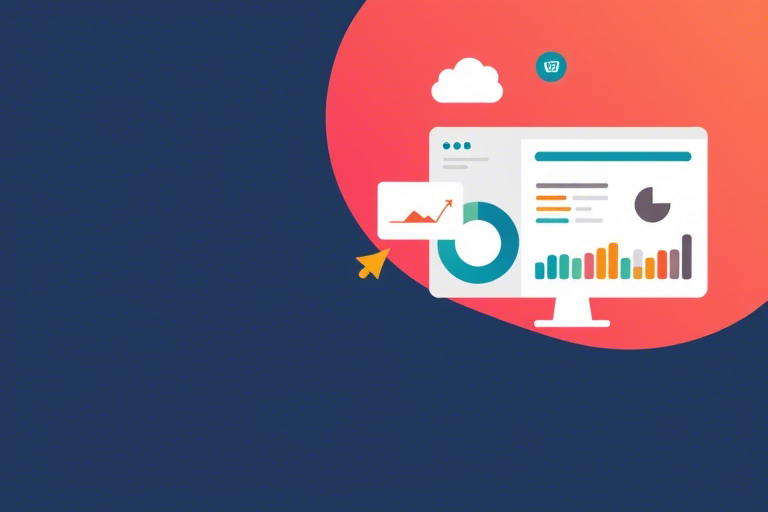如何使用Excel创建发货明细和生产出货单?
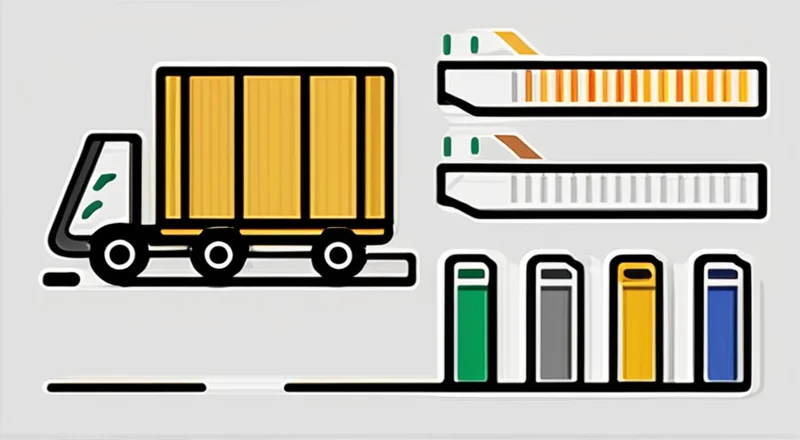
在现代商业运营中,准确记录发货明细和生产出货单是至关重要的环节。无论是小型企业还是大型跨国公司,都需要高效、准确地管理其库存、订单和发货情况。Excel作为一种广泛使用的办公软件,提供了强大的数据管理和分析功能,使得创建发货明细和生产出货单变得既简单又高效。
本文将详细介绍如何使用Excel来创建和管理发货明细以及生产出货单。我们将从基础设置开始,一步步引导读者了解如何使用Excel的各种功能,如数据表、筛选、排序、公式等,来优化发货流程和提高工作效率。同时,还将分享一些实用技巧和高级功能,帮助用户更好地处理复杂的业务需求。
为什么选择Excel来创建发货明细和生产出货单
在众多的数据管理工具中,选择Excel的原因有很多:
- 灵活性高:Excel允许用户根据实际需要灵活调整表格结构和数据格式。
- 易于上手:即使是没有编程经验的用户也能快速掌握基本操作。
- 数据处理能力强:通过内置的函数和公式,可以轻松进行数据统计和分析。
- 可扩展性好:随着业务的发展,可以通过添加更多行和列来扩展表格容量。
- 共享与协作方便:Excel文件可以方便地通过电子邮件发送或通过云存储平台分享给其他同事或合作伙伴。
准备工作:搭建基本框架
在开始制作发货明细和生产出货单之前,我们首先需要搭建一个基本的工作表结构。这一步非常关键,因为一个合理的框架能够确保后续数据录入和查询工作的顺利进行。
确定工作表名称
建议将工作表命名为“发货明细”和“生产出货单”,这样不仅便于区分,也有助于日后查阅和管理。
设计基本信息表头
在每个工作表中,我们首先需要定义一些基本信息表头,比如:
- 订单编号
- 客户名称
- 联系方式
- 产品型号
- 数量
- 单价
- 总金额
- 发货日期
- 预计到货日期
- 备注
这些信息将构成发货明细和生产出货单的基础数据。
设置单元格格式
为了保证数据的一致性和可读性,我们需要对不同类型的单元格进行格式化:
- 对于日期类字段,选择“日期”格式。
- 对于货币类字段(如单价和总金额),选择“货币”格式,并指定小数点后的位数。
- 对于数字字段(如数量),可以选择“数值”格式。
数据录入与管理
一旦完成了基础框架的设计,接下来就是数据录入和管理的过程。这部分主要包括以下几个步骤:
批量导入已有数据
如果已经有了历史数据,可以通过Excel提供的导入功能,将现有数据一次性导入到新的工作表中。具体步骤如下:
- 打开Excel,新建一个工作簿。
- 选择需要导入数据的工作表。
- 点击菜单栏中的“数据”选项,然后选择“从文本/CSV”导入。
- 按照提示完成文件路径选择及分隔符设置。
手动逐条添加数据
对于新产生的订单和发货信息,则需要手动逐条录入。为了避免误操作,可以采取以下措施:
- 使用数据验证功能,限制用户只能输入符合格式要求的数据。
- 利用条件格式化高亮显示异常值。
使用模板快速录入数据
为了进一步提高效率,可以创建一个标准模板,供每次新增记录时直接复制粘贴使用。
高级应用:利用Excel公式和函数简化操作
除了基础的数据录入外,我们还可以通过应用各种Excel公式和函数来简化工作流程,提升效率。
自动计算总价
在“发货明细”表中,我们可以设置一个自动计算总价的公式。假设单价在C列,数量在D列,则可以在E列中使用以下公式:
=C2*D2
然后向下拖动填充柄,就可以自动填充所有记录的总价了。
实现动态筛选和排序
为了便于查看和管理不同的发货记录,我们还可以启用动态筛选和排序功能。例如,在“发货明细”表中,选中任意单元格后,点击“数据”选项卡下的“筛选”按钮,即可为每列添加下拉箭头,从而实现按需筛选。
使用VLOOKUP函数查找对应信息
假如我们的数据量较大且分散在多个工作表中,那么可以使用VLOOKUP函数来进行跨表查找。比如,在“生产出货单”表中查找某客户的发货记录,可以使用如下公式:
=VLOOKUP(A2,'发货明细'!A:D,4,FALSE)
其中,A2是目标客户的订单号,“发货明细”!A:D表示在“发货明细”表的A到D列中查找。
优化用户体验:美化界面与增强交互性
为了让Excel表格更加友好易用,我们还需要对其界面进行一定的美化和优化。
添加图表和图形
通过插入图表和图形,可以让数据展示更为直观生动。例如,我们可以为每个月的发货总量绘制柱状图,或者为某个产品的销售趋势添加折线图。
设置数据验证规则
为了防止用户输入错误的数据,我们可以设定一些数据验证规则。比如,在“联系方式”列中只允许输入手机号码格式的数据:
设置方法:选择该列 -> 数据 -> 数据验证 -> 允许 -> 文本长度 -> 最小值:11 -> 最大值:11
使用条件格式化突出显示重要信息
对于一些关键数据或异常值,我们可以通过条件格式化将其突出显示,以便用户一目了然。例如,我们可以设置当“总金额”超过一定阈值时,对应的单元格背景色变为红色。
设置超链接快速跳转
如果需要频繁访问其他相关文档或网页,可以通过设置超链接来实现快速跳转。具体操作为右击目标单元格,选择“超链接”命令,在弹出窗口中填写URL地址或本地文件路径。
案例演示:实战演练如何制作发货明细和生产出货单
为了更清楚地说明如何使用Excel创建发货明细和生产出货单,下面我们通过一个具体的案例来进行实战演练。
案例背景
假设我们是一家电子产品制造公司,近期接到了一批来自全国各地的订单。现在我们需要制作一份详细的发货明细和生产出货单,以便跟踪每笔订单的发货情况。
第一步:搭建基础框架
首先,我们在Excel中新建两个工作表,分别命名为“发货明细”和“生产出货单”。然后,根据前文所述,为这两个工作表设置相应的表头和单元格格式。
第二步:录入初始数据
接着,我们把已经收到的所有订单信息手工录入到“发货明细”表中。对于一些重复性的操作,我们还可以利用模板来进行批量录入。
第三步:应用公式和函数
为了简化工作流程,我们在“发货明细”表中设置了自动计算总价的公式。同时,还利用VLOOKUP函数在“生产出货单”表中查找对应信息。
第四步:优化界面与增强交互性
最后,我们通过添加图表、设置数据验证规则和使用条件格式化等方式,对整个工作表进行了美化和优化,使其更加易于理解和操作。
总结与注意事项
综上所述,通过合理规划和有效利用Excel的各项功能,我们完全有能力制作出既美观又实用的发货明细和生产出货单。但在实际操作过程中,也需要注意以下几个问题:
- 保持数据的一致性和准确性。
- 定期备份文件以防丢失。
- 妥善保管敏感信息。
- 根据业务发展及时更新表格结构。
希望本文能够帮助读者朋友们更好地运用Excel工具,提高日常工作效率。