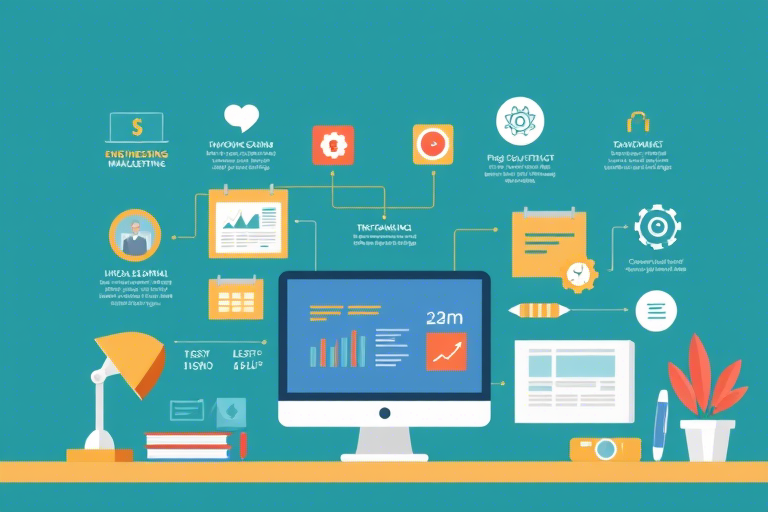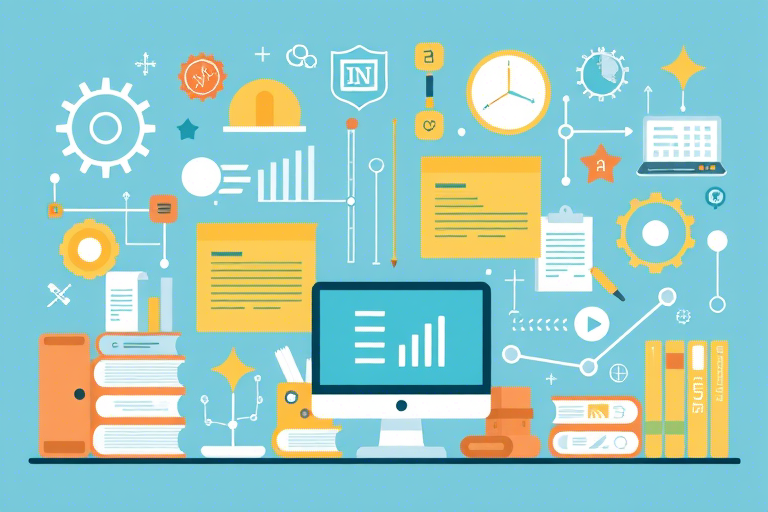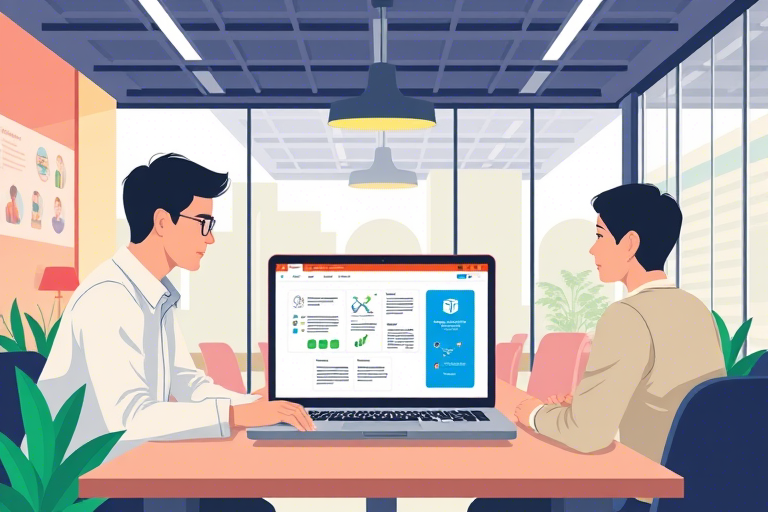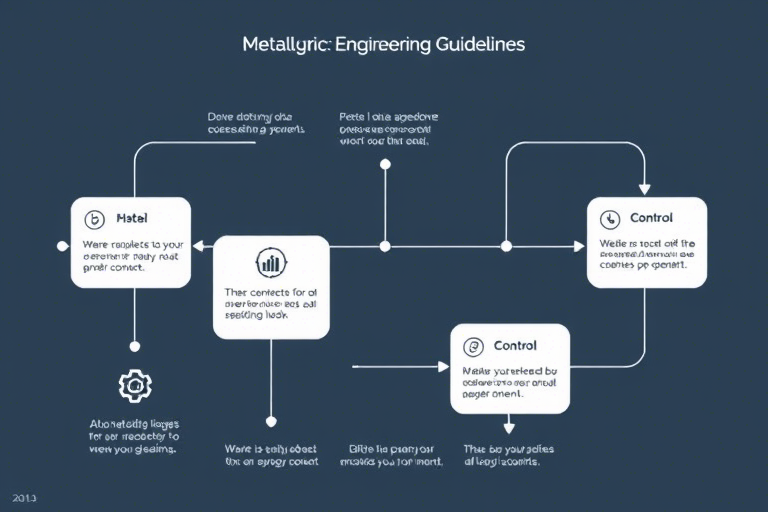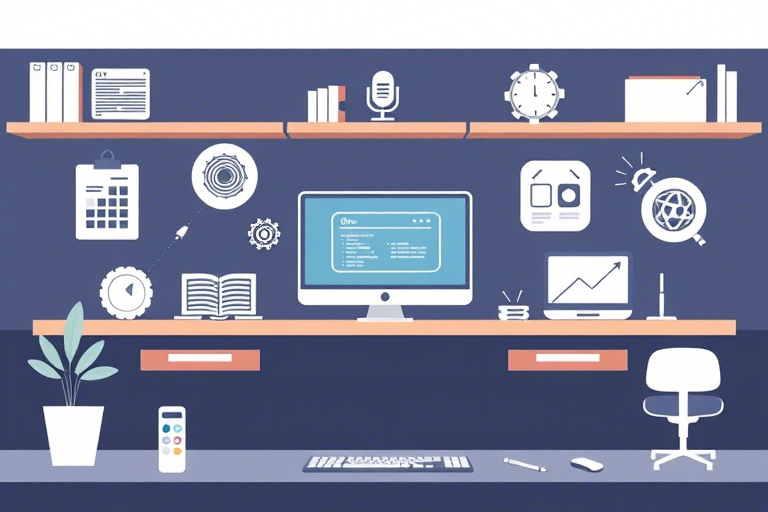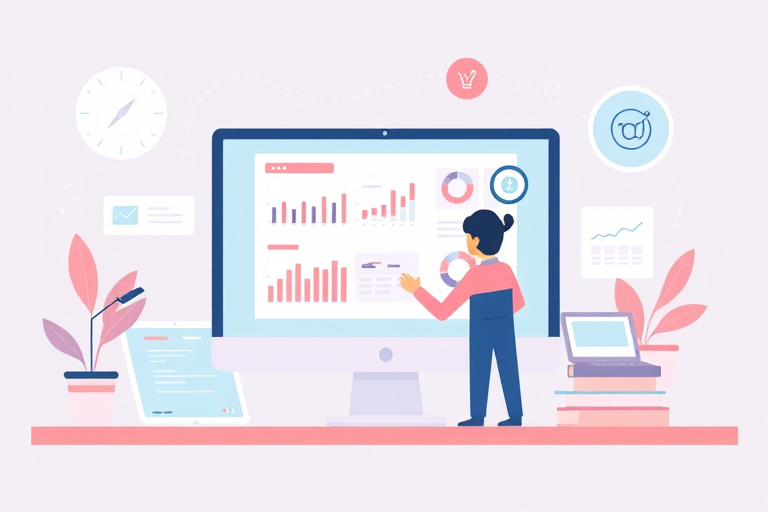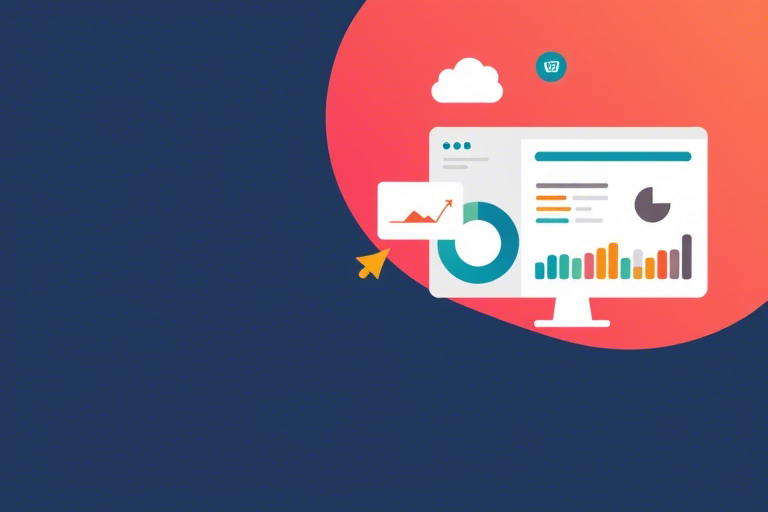如何在Excel中批量生成日期?有哪些简单实用的方法?
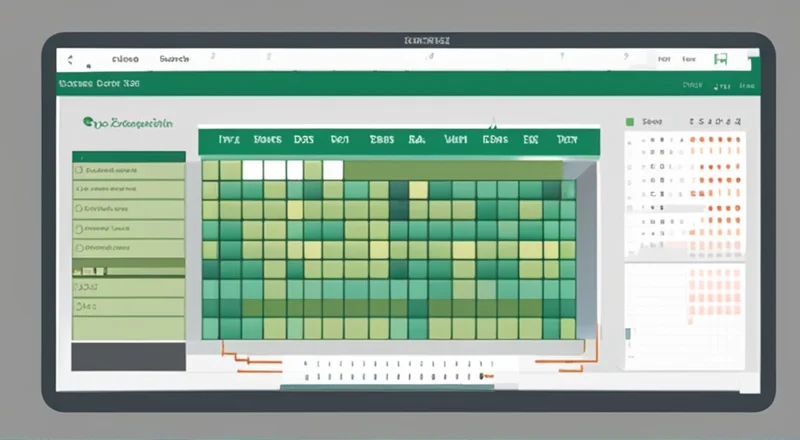
在日常办公和数据分析中,我们经常会遇到需要批量生成日期的情况。这不仅可以帮助我们提高工作效率,还能确保日期数据的一致性和准确性。本文将详细介绍如何在Excel中高效地批量生成日期,包括使用函数、快捷键和其他方法。
1. Excel批量生成日期的重要性
在许多情况下,我们需要在Excel表格中批量输入日期。例如,在记录销售数据时,每天都有新的销售记录,而这些记录需要对应具体的日期。此外,在创建财务报告、项目进度表或任何涉及时间序列的数据分析时,也需要准确地输入大量日期。
手动输入日期不仅耗时,而且容易出错。如果有一个简便的方法可以在Excel中快速批量生成日期,就能大大节省时间和精力,并且减少错误的发生。
2. 批量生成日期的基本步骤
批量生成日期主要涉及两种方法:一种是利用Excel内置的日期功能和函数,另一种是通过简单的拖拽操作。
2.1 使用填充柄批量生成日期
Excel的填充柄(位于单元格右下角的小方块)是一个强大的工具,可以用来批量生成日期。
- 在第一个单元格中输入起始日期,例如“2024/1/1”。
- 选择该单元格,然后将鼠标悬停在单元格右下角的填充柄上,此时鼠标会变成黑色十字形。
- 按住鼠标左键向下拖动到所需的行数,松开鼠标后,Excel会自动填充一系列连续的日期。
- 如果你需要跳过特定天数,例如每隔一天输入一次日期,可以先输入两个连续日期,然后再次选中这两个单元格,重复上述拖动操作。
这种方法的优点是直观且操作简单,特别适用于需要生成连续日期的场景。
2.2 使用DATE函数批量生成日期
除了直接输入日期外,还可以利用Excel的DATE函数来批量生成日期。DATE函数允许用户指定年份、月份和日期,从而生成对应的日期值。
例如,假设你需要从2024年1月1日至2024年1月10日生成一系列日期,可以按照以下步骤操作:
- 在A1单元格中输入公式“=DATE(2024,1,1)”。
- 将公式复制到A2至A10单元格中,每次分别增加1天。具体做法是在A2单元格中输入“=DATE(2024,1,A1+1)”。
- 选中A2至A10单元格,按下Ctrl+C进行复制。
- 选中A3至A11单元格,按下Ctrl+V进行粘贴。
- 这时,A3至A11单元格中的日期就会依次显示为2024年1月2日、2024年1月3日等。
使用DATE函数的好处在于它提供了更大的灵活性,可以根据需要自定义日期范围。
3. 高级批量生成日期的技巧
除了基本方法之外,还有一些高级技巧可以帮助我们更有效地批量生成日期。
3.1 使用EOMONTH函数批量生成月份末尾日期
EOMONTH函数可以返回指定日期所在月份的最后一天。这对于生成每个月的月末日期非常有用。
例如,假设你需要生成从2024年1月到2024年12月每个月的月末日期,可以按照以下步骤操作:
- 在A1单元格中输入公式“=EOMONTH(DATE(2024,1,1),0)”。
- 在A2单元格中输入公式“=EOMONTH(A1,1)”。
- 将A2单元格公式向下拖动至A12单元格,这样就能依次生成每个月的月末日期。
这种方法非常适合那些需要生成每个月最后一天日期的场景。
3.2 使用WEEKDAY函数批量生成工作日日期
如果你需要生成特定的工作日日期,比如每个工作日的日期,可以使用WEEKDAY函数。WEEKDAY函数返回一个数字,表示一周中的某一天(默认为1代表周日,7代表周六)。
假设你想要生成从2024年1月1日至2024年1月31日之间的所有工作日日期(不包括周末),可以按照以下步骤操作:
- 在A1单元格中输入公式“=IF(WEEKDAY(DATE(2024,1,1),2)<6, DATE(2024,1,1),"" )”。这里使用了IF函数来判断是否为工作日。
- 在A2单元格中输入公式“=IF(WEEKDAY(DATE(2024,1,A1+1),2)<6, DATE(2024,1,A1+1),"" )”,并向下拖动至A31单元格。
使用WEEKDAY函数可以灵活地筛选出特定的工作日日期,满足更多需求。
4. 常见问题解答
4.1 在Excel中批量生成日期时,如何避免错误?
为了避免错误,建议在批量生成日期之前,先验证起始日期是否正确。另外,尽量使用函数而非手动输入日期,因为函数能够自动调整日期格式,减少错误发生的可能性。
4.2 如果需要生成非连续的日期,该怎么办?
对于非连续的日期,可以先生成连续日期,然后根据需要手动删除或调整。或者使用一些辅助函数(如IF函数结合其他条件)来实现非连续日期的批量生成。
4.3 Excel中批量生成日期后,如何更改日期格式?
生成日期后,可以通过右键点击单元格,选择“设置单元格格式”来更改日期格式。在“数字”选项卡中选择“日期”,然后选择合适的日期格式。
5. 结论
在Excel中批量生成日期是一项常见且重要的任务。无论是通过填充柄、DATE函数还是其他方法,都可以轻松实现这一目标。掌握这些技巧不仅能提高工作效率,还能减少错误,确保数据的准确性和一致性。希望本文介绍的方法对你有所帮助,让你在处理日期数据时更加得心应手。