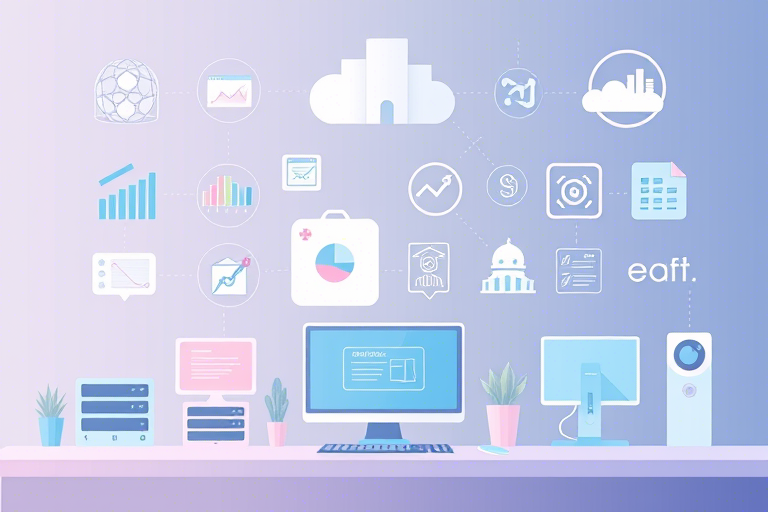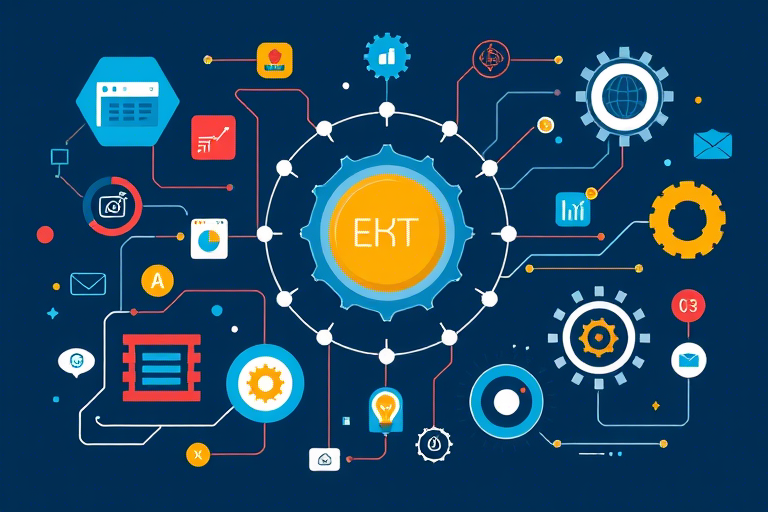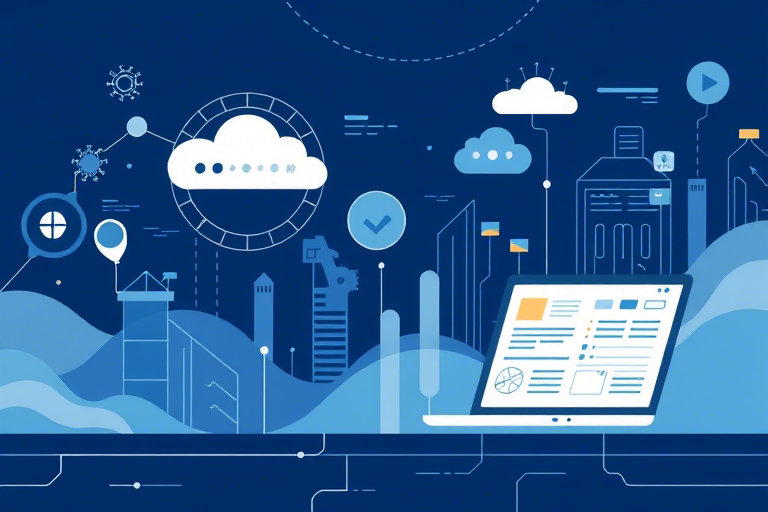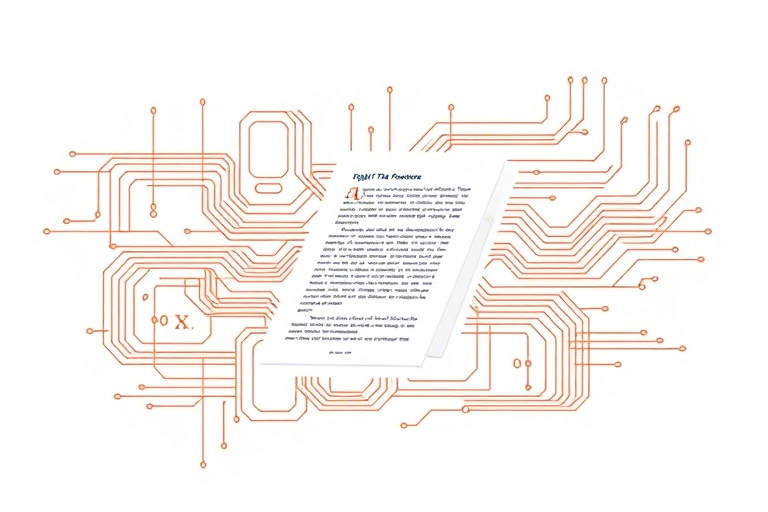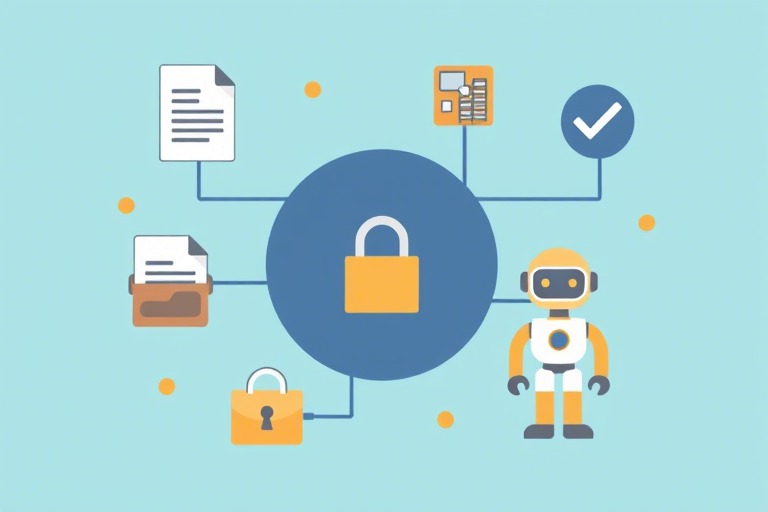如何使用Excel制作高效的产品生产发货表?
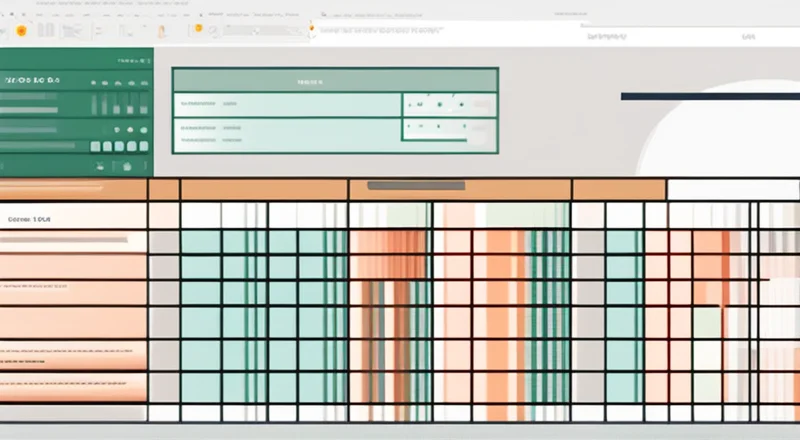
在现代企业运营中,产品生产发货表是不可或缺的一部分。它不仅记录了产品的生产和出库信息,还帮助企业有效管理库存和提高工作效率。然而,对于许多人来说,如何利用Excel制作高效且易于维护的产品生产发货表可能是一大挑战。
本文将详细介绍如何使用Excel制作高效的产品生产发货表,并提供一些实用技巧,帮助您提高工作流程效率,减少错误。无论您是初学者还是有一定经验的用户,都可以从本文中获得有益的建议。
目录
- 为什么需要使用Excel制作产品生产发货表
- 准备阶段:收集必要的数据
- 设计阶段:创建基本结构
- 实现阶段:添加功能与公式
- 优化阶段:提高可读性和效率
- 实战演练:创建一个完整的生产发货表实例
1. 为什么需要使用Excel制作产品生产发货表
在快节奏的企业环境中,准确及时地记录和分析生产发货信息至关重要。手工记录不仅耗时耗力,而且容易出错。而使用Excel则可以显著提高工作效率,并且能够轻松生成报告,进行数据分析。
此外,Excel强大的功能和灵活性使其成为制作生产发货表的理想工具。通过表格、公式和图表,您可以轻松追踪库存水平、计算成本、生成报表等。
2. 准备阶段:收集必要的数据
在开始制作产品生产发货表之前,您需要收集所有必要的数据。这包括但不限于以下信息:
- 产品名称和编号
- 生产日期和时间
- 发货数量和单位
- 客户名称和地址
- 运输方式和费用
- 订单号和日期
- 仓库位置和存货情况
为了确保数据的准确性和完整性,最好事先制定一个详细的表格模板或数据库,以便于后期录入和管理。
3. 设计阶段:创建基本结构
接下来,我们来讨论如何设计一个高效的产品生产发货表。首先打开Excel并创建一个新的工作簿。然后根据前面列出的数据项创建列标题:
| 序号 | 产品名称 | 产品编号 | 生产日期 | 发货数量 | 单位 | 客户名称 | 客户地址 | 运输方式 | 运输费用 | 订单号 | 订单日期 | 仓库位置 | 存货情况 |
|---|
注意,在实际应用中,您可以根据具体需求调整这些列标题。
接下来,我们可以进一步优化表格的设计,比如:
- 使用颜色和字体区分不同的行或列,使数据更易读。
- 在某些单元格中插入下拉菜单,以简化数据输入过程。
- 使用条件格式突出显示重要信息(如低库存)。
4. 实现阶段:添加功能与公式
为了使产品生产发货表更加高效和自动化,我们可以添加一些有用的公式和功能。以下是一些推荐的功能:
4.1 数据验证
数据验证可以帮助我们限制输入错误。例如,在“产品编号”列中,我们可以设置一个允许特定值的下拉列表,这样可以避免手动输入错误的编号。
1. 选择需要设置数据验证的列。
2. 转到"数据"选项卡,点击"数据验证"。
3. 在"允许"框中选择"列表",然后在"来源"框中输入允许的值。4.2 计算公式
为了自动计算发货数量和运输费用等数据,我们可以使用Excel的内置函数。例如,我们可以使用SUM函数来汇总某个时间段内的发货总量:
=SUM(C2:C10)此外,还可以通过IF函数来判断是否需要额外的运输费用:
=IF(D2>100, 50, 0)其中D2表示发货数量。
4.3 条件格式
条件格式可以根据特定规则改变单元格的样式。这对于高亮显示重要信息非常有用。例如,我们可以设置一个规则来高亮显示库存低于一定水平的产品:
1. 选择需要应用条件格式的单元格范围。
2. 转到"开始"选项卡,点击"条件格式"。
3. 选择"新建规则",然后选择"使用公式确定要设置格式的单元格"。
4. 输入公式如:=E2<10
5. 设置格式(如更改背景色),然后点击"确定"。4.4 图表
使用图表可以直观地展示数据趋势和分析结果。例如,我们可以创建一个柱状图来显示每个月的发货量变化:
1. 选择需要显示的数据。
2. 转到"插入"选项卡,选择"柱形图"。
3. 根据需要调整图表样式和布局。5. 优化阶段:提高可读性和效率
在设计好基础表格后,我们需要考虑如何进一步提高其可读性和工作效率。
5.1 冻结窗格
当表格内容较多时,滚动查看数据可能会很不方便。此时,可以使用冻结窗格功能来锁定顶部几行或左侧几列:
1. 将光标放在需要冻结的位置下方或右侧。
2. 转到"视图"选项卡,点击"冻结窗格"。5.2 数据透视表
数据透视表是Excel中非常强大的工具之一,它可以快速汇总和分析大量数据。例如,我们可以使用数据透视表来查看每个客户的总发货量:
1. 选择包含原始数据的整个区域。
2. 转到"插入"选项卡,点击"数据透视表"。
3. 在弹出窗口中确认数据范围和放置位置,然后点击"确定"。
4. 在数据透视表字段列表中拖动相应的字段到行标签、列标签或数值区域。5.3 自定义表格样式
通过自定义表格样式,可以使表格看起来更加专业和整洁。具体步骤如下:
1. 选择整个表格。
2. 转到"开始"选项卡,点击"表格样式"。在这里,您可以选择预设样式,也可以自定义每种元素的颜色和样式。
6. 实战演练:创建一个完整的生产发货表实例
为了更好地理解如何应用上述知识,我们将创建一个简单的生产发货表实例。假设我们有一家生产电子产品的小型企业,需要记录产品的生产发货情况。
6.1 数据准备
首先,我们需要准备一些示例数据。这些数据将用于填充我们的生产发货表。
| 序号 | 产品名称 | 产品编号 | 生产日期 | 发货数量 | 单位 | 客户名称 | 客户地址 | 运输方式 | 运输费用 | 订单号 | 订单日期 | 仓库位置 | 存货情况 |
|---|---|---|---|---|---|---|---|---|---|---|---|---|---|
| 1 | 智能手机 | SP1234 | 2023/09/01 | 100 | 台 | 张三 | 北京市海淀区 | 快递 | 50 | 001 | 2023/09/02 | 仓库A | 充足 |
| 2 | 平板电脑 | PD5678 | 2023/09/03 | 50 | 台 | 李四 | 上海市浦东新区 | 空运 | 200 | 002 | 2023/09/04 | 仓库B | 紧缺 |
| 3 | 智能手表 | WT9101 | 2023/09/05 | 200 | 块 | 王五 | 广州市天河区 | 海运 | 100 | 003 | 2023/09/06 | 仓库C | 充足 |
| 4 | 无线耳机 | HE2345 | 2023/09/07 | 150 | 对 | 赵六 | 深圳市南山区 | 快递 | 50 | 004 | 2023/09/08 | 仓库A | 紧缺 |
| 5 | 笔记本电脑 | LC8910 | 2023/09/09 | 80 | 台 | 钱七 | 杭州市西湖区 | 陆运 | 100 | 005 | 2023/09/10 | 仓库B | 充足 |
6.2 表格设计
接下来,我们将在Excel中创建表格。按照以下步骤操作:
- 启动Excel并创建新工作簿。
- 输入上面的示例数据。
- 根据需要调整列宽和行高。
- 为每个列设置合适的标题。
- 应用适当的表格样式。
6.3 添加公式与功能
现在我们已经有一个基本的表格了,接下来要添加一些有用的功能:
- 使用数据验证功能确保“产品编号”列的正确性。
- 使用SUM函数计算某段时间内的总发货量。
- 使用条件格式突出显示“存货情况”为“紧缺”的行。
- 插入图表以可视化发货趋势。
6.4 进一步优化
最后,让我们进一步优化这个表格,使其更易于使用:
- 冻结顶部几行以便于滚动查看数据。
- 创建数据透视表来分析不同客户的发货情况。
- 自定义表格样式以提高专业感。
总结
通过本文的介绍,相信您已经掌握了如何使用Excel制作高效的产品生产发货表。无论是新手还是有一定经验的用户,都可以从中获得有益的建议。希望这些技巧能帮助您提高工作效率,并确保数据准确无误。
如果您有任何问题或需要进一步的帮助,请随时联系我。