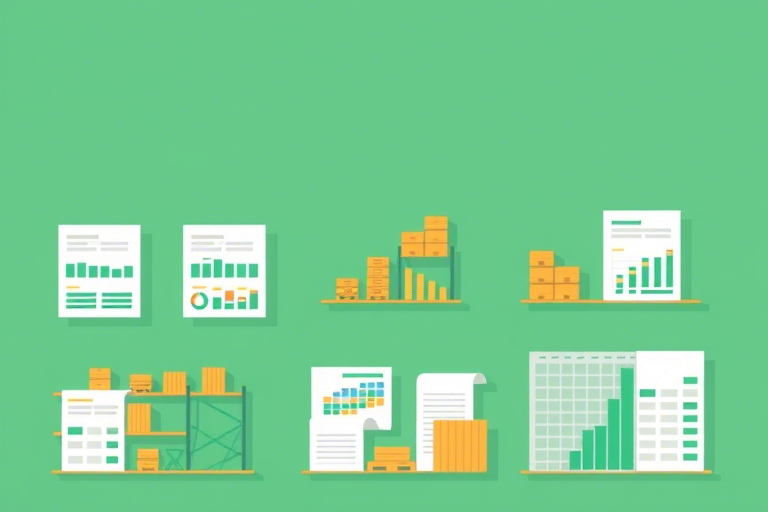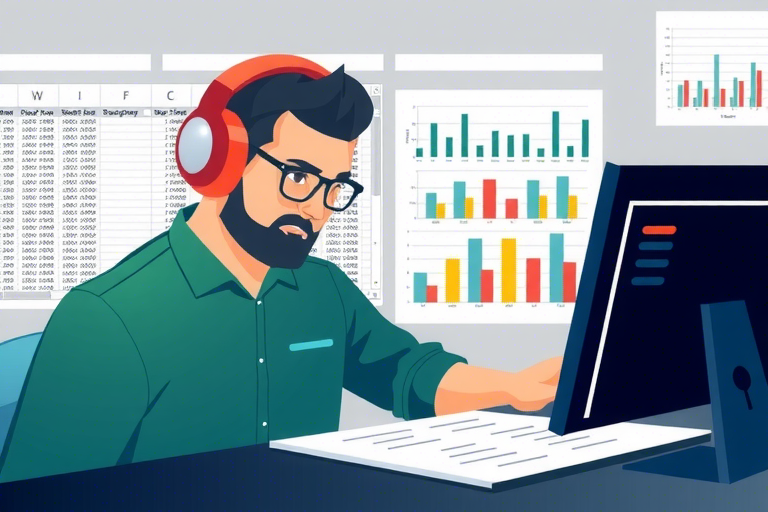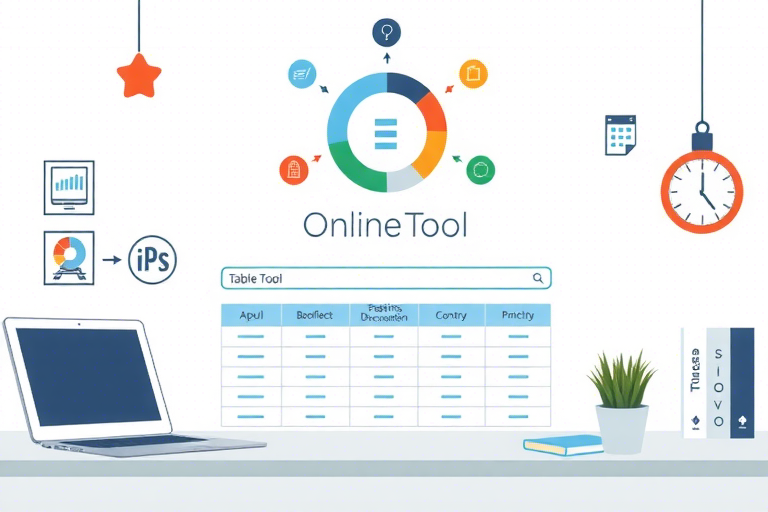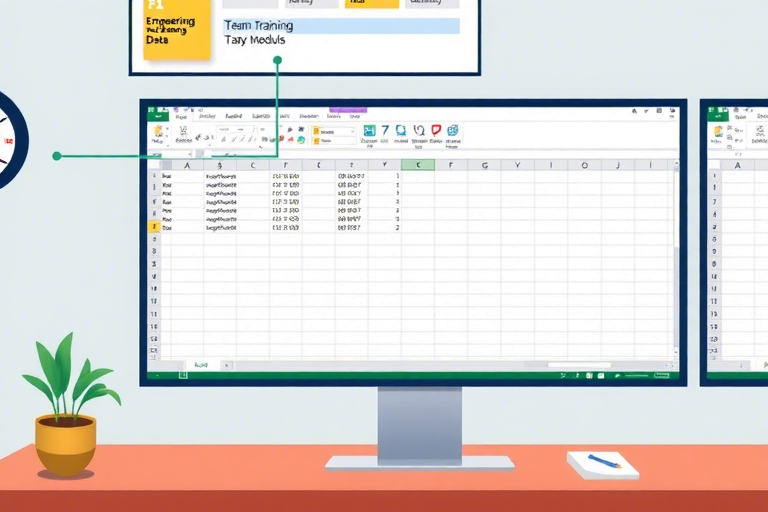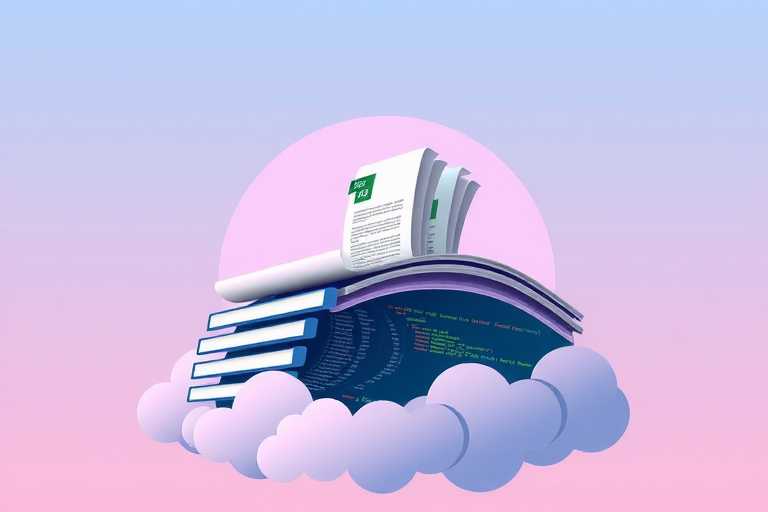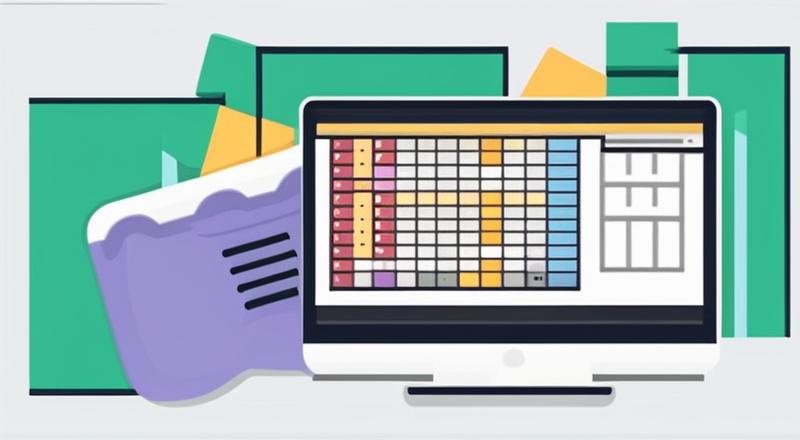如何在Excel中将产品生产日期添加横杠?
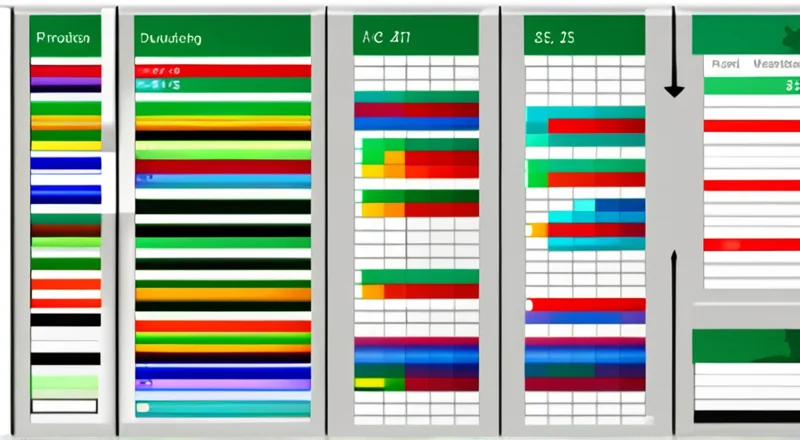
如何在Excel中将产品生产日期添加横杠?
在处理Excel表格时,经常会遇到需要对生产日期进行格式化的情况。比如,为了使日期更加清晰或符合特定格式需求,我们常常需要在日期中添加横杠(例如“2023-09-15”)。本文将详细介绍如何在Excel中通过简单的公式和步骤,将生产日期中的数字用横杠连接起来,使其更加规范和易读。
为什么要在Excel中添加横杠来格式化生产日期?
在很多情况下,我们需要在Excel中格式化日期,使其看起来更加统一和专业。例如,当生产日期以“20230915”的形式呈现时,可能会显得不太直观,特别是当它与其它文本信息混在一起时。因此,通过添加横杠,如“2023-09-15”,可以提高数据的可读性和一致性,从而便于进一步的数据分析和报告。
准备阶段:检查现有数据
在开始操作之前,首先要检查你的数据是否已经存在。如果数据还没有录入,建议先按正确的格式录入日期。这将确保你后续的操作能够顺利进行,并且不会影响到其他数据的准确性。
方法一:使用文本函数
Excel提供了丰富的文本函数,可以帮助我们实现这一目标。其中一种简单的方法是使用TEXT函数,它可以将数字转换成文本格式,并指定所需的日期格式。
步骤1:选择合适的单元格
首先,在Excel中选择一个空白单元格,用于存放格式化后的日期。假设原始日期位于A2单元格。
步骤2:输入公式
接下来,在选定的单元格中输入以下公式:
=TEXT(A2, "YYYY-MM-DD")这里,A2指的是包含原始生产日期的单元格。而“YYYY-MM-DD”表示日期的格式,其中“-”就是我们要添加的横杠。
步骤3:复制并应用公式
如果有多行数据需要格式化,你可以通过拖拽填充柄或复制粘贴公式来批量应用此公式。
方法二:使用CONCATENATE函数
另一种方法是利用CONCATENATE函数,它能将多个文本片段组合在一起,形成一个完整的字符串。
步骤1:选择合适的单元格
同样地,在Excel中选择一个空白单元格作为目标单元格。
步骤2:输入公式
在选定的单元格中输入以下公式:
=CONCATENATE(LEFT(A2, 4), "-", MID(A2, 5, 2), "-", RIGHT(A2, 2))这个公式的逻辑是将原始日期字符串分割成年、月、日三部分,并在每部分之间添加横杠。
步骤3:复制并应用公式
与前一个方法一样,你可以通过拖拽填充柄或复制粘贴公式来批量应用此公式。
方法三:使用VBA宏代码
如果你熟悉VBA(Visual Basic for Applications),也可以编写一个宏来自动完成这一任务。以下是使用VBA代码实现的示例:
步骤1:打开VBA编辑器
按下Alt + F11打开VBA编辑器。
步骤2:插入模块
在VBA编辑器中,选择插入 -> 模块。
步骤3:输入VBA代码
在新插入的模块中输入以下代码:
Sub AddHyphensToDates()
Dim cell As Range
For Each cell In Selection
If IsNumeric(cell.Value) Then
cell.Value = Left(cell.Value, 4) & "-" & Mid(cell.Value, 5, 2) & "-" & Right(cell.Value, 2)
End If
Next cell
End Sub该代码遍历选定的单元格,并在满足条件的情况下执行格式化。
步骤4:运行宏
返回Excel,选择包含原始生产日期的单元格区域,然后运行AddHyphensToDates宏。
注意事项
- 在使用公式或VBA宏时,要确保原始日期的格式一致,否则可能会影响结果。
- 使用VBA宏时要注意备份数据,以防出现意外情况。
- 如果原始数据已经是日期类型而非文本,可以直接调整日期格式,无需进行额外的文本处理。
小结
无论你是希望在Excel中快速整理生产日期格式,还是想通过自动化手段提高工作效率,本文提供的三种方法都可以帮助你实现目标。从简单的文本函数到复杂的VBA宏代码,每种方法都有其适用场景。根据实际需求选择最合适的方法,将有助于提升你的工作效率,并确保数据的准确性和可读性。