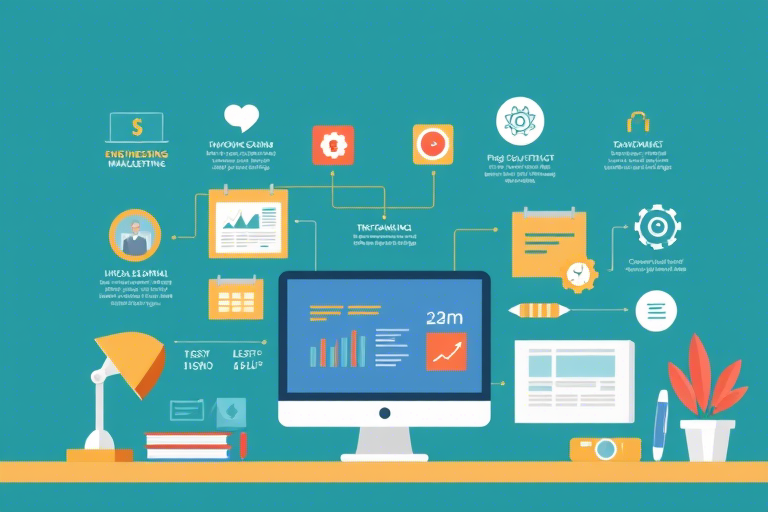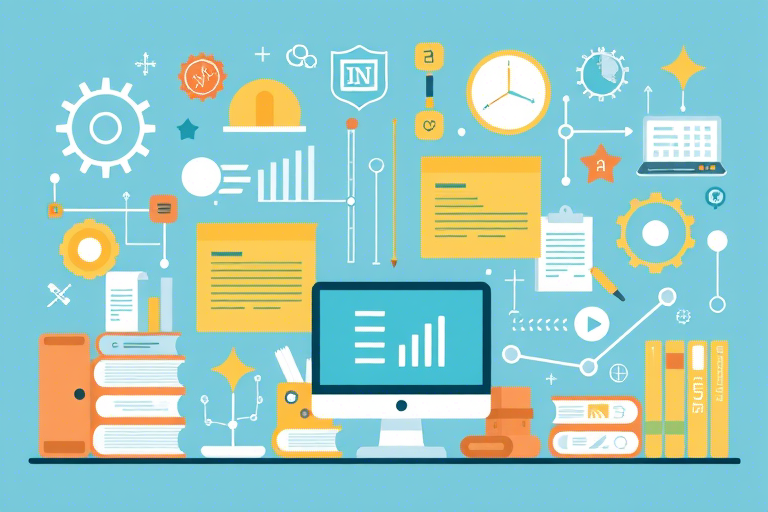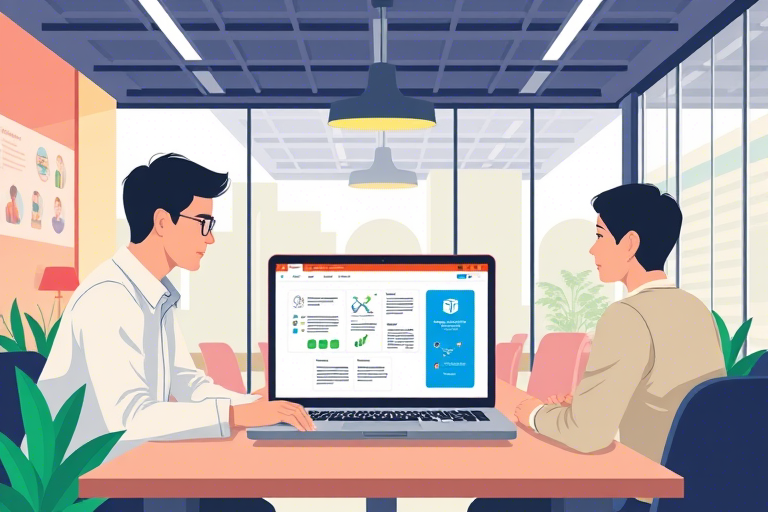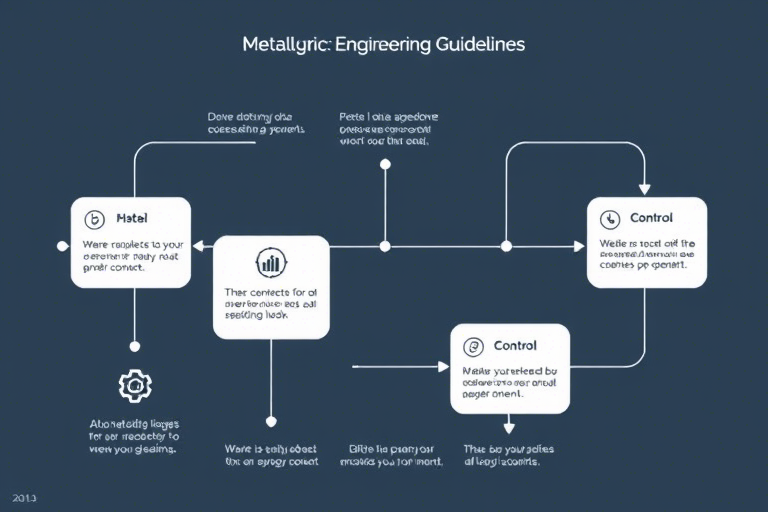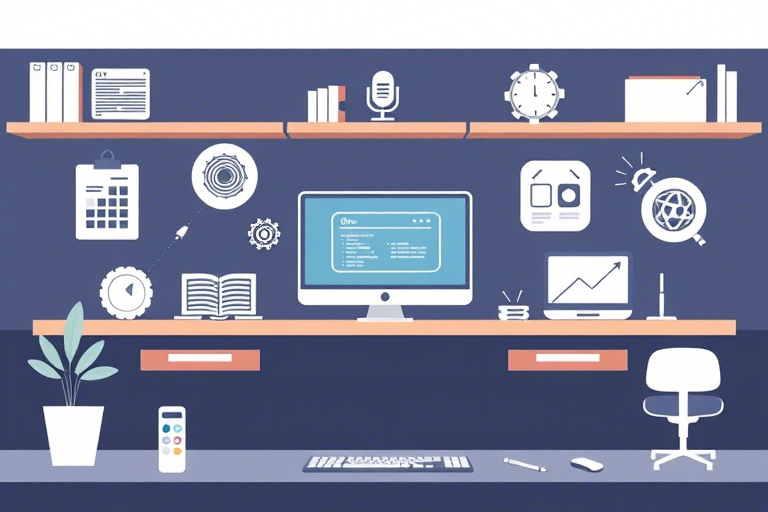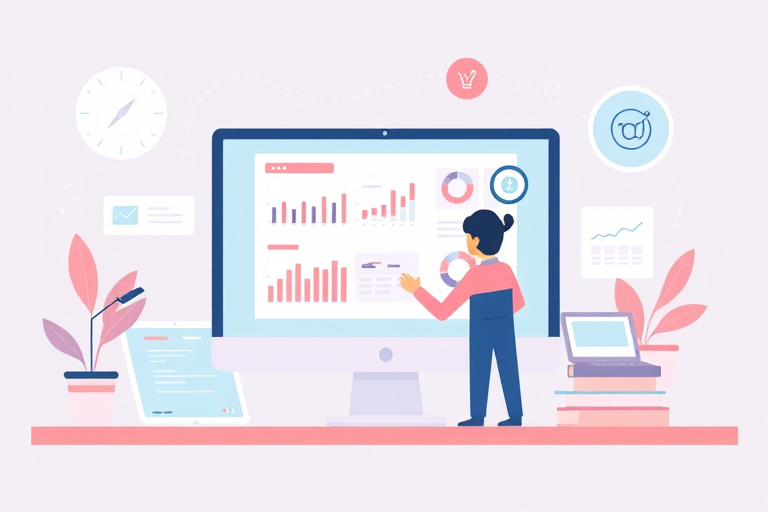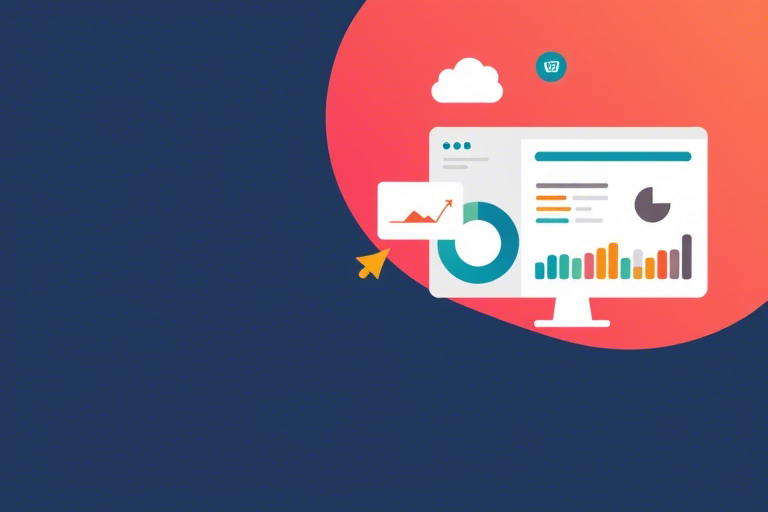如何制作高效的Excel生产表?
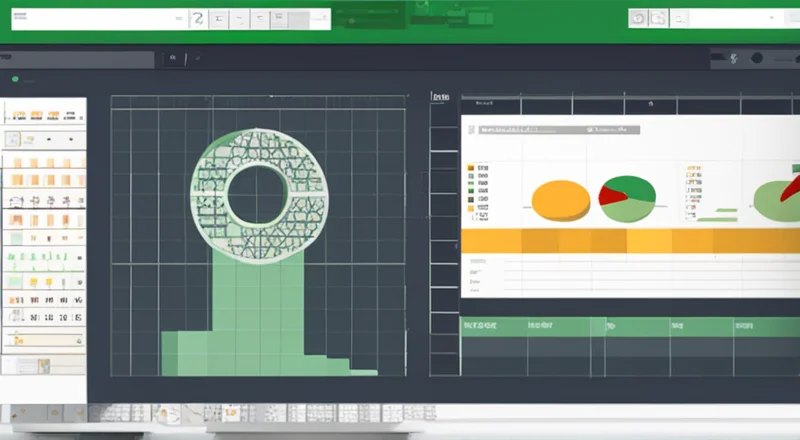
在现代生产管理中,Excel生产表是一种非常有用的工具。它可以用来记录生产进度、跟踪物料需求、监控产品质量以及协调各个生产环节。然而,制作一个高效且实用的Excel生产表并不是一件容易的事。本文将详细介绍如何创建和优化Excel生产表,以帮助您提高工作效率。
为什么要使用Excel生产表
Excel生产表能够帮助我们有效地组织和管理生产过程中的各种信息。它可以帮助我们:
- 记录生产进度
- 跟踪物料需求
- 监控产品质量
- 协调各个生产环节
这些功能使得Excel生产表成为生产管理人员的重要工具之一。接下来,我们将详细介绍如何制作和优化一个高效的Excel生产表。
步骤一:规划你的Excel生产表
在开始创建Excel生产表之前,你需要明确你的生产流程和需要追踪的信息。这包括生产计划、原材料需求、生产进度、质量控制等。以下是一些基本步骤:
- 确定生产表的主要用途。例如,它是用来追踪每日产量还是用于整体的生产计划。
- 列出所有需要追踪的数据项。这可能包括日期、产品名称、批次号、生产数量、原材料消耗、设备使用情况、员工出勤情况等。
- 设计数据表格的基本框架。根据需要追踪的数据项来设计表格结构,确保每个数据项都有对应的位置。
例如,如果你的生产流程涉及多个部门或生产线,你可能需要为每个部门或生产线分别创建一个工作表。
步骤二:选择合适的数据类型和格式
Excel提供了多种数据类型和格式,如文本、数字、日期等。选择合适的数据类型和格式可以让你更方便地进行数据分析和处理。
- 文本:适用于产品名称、批次号等非数值型数据。
- 数字:适用于生产数量、原材料消耗等数值型数据。
- 日期:适用于记录生产日期、交货日期等。
- 货币:适用于记录成本、售价等。
- 百分比:适用于记录合格率、不良率等。
此外,还可以通过设置单元格格式来增强数据的可读性。例如,你可以将日期格式设置为“年-月-日”或“月/日/年”,将数字格式设置为带有千位分隔符的样式。
步骤三:设计数据输入界面
为了确保数据输入的准确性和效率,你可以设计一个简洁明了的数据输入界面。这个界面应该包含以下几个部分:
- 输入表单:提供数据输入的表单区域。表单应包含必要的字段和说明,以便用户快速理解并正确填写。
- 验证规则:设置一些简单的验证规则,例如检查日期是否合理、数字是否大于零等,以避免输入错误。
- 自动填充:利用Excel的自动填充功能,可以快速填入常见的数据项,提高数据输入速度。
例如,对于日期字段,可以使用Excel的日历控件来方便用户选择日期。对于生产数量字段,可以设置下拉列表来限制输入范围,以避免误输入。
步骤四:添加公式和函数
Excel强大的公式和函数功能可以帮助你轻松计算各种数据,提高工作效率。常见的公式和函数包括:
- SUM:用于计算数据总和。
- AVERAGE:用于计算平均值。
- IF:用于条件判断,例如计算不合格产品的数量。
- VLOOKUP:用于查找和引用其他工作表中的数据。
- DATE:用于处理日期数据。
- TEXT:用于将数值转换为文本格式。
例如,你可以使用SUM函数来计算每天的总产量,使用AVERAGE函数来计算生产合格率,使用IF函数来标记不合格的产品。
具体来说,假设你需要在一个生产表中记录每天的生产数量,并计算总产量。你可以在表格中创建一个列用于记录每天的生产数量,然后在另一个单元格中使用SUM函数来计算总产量:
=SUM(B2:B31)又或者,假设你需要计算每天生产的不合格产品数量,并标记不合格的产品。你可以在表格中创建一个列用于记录每天的不合格产品数量,然后使用IF函数来标记不合格的产品:
=IF(C2 < 95, "不合格", "合格")其中,C2表示每天的合格率,如果合格率低于95%,则标记为“不合格”。
步骤五:设置图表和图形
通过图表和图形,你可以直观地展示生产过程中的重要数据。Excel提供了多种图表类型,如折线图、柱状图、饼图等,可以根据不同的数据类型和目的选择合适的图表。
例如,你可以创建一个折线图来展示每天的生产量变化趋势,或者创建一个柱状图来比较不同产品的生产量。你也可以使用饼图来展示各种产品在总生产量中的占比。
为了使图表更加清晰易懂,你可以添加标题、图例、数据标签等元素。此外,你还可以通过调整图表的颜色、样式和布局来增强视觉效果。
例如,你可以创建一个折线图来展示每月的生产量变化趋势。具体操作步骤如下:
- 选择需要绘制图表的数据区域。
- 点击Excel工具栏中的“插入”选项卡,在图表组中选择“折线图”。
- 在弹出的图表选项中,选择合适的图表类型,例如折线图。
- 调整图表的标题、图例、数据标签等元素,使其更加清晰易懂。
- 根据需要调整图表的颜色、样式和布局。
例如,假设你的生产表中有一列记录了每个月的生产量。你可以选择该列的数据,然后插入一个折线图来展示每个月的生产量变化趋势:
=LINECHART(A2:A13, B2:B13)其中,A2:A13表示月份数据,B2:B13表示每个月的生产量数据。
步骤六:保护和共享Excel生产表
为了防止数据被意外修改,你可以对Excel生产表进行保护。具体方法包括:
- 锁定单元格:选择需要保护的单元格,右键选择“设置单元格格式”,在“保护”选项卡中勾选“锁定”。
- 保护工作表:点击Excel工具栏中的“审阅”选项卡,在“更改”组中选择“保护工作表”。设置密码以保护工作表。
- 保护工作簿:点击Excel工具栏中的“审阅”选项卡,在“更改”组中选择“保护工作簿”。设置密码以保护工作簿。
同时,你还需要考虑如何与团队成员共享Excel生产表。可以通过电子邮件、云存储服务或网络共享等方式来共享文件。确保所有团队成员都能访问到最新的生产表,并了解如何使用它。
例如,你可以将Excel生产表保存为PDF格式,然后通过电子邮件发送给团队成员。这样可以确保所有人都能看到相同的内容,避免因格式问题导致的误解。
案例分析:某公司的Excel生产表实例
下面我们来看一个具体的案例,某公司如何使用Excel生产表来提高生产管理效率。
背景介绍
某制造公司在其生产过程中面临着多条生产线、多种原材料以及复杂的工作流程。为了更好地管理和协调生产过程,公司决定引入Excel生产表。
具体实施步骤
以下是该公司实施Excel生产表的具体步骤:
- 明确生产流程和数据需求:首先,公司明确了生产流程中的关键环节,包括原材料采购、生产加工、质量检测等。然后,根据这些环节确定了需要追踪的数据项,如生产日期、产品名称、生产数量、原材料消耗等。
- 设计数据表格结构:根据数据需求,公司设计了一个包含多个工作表的Excel生产表。每个工作表对应一个特定的生产环节,例如原材料采购表、生产加工表、质量检测表等。
- 数据输入界面设计:为了方便员工输入数据,公司设计了一个简洁明了的数据输入界面。该界面包含一个表单区域,表单中有多个字段,如日期、产品名称、生产数量等,并附有简要说明。同时,还设置了验证规则,确保数据输入的准确性。
- 公式和函数的应用:在生产表中,公司运用了各种公式和函数来计算各种数据。例如,使用SUM函数计算每天的总产量,使用IF函数标记不合格产品等。
- 图表和图形的使用:公司还使用了图表和图形来直观展示生产过程中的重要数据。例如,通过折线图展示每月的生产量变化趋势,通过柱状图比较不同产品的生产量等。
- 保护和共享:为了防止数据被意外修改,公司对Excel生产表进行了保护。同时,还通过云存储服务共享文件,确保所有团队成员都能访问到最新的生产表。
通过以上步骤,该公司成功地实施了Excel生产表,并在生产管理中取得了显著的效果。例如,生产进度得到了更好的跟踪,生产计划变得更加精准,产品质量也得到了有效的监控。
效果评估
通过使用Excel生产表,该公司实现了以下效果:
- 提高了生产效率:通过自动化计算和图表展示,减少了手动统计的工作量,提高了工作效率。
- 增强了数据准确性:通过设置验证规则和保护工作表,减少了数据输入错误,提高了数据的准确性。
- 提升了决策能力:通过实时查看生产数据和趋势,管理者能够更快地做出决策,应对生产过程中的变化。
- 增强了团队协作:通过共享Excel生产表,团队成员之间能够更好地协作,共同完成生产任务。
小结
通过上述案例可以看出,Excel生产表是一种非常实用的工具。它可以有效地组织和管理生产过程中的各种信息,提高生产效率和准确性。同时,Excel的强大功能也为用户提供了多种选择,使其能够根据实际需求灵活定制生产表。
在实践中,用户可以根据自己的生产流程和数据需求来设计和优化Excel生产表。通过合理规划、选择合适的数据类型和格式、设计简洁明了的数据输入界面、添加公式和函数、使用图表和图形以及保护和共享文件,可以制作出一个高效且实用的Excel生产表。
最后,希望本文能对您制作和优化Excel生产表有所帮助。通过不断实践和完善,相信您可以制作出一个真正符合自己需求的Excel生产表,从而提高生产管理水平。