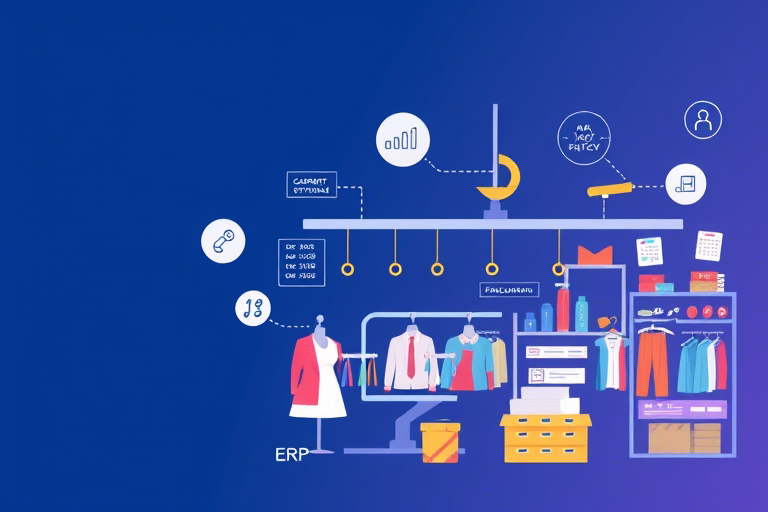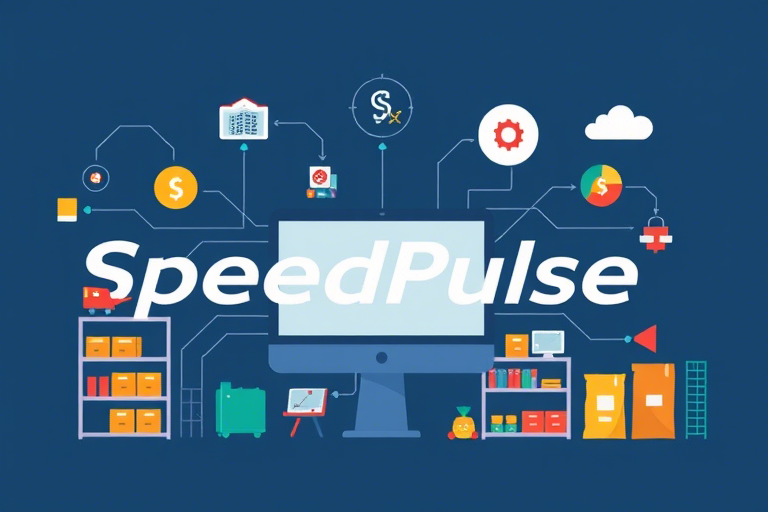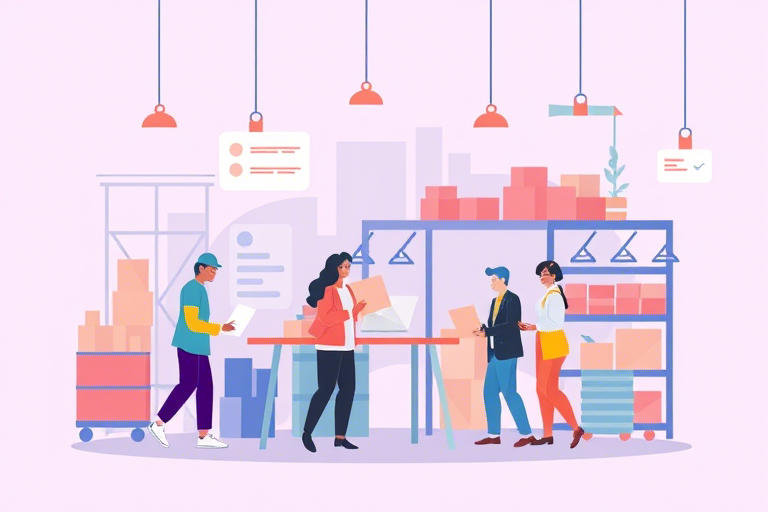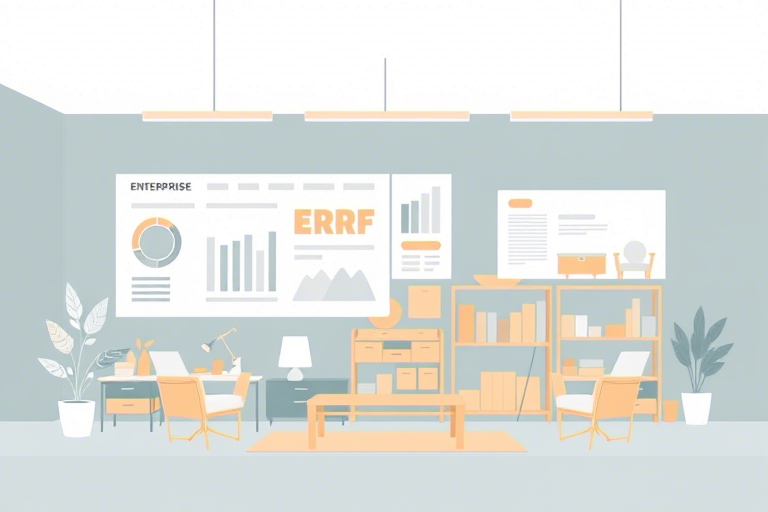如何使用Excel高效地生成产品装箱标签?
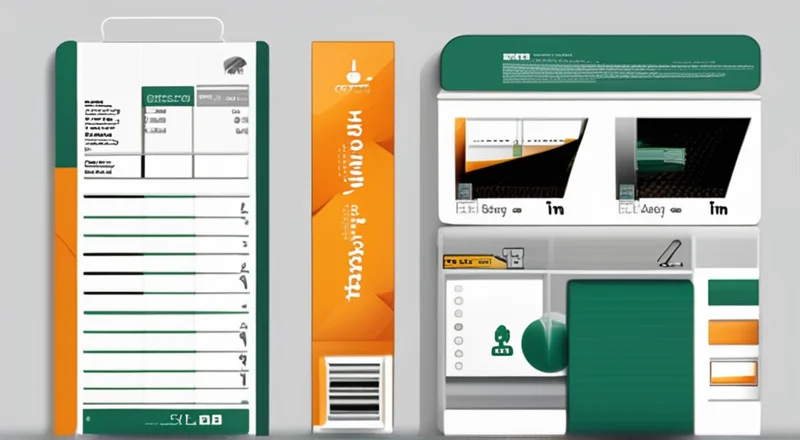
如何使用Excel高效地生成产品装箱标签?
在生产管理和物流过程中,装箱标签的制作是一项必不可少的工作。装箱标签不仅有助于提高仓储和运输效率,还能减少因信息错误导致的产品损坏和损失。传统上,装箱标签的制作通常需要通过专门的软件或手动操作,这既费时又费力。然而,借助Excel的强大功能,我们可以快速、准确地生成装箱标签。本文将详细介绍如何使用Excel来高效地生成产品装箱标签。
一、准备工作
1. 收集数据
在开始之前,我们需要收集与产品相关的所有必要数据。这些数据可能包括产品编号、产品名称、规格、数量、包装尺寸、批次号、生产日期、有效期等。确保这些数据的完整性和准确性是生成高质量装箱标签的关键。
2. 设计模板
设计一个合适的装箱标签模板是至关重要的。模板应包括所有必要的信息,并且排版清晰美观。我们可以通过插入文本框、图片和条形码等元素来实现这一点。此外,合理利用边距和对齐方式,使标签看起来更专业。
3. 设置单元格格式
为了确保装箱标签的美观和一致性,我们需要对单元格进行适当的格式设置。例如,可以调整字体大小、颜色、行高、列宽等。通过使用条件格式,还可以突出显示某些重要信息。
二、具体步骤
1. 创建基础数据表
首先,在Excel中创建一个基础数据表。这个表格将用于存储所有产品的详细信息。每一行代表一个产品,每一列则对应不同的数据项。例如:
| 产品编号 | 产品名称 | 规格 | 数量 | 包装尺寸(长x宽x高) | 批次号 | 生产日期 | 有效期 |
|---|---|---|---|---|---|---|---|
| 001 | 产品A | 大号 | 100 | 50x30x20cm | 20240901 | 2024-09-01 | 2025-09-01 |
| 002 | 产品B | 小号 | 50 | 40x20x10cm | 20240902 | 2024-09-02 | 2025-09-02 |
为了简化后续步骤,建议将此表格保存为单独的工作表,以便后续引用。
2. 插入条形码
条形码是装箱标签的重要组成部分之一。为了插入条形码,我们可以使用免费的条形码生成器软件,然后将其保存为图像文件。接下来,打开Excel并插入这些图像文件作为条形码。具体步骤如下:
- 选择一个空白单元格,点击“插入”选项卡中的“图片”,找到并选择你已准备好的条形码图像文件。
- 调整条形码的大小和位置,使其符合标签模板的要求。
如果你希望在Excel中直接生成条形码,可以使用第三方插件,如IDAutomation的BarCode Control for Excel。这些插件通常需要购买许可证,但提供了更多的自定义选项。
3. 编写VBA代码生成标签
虽然使用Excel内置功能也可以生成标签,但编写简单的VBA代码可以使这一过程更加高效。下面是一个示例代码,用于根据基础数据表中的信息生成装箱标签:
Sub GenerateLabels()
Dim wsData As Worksheet, wsLabel As Worksheet
Set wsData = ThisWorkbook.Sheets("基础数据表")
Set wsLabel = ThisWorkbook.Sheets.Add(After:=ThisWorkbook.Sheets(ThisWorkbook.Sheets.Count))
wsLabel.Name = "标签"
Dim lastRow As Long, i As Long
lastRow = wsData.Cells(wsData.Rows.Count, 1).End(xlUp).Row
For i = 2 To lastRow
With wsLabel.Range("A" & wsLabel.Rows.Count).End(xlUp).Offset(1)
.Value = wsData.Cells(i, 1).Value
.Offset(0, 1).Value = wsData.Cells(i, 2).Value
.Offset(0, 2).Value = wsData.Cells(i, 3).Value
.Offset(0, 3).Value = wsData.Cells(i, 4).Value
.Offset(0, 4).Value = wsData.Cells(i, 5).Value
.Offset(0, 5).Value = wsData.Cells(i, 6).Value
.Offset(0, 6).Value = wsData.Cells(i, 7).Value
.Offset(0, 7).Value = wsData.Cells(i, 8).Value
End With
Next i
MsgBox "标签生成完成!", vbInformation
End Sub
上述代码会将基础数据表中的每一行数据复制到一个新的工作表中,形成单独的标签。可以根据实际需求修改此代码,例如添加更多列或更改单元格的位置。
4. 打印装箱标签
完成标签生成后,下一步就是打印装箱标签。首先,选择需要打印的标签区域,然后点击“文件”菜单中的“打印预览”,检查标签布局是否正确。如果一切正常,点击“打印”按钮即可。
如果需要批量打印多个相同的标签,可以在Excel中使用“打印”对话框中的“打印多份”功能。此外,还可以通过设置页眉和页脚,包含额外的信息,如页码或公司Logo。
三、常见问题及解决方法
1. 数据错误或不一致
数据错误或不一致会导致生成的标签出现错误。为避免这种情况,建议在创建基础数据表时,使用数据验证功能限制输入范围,并在生成标签前进行数据校验。
2. 标签格式不统一
如果标签格式不统一,可能会导致打印出来的标签难以识别。为了保证标签的一致性,建议在设计模板时,使用固定大小和位置的文本框,并在生成标签时严格遵循模板。
3. VBA代码运行出错
VBA代码可能由于语法错误或逻辑错误而无法正常运行。在这种情况下,可以查看Excel的“宏”窗口中的错误提示,或在VBA编辑器中启用“调试模式”逐行执行代码,找出并修正错误。
四、提升工作效率的小技巧
1. 使用数据透视表
数据透视表可以帮助我们更好地组织和分析数据。例如,可以使用数据透视表统计每种产品的数量,或者按批次号汇总所有产品的信息。
2. 利用条件格式化
条件格式化可以让我们快速地标识出特定的数据,例如过期日期即将到来的产品。只需选择需要应用条件格式化的单元格区域,然后点击“条件格式化”选项卡中的相应功能即可。
3. 自动填充序列号
为了生成连续的标签序列号,可以使用Excel的自动填充功能。首先在单元格中输入起始序列号,然后向下拖动右下角的小方块,直到生成所需的序列号数量。
4. 快速复制格式
在设计标签模板时,快速复制格式可以节省大量时间。只需选择具有所需格式的单元格或文本框,然后使用“格式刷”工具将其应用到其他单元格或文本框。
五、结语
通过以上步骤,我们可以轻松地使用Excel来生成高质量的产品装箱标签。这种方法不仅提高了工作效率,还减少了人为错误,使整个生产管理流程变得更加顺畅。
当然,随着技术的发展,未来可能会有更多先进的工具和方法出现。但在现阶段,Excel依然是一个非常实用的选择。希望本文能帮助大家更好地理解和运用Excel来制作装箱标签。