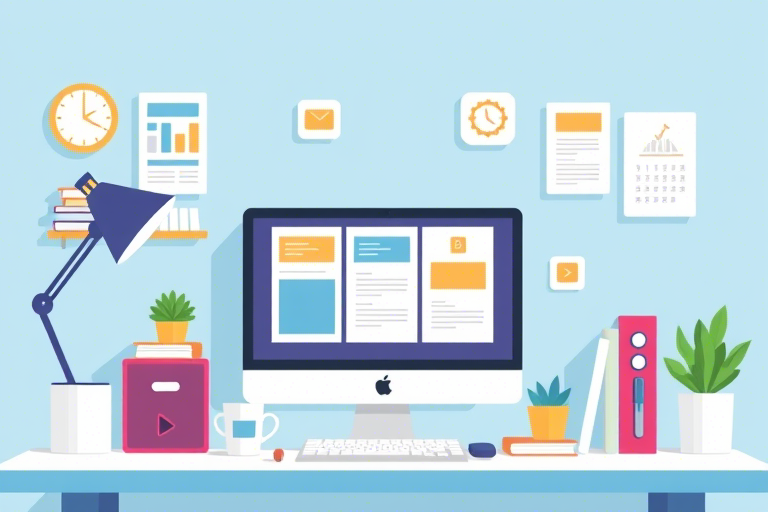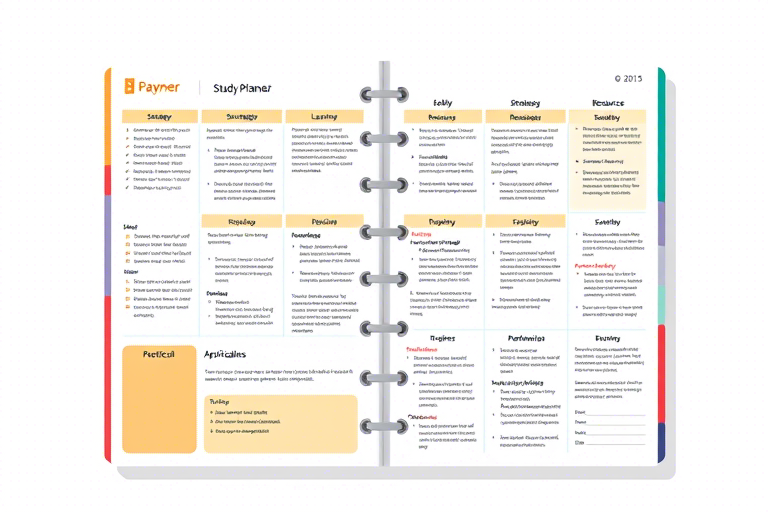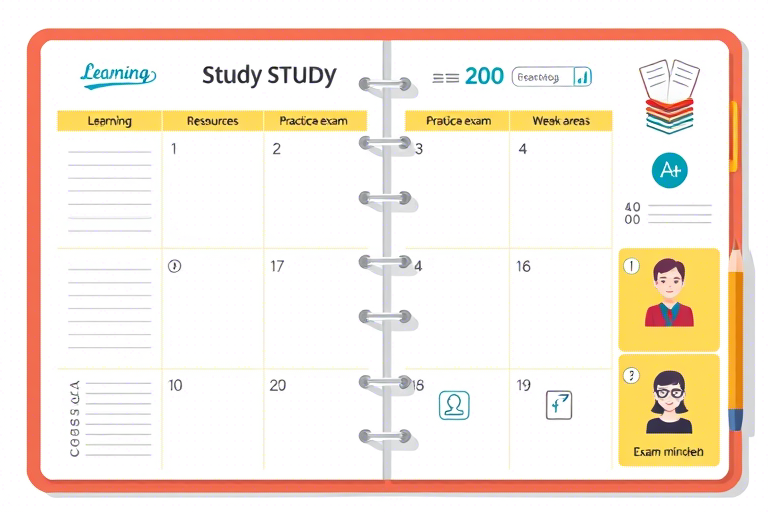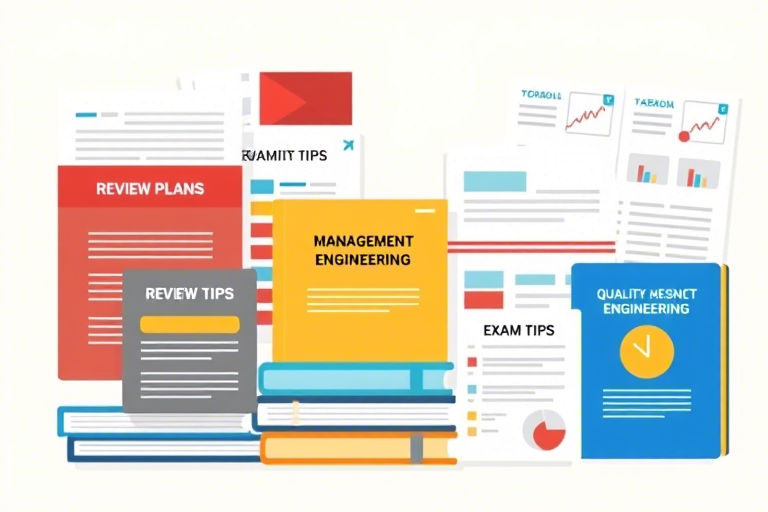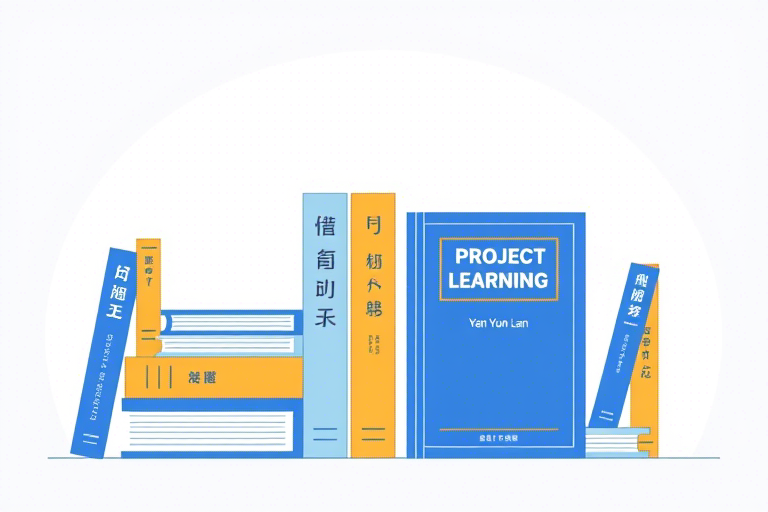如何轻松掌握Excel表格制作技巧?
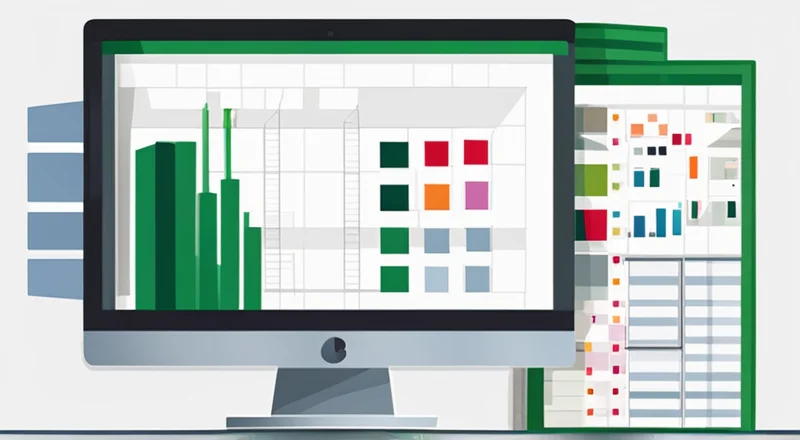
如何轻松掌握Excel表格制作技巧?
Excel 是一款强大的电子表格软件,广泛应用于数据处理、分析和可视化等领域。无论您是学生、职场人士还是研究人员,掌握Excel的基本技能对于提高工作效率至关重要。本文将从基础开始,详细介绍如何使用Excel创建、编辑和美化表格。
一、Excel基础知识
在开始学习Excel之前,了解一些基础知识可以帮助您更好地理解后续内容。首先,让我们熟悉一下Excel界面。打开Excel后,您会看到一个包含多个工作表的工作簿。每个工作表由行和列组成,行以数字编号(1, 2, 3...),列以字母编号(A, B, C...)。单元格是行与列相交的地方,可以输入数据或公式。例如,位于第2行第3列的单元格表示为C2。
接下来,了解一些常用术语。工作表是指Excel文件中的一个单独表格,可以包含多个工作表的工作簿则是一个完整的Excel文件。行、列和单元格是最基本的概念,而公式和函数则是进行数据分析的重要工具。公式是用户自定义的计算表达式,函数则是预设的公式,用于快速执行常见的计算任务。通过使用这些功能,您可以轻松地对数据进行各种操作,如求和、平均值、最大值等。
二、创建表格
创建一个新表格非常简单,只需打开Excel并点击“新建”按钮即可。为了确保您的表格具有良好的结构和清晰的数据展示,以下是一些步骤和建议:
- 选择合适的单元格布局:在开始输入数据前,规划好每一列的用途,确保每列对应特定的信息。
- 为表格命名:给您的表格取一个有意义的名字,这样有助于记忆和查找。可以通过单击工作表标签,在弹出的重命名窗口中进行更改。
- 设置适当的行高和列宽:根据实际需要调整行高和列宽,避免文字被截断或浪费空间。
- 添加标题:为您的表格添加标题,描述表格的主题或内容。通常情况下,标题会放置在表格顶部最显眼的位置。
- 使用边框和背景色:通过应用边框和背景色,使表格更具可读性。选择不同的颜色组合可以使数据更加突出。
例如,假设您正在创建一个销售报告表格,那么您可以按照以下步骤操作:
- 在第一行输入各列标题,如“日期”、“产品名称”、“销售额”等。
- 将标题字体设置为加粗,并选择一种醒目的颜色作为背景色。
- 在下面的行中逐条录入数据。
- 调整列宽,使得所有文本都能完整显示。
- 最后,为整个表格添加边框,以增加其专业感。
三、数据输入与编辑
输入数据时,务必保持准确性,避免出现错误或遗漏。以下是一些提高数据输入效率的方法:
- 使用填充柄:当需要在连续的单元格中输入相同或递增的数据时,可以利用填充柄快速完成。只需选中包含初始值的单元格,然后拖动填充柄至所需范围即可。
- 插入数据验证:为了保证数据的准确性,可以为某些单元格设置数据验证规则。例如,限制某列只能输入数字或特定范围内的数值。
- 使用公式:如果需要进行复杂的计算,可以使用Excel内置的公式。例如,SUM函数用于求和,AVERAGE函数用于求平均值,MAX函数用于找出最大值,MIN函数用于找出最小值等。
- 批量修改:如果需要同时修改多处相同的内容,可以使用“查找与替换”功能。该功能允许您搜索并一次性替换文档中的特定文本。
- 撤销和恢复:如果您误操作了某个命令,可以使用撤销功能取消上一步操作;同样地,如果您想恢复之前的操作,可以使用恢复功能。
编辑数据时,除了上述方法外,还有一些其他有用的技巧:
- 剪切、复制和粘贴:这些基本操作可以帮助您快速移动或复制数据。选中需要处理的单元格,右键选择相应的选项即可。
- 合并单元格:在某些情况下,您可能希望将多个相邻的单元格合并成一个。通过选择这些单元格并使用合并功能,您可以实现这一目标。
- 条件格式化:为了使数据更易于理解,可以使用条件格式化功能。例如,根据数值大小自动更改单元格的颜色,从而突出显示关键信息。
- 筛选和排序:当表格中的数据量较大时,使用筛选和排序功能可以快速定位到感兴趣的部分。筛选功能允许您仅显示满足特定条件的数据,而排序功能则可以根据指定列的值对数据进行升序或降序排列。
四、数据美化
美观的表格不仅能提升整体观感,还能让读者更容易理解数据背后的故事。以下是一些常用的美化方法:
- 调整字体和字号:合理选择字体类型和大小,以增强可读性。一般而言,Arial、Calibri等无衬线字体比较适合作为正文使用。
- 使用边框:边框可以区分不同的单元格区域,使表格看起来更有层次感。可以选择不同的线条样式和颜色,以达到预期的效果。
- 添加背景色:背景色不仅可以突出重点,还可以营造出视觉上的对比效果。例如,您可以将表头设置为深蓝色,而将数据部分设置为浅灰色。
- 设置对齐方式:通过对齐方式的调整,可以使表格看起来更加整齐有序。默认情况下,文本内容居中对齐,而数字内容右对齐。
- 插入图片和图表:为了使表格更具吸引力,您可以在其中插入图片或图表。例如,可以使用柱状图或折线图来展示趋势变化。
具体来说,如果您希望将一份销售报告表格做得更加吸引人,可以尝试如下步骤:
- 选择一个专业的模板:Excel提供了多种预设的模板供用户选用。挑选一个与您的主题相匹配的模板,可以节省大量的设计时间和精力。
- 调整字体和字号:选择一种易读且符合企业形象的字体,并根据需要调整字号大小。一般来说,正文部分建议使用10-12磅的字体。
- 使用边框和背景色:通过为表头设置醒目的颜色,以及为数据部分添加柔和的底色,可以使表格看起来更加美观。
- 插入图表:利用Excel提供的各种图表类型,如柱状图、饼图等,可以直观地展现销售数据的趋势和分布情况。
- 最后,不要忘记检查并调整整个表格的整体布局和对齐方式,确保其既美观又实用。
五、高级功能应用
一旦掌握了基础操作,您可以进一步探索Excel的高级功能,以实现更复杂的数据处理和分析。
1. 条件格式化:除了简单的颜色填充外,条件格式化还支持多种类型的规则,如数据条、图标集等。这些功能可以帮助您快速发现异常值或趋势。
2. 数据透视表:数据透视表是一种强大的工具,可用于汇总、分析、浏览和呈现大量数据。它能够帮助您从不同角度查看数据,揭示隐藏的模式和关系。
3. 公式与函数:Excel内置了大量的数学、统计、逻辑等函数,能够应对各种复杂的计算需求。熟练运用这些函数可以大大简化工作流程。
4. 宏和VBA编程:对于那些需要自动化重复性任务的用户来说,宏和VBA编程是非常有用的工具。通过录制宏或编写脚本,您可以实现对Excel的自动化控制。
5. 数据共享与协作:Excel支持与其他Office应用程序(如Word、PowerPoint)进行无缝集成,方便您在多个平台上共享和编辑文件。此外,Excel还提供了一些在线协作功能,便于团队成员共同完成项目。
六、常见问题解答
Q: 如何防止他人修改我的Excel表格?
A: 您可以通过设置保护工作表或保护工作簿来锁定您的工作。首先选择“审阅”选项卡,然后点击“保护工作表”或“保护工作簿”。在弹出的对话框中,选择要保护的项目,并输入密码。
Q: Excel中的公式如何复制到其他单元格?
A: 拖动单元格右下角的小方块即可快速复制公式。如果您希望公式随着复制而调整引用范围,则应使用相对引用(如A1);若需保持引用不变,则应使用绝对引用(如$A$1)。
Q: 如何删除Excel表格中的重复项?
A: 可以通过“数据”菜单中的“删除重复项”功能来移除表格内的重复记录。选中要检查的列或全部数据区域,然后点击“删除重复项”,Excel会自动为您处理。
Q: Excel表格的打印预览和设置怎么操作?
A: 首先,在Excel中打开您要打印的工作表。接下来,选择“文件”>“打印”,即可进入打印预览页面。在这里,您可以调整纸张方向、缩放比例、页眉页脚等内容。确认无误后,点击“打印”按钮即可开始打印。
七、Excel学习资源推荐
学习Excel并非一蹴而就的过程,它需要不断地练习和实践。为了帮助大家更好地掌握Excel技能,这里推荐一些优质的在线课程和网站:
- Lynda:提供丰富的Excel教程,涵盖从入门到进阶的所有内容。
- Udemy:拥有大量的Excel相关课程,适合不同水平的学习者。
- Excel Easy:一个专注于Excel教学的网站,提供详细的指南和实例。
- GCFLearnFree:提供免费的Excel教程,非常适合初学者。
- 蓝燕云:一款在线Excel协作工具,支持多人实时协作编辑,让您随时随地进行高效办公。
这些平台都提供了详尽的教程和实践机会,可以帮助您快速提升Excel技能。
总之,通过以上步骤和技巧,您将能够轻松地创建出美观且功能齐全的Excel表格。不断练习并结合实际应用场景,相信您的Excel能力将得到显著提高。
想要更高效的Excel协作体验吗?推荐您尝试蓝燕云,免费试用,开启您的高效办公之旅!