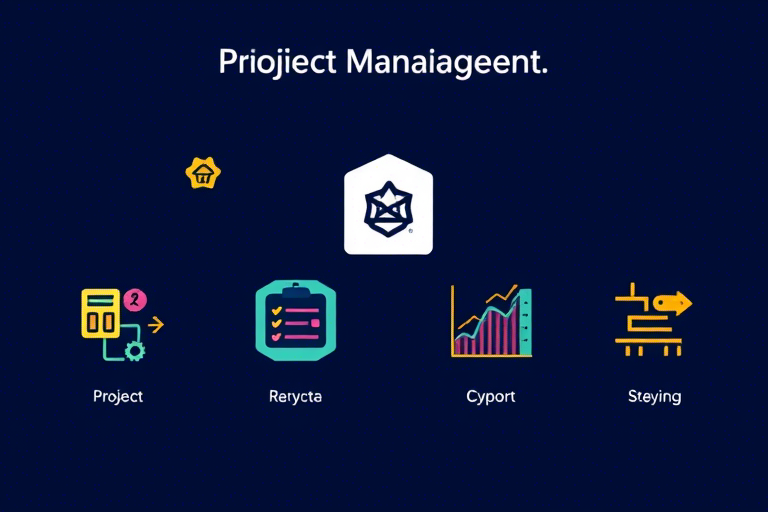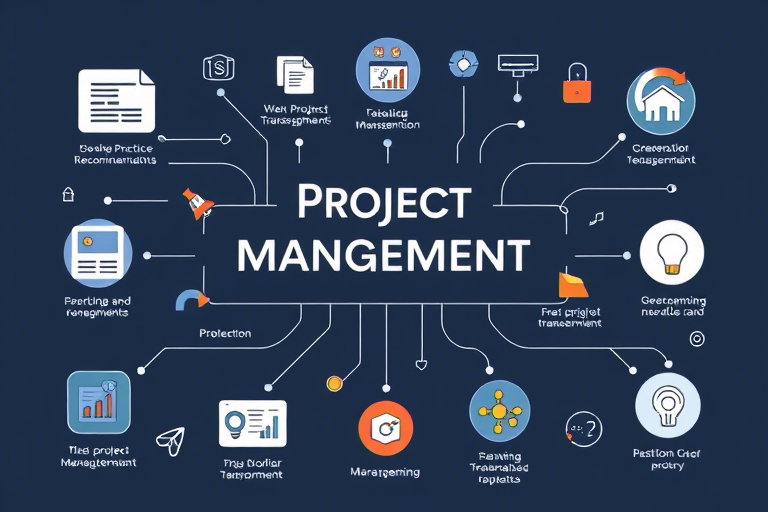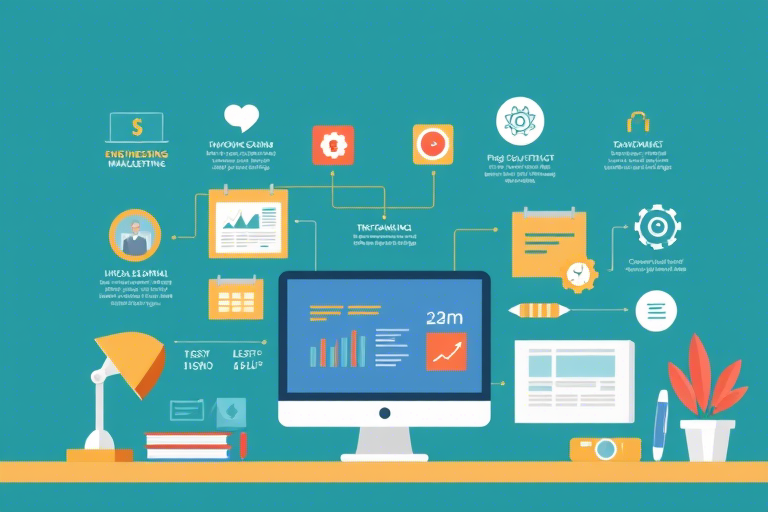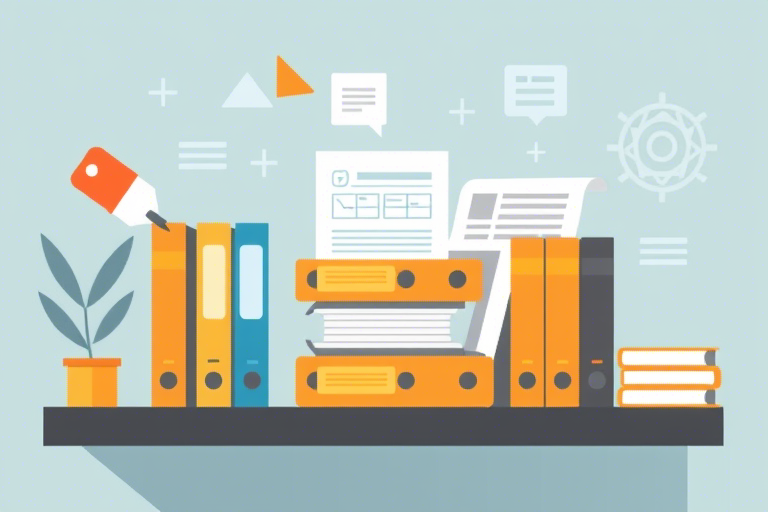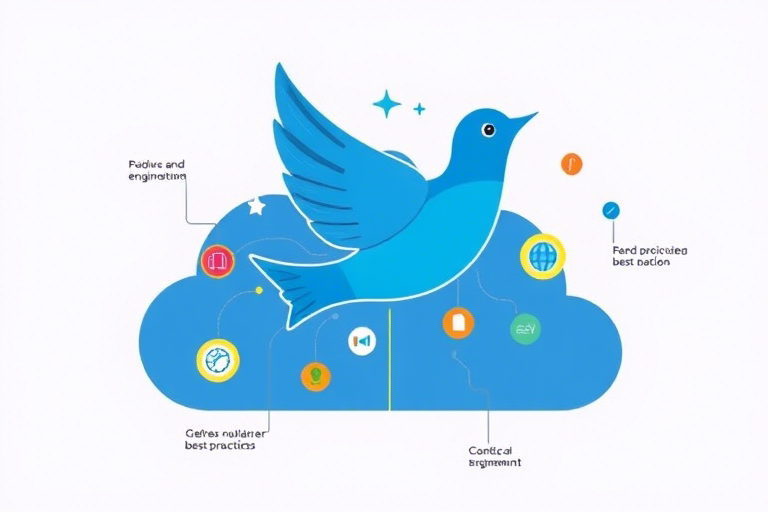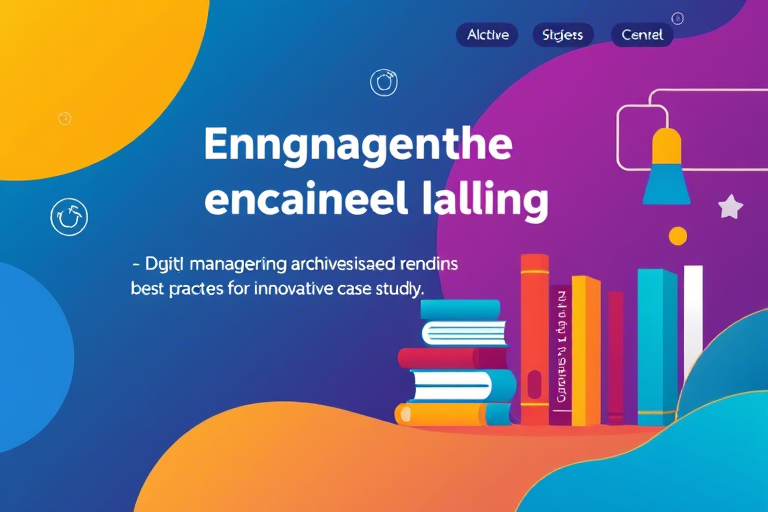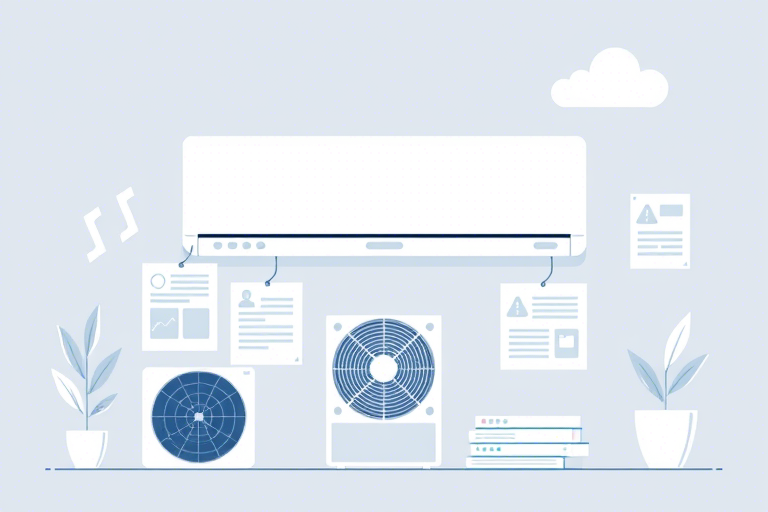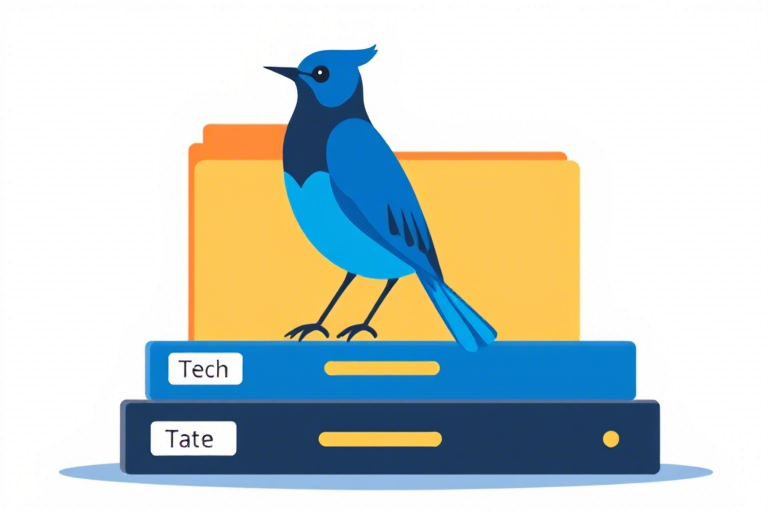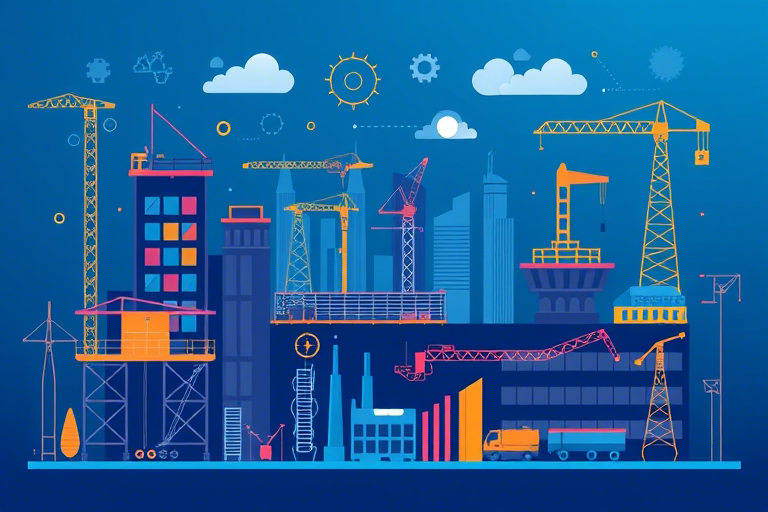如何高效批量制作Excel表格?实现办公自动化的方法与技巧
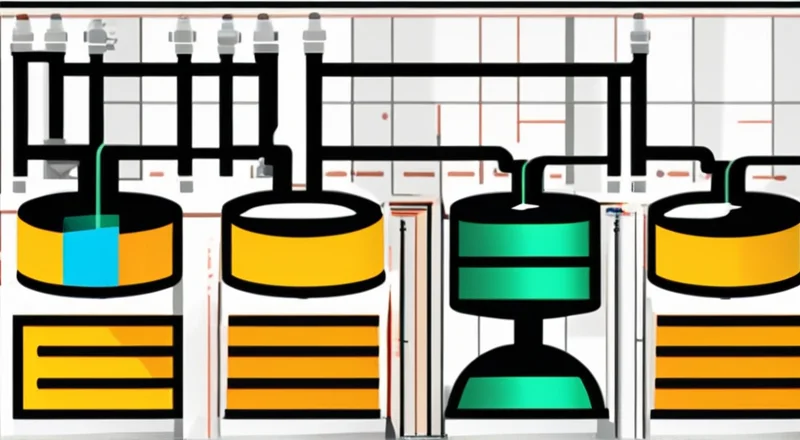
在现代办公环境中,使用Excel进行数据分析和管理是一项必不可少的技能。然而,当需要处理大量数据时,手动创建和填充表格会耗费大量时间和精力。为了提高工作效率,许多人都希望能够找到一种更快速、更高效的方法来批量生成Excel表格。本文将详细介绍如何实现这一目标,包括使用Excel自带的功能、编写VBA代码以及利用第三方工具等方法。
无论您是需要批量生成相同结构的多个表格,还是需要根据不同的数据源生成不同的表格,本文都将提供详细的步骤和技巧,帮助您实现办公自动化,节省宝贵的时间。
目录
1. 批量创建Excel表格的基础知识
批量创建Excel表格意味着您能够一次性或通过简单的操作创建多个表格,并将它们保存到一个文件夹中,或者在同一个工作簿的不同工作表中。这不仅可以节省时间,还能减少手动操作带来的错误。
1.1 什么是批量创建Excel表格
批量创建Excel表格指的是使用特定的方法和工具,一次性创建多个具有相似结构的表格。这些表格可以用于各种用途,如报告、分析、统计等。
1.2 为什么要批量创建Excel表格
批量创建Excel表格的主要优势在于它能够显著提高工作效率。特别是在处理大量数据时,手动创建表格不仅耗时,而且容易出错。通过批量创建表格,您可以更快地完成任务,确保数据的一致性和准确性。
此外,批量创建表格还可以提高数据的可读性和一致性。所有表格具有相同的结构和格式,使它们更容易进行比较和分析。这对于需要跨多个表格进行数据分析的业务尤其重要。
最后,批量创建表格还能节省存储空间。将多个表格合并到一个文件中,可以避免分散的文件占用过多的磁盘空间。
1.3 批量创建Excel表格的适用场景
批量创建Excel表格适用于多种场景:
- 财务报告: 每个月生成多个财务报告,每个部门或项目都需要一份。
- 销售数据分析: 按季度或按月分析销售数据,需要生成多份销售报表。
- 库存管理: 对不同仓库或不同产品的库存情况进行定期盘点,生成相应的库存表格。
- 人力资源管理: 需要定期生成员工考勤记录、绩效评估报告等。
- 项目管理: 在项目管理中,每个阶段或每个子项目的进度报告都需要独立的表格。
- 市场调研: 定期收集和分析市场调研数据,生成多份分析报告。
通过批量创建Excel表格,您可以快速生成所需的数据报告,从而更好地支持业务决策。
2. 使用Excel模板批量创建表格
Excel模板是一种预设好格式和样式的文件,可以帮助您快速创建具有相同结构和外观的表格。通过使用模板,您可以避免重复输入相同的格式信息,提高效率。
2.1 创建模板
创建Excel模板的基本步骤如下:
- 打开一个新的Excel工作簿。
- 设计您的表格结构和样式。
- 输入示例数据(可选)。
- 保存文件为模板文件,后缀名为.xltm或.xlsx。
例如,假设您正在为每个月的销售数据创建表格,您可以先设计一个基本模板,包括日期、产品名称、销售额等列,并保存为“销售数据模板.xltm”。
2.2 应用模板
应用模板的具体方法如下:
- 选择“文件”菜单中的“新建”,然后选择“我的模板”。
- 在模板列表中找到您之前创建的模板,点击“创建”按钮。
- Excel将基于模板创建一个新的工作簿,您可以在此基础上进行数据填充。
此外,您还可以直接从现有的工作簿中复制表格到新文件中,以保持格式一致。具体操作步骤如下:
- 打开包含表格的工作簿。
- 选择需要复制的表格区域。
- 按Ctrl+C复制表格。
- 打开新的Excel文件,按Ctrl+V粘贴表格。
通过这种方式,您可以快速生成多个具有相同格式的表格。
2.3 利用Excel内置功能批量创建表格
Excel提供了多种内置功能,可以帮助您批量创建表格。其中最常用的两个功能是“复制和粘贴”和“复制表格样式”。
2.3.1 复制和粘贴
使用复制和粘贴功能批量创建表格的基本步骤如下:
- 打开一个已有的Excel文件,选择并复制包含表格的区域。
- 打开一个新的Excel文件,选择一个空白区域。
- 右键单击该区域,选择“粘贴选项”,选择“保留源格式”。
- 重复上述步骤,直至所有表格都已创建。
这种方法简单易用,适用于快速生成多个表格。
2.3.2 复制表格样式
复制表格样式是一种非常方便的方法,可以确保所有表格具有相同的外观和格式。具体步骤如下:
- 打开一个包含表格的工作簿。
- 选择包含表格的区域。
- 右键单击选择区域,选择“格式刷”。
- 在新文件中选择需要应用样式的区域。
- 再次右键单击选择区域,选择“格式刷”。
这样,您就可以将原始表格的格式应用到新表格上,确保所有表格看起来一致。
2.4 使用VBA宏批量创建表格
除了上述方法外,您还可以使用VBA宏来批量创建表格。VBA(Visual Basic for Applications)是一种编程语言,可以让您自动执行复杂的操作。
2.4.1 编写VBA宏代码
编写VBA宏的基本步骤如下:
- 打开Excel,按Alt+F11打开VBA编辑器。
- 插入一个模块(Insert > Module),在模块中编写宏代码。
- 编写完成后,保存宏代码。
- 返回Excel界面,运行宏。
例如,以下是一个简单的VBA宏代码示例,用于批量创建多个工作表:
Sub BatchCreateSheets()
Dim i As Integer
For i = 1 To 10
Sheets.Add after:=Sheets(Sheets.Count)
ActiveSheet.Name = "Sheet" & i
Next i
End Sub这段代码将在现有工作簿中添加10个工作表,并分别命名为“Sheet1”至“Sheet10”。
2.4.2 运行VBA宏
运行VBA宏的具体步骤如下:
- 打开Excel,按Alt+F8打开宏对话框。
- 在宏列表中选择需要运行的宏,点击“运行”按钮。
通过运行VBA宏,您可以一次性创建多个表格,并根据需要调整代码,实现更加复杂的功能。
3. 利用Excel VBA实现自动化批量创建表格
Excel VBA(Visual Basic for Applications)是一种强大的编程语言,可以用于自动化复杂的操作,包括批量创建表格。通过编写VBA代码,您可以实现更加灵活和高效的表格创建过程。
3.1 VBA代码示例
下面我们将介绍一些常见的VBA代码示例,帮助您批量创建Excel表格。
3.1.1 创建多个工作表
如果您需要在一个工作簿中创建多个工作表,可以使用以下VBA代码:
Sub CreateMultipleSheets()
Dim i As Integer
For i = 1 To 10
Sheets.Add after:=Sheets(Sheets.Count)
ActiveSheet.Name = "Sheet" & i
Next i
End Sub这段代码将在现有工作簿中添加10个工作表,并分别命名为“Sheet1”至“Sheet10”。您可以根据需要修改代码中的数字,以创建更多或更少的工作表。
3.1.2 填充表格内容
除了创建工作表,您还可以使用VBA代码填充表格内容。以下是一个示例,用于向每个新创建的工作表中填充一些示例数据:
Sub FillTableData()
Dim ws As Worksheet
Dim i As Integer
For Each ws In ThisWorkbook.Worksheets
If ws.Name Like "Sheet*" Then
ws.Range("A1").Value = "日期"
ws.Range("B1").Value = "销售额"
For i = 2 To 11
ws.Cells(i, 1).Value = DateSerial(2023, 1, i - 1)
ws.Cells(i, 2).Value = Rnd() * 10000
Next i
End If
Next ws
End Sub这段代码首先遍历所有工作表,然后对以“Sheet”开头的工作表进行操作。它会在每个工作表的第一行填充“日期”和“销售额”两个标题,并在第二行到第十一行填充随机生成的日期和销售额数据。
3.1.3 复制和粘贴表格
如果您需要将一个已有的表格复制并粘贴到多个工作表中,可以使用以下代码:
Sub CopyAndPasteTable()
Dim ws As Worksheet
For Each ws In ThisWorkbook.Worksheets
If ws.Name Like "Sheet*" Then
Sheets("TemplateSheet").Range("A1:D10").Copy Destination:=ws.Range("A1")
End If
Next ws
End Sub这段代码遍历所有工作表,并将名为“TemplateSheet”的工作表中的A1到D10区域的内容复制到每个工作表的A1单元格。您可以根据需要调整复制区域和目标区域。
3.2 使用VBA批量创建表格的最佳实践
为了确保批量创建表格的过程顺利进行,以下是一些建议和最佳实践:
3.2.1 编写清晰的代码
编写VBA代码时,应尽量保持代码的简洁和易读。给变量和函数取有意义的名字,使用注释来解释关键步骤。这样有助于维护代码,也便于他人理解和修改。
3.2.2 测试和调试
在实际使用前,务必对VBA代码进行充分的测试和调试。您可以使用Excel提供的“立即窗口”(Immediate Window)来查看和验证中间结果,确保代码按预期运行。
3.2.3 备份原始数据
在运行任何自动化脚本之前,建议备份原始数据。这样可以在出现意外情况时快速恢复数据。
3.2.4 使用错误处理机制
VBA提供了丰富的错误处理机制,可以在代码中捕获并处理异常情况。例如,可以使用“On Error GoTo”语句来指定错误发生时的处理流程,确保代码在遇到错误时不会中断。
3.2.5 保护敏感数据
如果表格中包含敏感数据,应采取适当的措施来保护数据的安全性。可以使用Excel提供的密码保护功能,限制对敏感数据的访问。
3.3 解决常见问题
在使用VBA批量创建表格时,可能会遇到一些常见的问题。以下是一些常见问题及其解决方案:
3.3.1 工作表名称冲突
当使用VBA创建多个工作表时,可能会遇到工作表名称冲突的问题。为了避免这种情况,可以在命名工作表时加入计数器或其他唯一标识符。
例如,您可以修改上述代码中的命名部分,改为:
ActiveSheet.Name = "Sheet" & i & Format(Date, "yyyyMMdd")这样,即使多次运行代码,也不会出现工作表名称冲突的情况。
3.3.2 数据丢失
在运行VBA代码时,可能会不小心覆盖或删除现有数据。为了避免这种情况,建议在运行代码前备份数据,并使用“Destination:=”参数指定粘贴的目标区域。
3.3.3 脚本运行缓慢
当需要处理大量数据时,VBA脚本可能运行得非常慢。可以通过关闭屏幕更新、禁用宏计算等方式来提高脚本的执行速度。
例如,在运行脚本前可以使用以下代码关闭屏幕更新:
Application.ScreenUpdating = False
' 执行其他操作
Application.ScreenUpdating = True4. 使用第三方工具批量创建Excel表格
除了Excel自带的功能和VBA代码,还有一些第三方工具可以帮助您更高效地批量创建Excel表格。这些工具通常提供图形用户界面(GUI)和更丰富的功能,使得操作更加简便。
4.1 Excel Add-ins
Excel Add-ins是一种扩展程序,可以增强Excel的功能。有许多Add-ins可以帮助您批量创建表格,例如:
- Aspose.Cells: 提供了一系列API,可用于批量创建、读取和操作Excel文件。
- EPPlus: 是一款开源库,适用于.NET平台,可以用来批量创建和操作Excel表格。
- SpreadsheetGear: 提供了一套全面的Excel操作功能,包括批量创建表格。
4.2 其他第三方工具
除了Excel Add-ins外,还有其他一些第三方工具可以帮助您批量创建Excel表格:
- AutoHotkey: AutoHotkey是一种脚本语言,可以模拟键盘和鼠标操作,实现自动化任务。您可以编写脚本来批量创建Excel表格。
- Python: Python是一种流行的编程语言,可以结合Pandas库和Openpyxl库来批量创建和操作Excel表格。Python提供了丰富的数据处理和分析功能。
- Google Sheets: Google Sheets是一种在线电子表格工具,支持与Excel兼容的数据格式。您可以通过Google Apps Script编写脚本来批量创建和操作表格。
4.3 第三方工具的优势
使用第三方工具批量创建Excel表格的优势在于:
- 功能丰富: 第三方工具通常提供比Excel自带功能更丰富的操作选项,包括数据导入导出、图表生成、公式计算等。
- 易于使用: 许多第三方工具提供了直观的图形用户界面,使操作更加简便。
- 灵活性高: 第三方工具通常支持自定义脚本,可以根据具体需求进行灵活配置。
- 集成性强: 许多第三方工具可以与其他应用程序和服务集成,提高整体工作效率。
例如,使用Aspose.Cells,您可以编写简单的C#代码来批量创建Excel表格,如下所示:
using Aspose.Cells;
// 创建一个新的工作簿
Workbook workbook = new Workbook();
// 添加工作表
Worksheet sheet = workbook.Worksheets[0];
// 填充数据
sheet.Cells["A1"].PutValue("日期");
sheet.Cells["B1"].PutValue("销售额");
for (int i = 2; i <= 11; i++)
{
sheet.Cells[i, 0].PutValue(DateTime.Today.AddDays(-(11 - i)));
sheet.Cells[i, 1].PutValue(new Random().NextDouble() * 10000);
}
// 保存工作簿
workbook.Save("BatchCreatedTables.xlsx", SaveFormat.Xlsx);通过使用第三方工具,您可以更高效地批量创建Excel表格,提升工作效率。
5. 批量创建Excel表格的最佳实践
为了最大限度地提高批量创建Excel表格的效率和效果,以下是几个重要的最佳实践:
5.1 规划工作流程
在开始批量创建表格之前,首先规划整个工作流程。明确您需要创建多少个表格,每个表格的内容和格式是什么样的,以及最终如何管理和存储这些表格。
例如,您可以绘制一张流程图,标出每个步骤的具体操作,确保每一步都有清晰的操作指南。
5.2 维护统一格式
无论使用哪种方法批量创建表格,都要确保所有表格具有统一的格式和结构。这不仅能提高表格的可读性和一致性,还能简化后续的数据分析和处理过程。
可以通过创建一个基础模板,并在所有表格中应用该模板,来确保格式的一致性。
5.3 利用模板和宏
使用模板和宏可以大大提高批量创建表格的效率。模板可以帮助您快速创建具有相同结构和格式的表格,而宏则可以自动化复杂和重复的操作。
例如,您可以创建一个包含基本表格结构的模板,并编写一个宏来批量填充数据,这样每次只需稍作调整即可生成所需的表格。
5.4 优化数据管理
为了确保批量创建的表格数据准确无误,应优化数据管理流程。例如,使用数据验证和错误检查功能,确保数据输入正确;使用索引和排序功能,提高数据检索效率。
此外,定期备份数据也是非常重要的。这样可以在出现问题时快速恢复数据。
5.5 保持学习和更新
Excel和其他相关工具的功能和技术不断发展和更新。为了持续提高工作效率,建议定期学习最新的技术和方法。
可以关注Excel官方博客、论坛和社区,了解最新功能和最佳实践。参加相关的培训课程和研讨会也是很好的学习方式。
6. 常见问题及解决方法
在批量创建Excel表格的过程中,可能会遇到一些常见问题。以下是一些常见问题及其解决方法:
6.1 表格格式不一致
问题:生成的表格格式不一致,导致数据难以比较。
解决方法:使用模板和格式刷功能,确保所有表格具有统一的格式和结构。也可以编写VBA宏来自动应用统一的格式。
6.2 数据丢失或覆盖
问题:在运行VBA代码时,不小心覆盖或删除了现有数据。
解决方法:在运行任何自动化脚本之前,务必备份原始数据。使用“Destination:=”参数指定粘贴的目标区域,以避免数据覆盖。
6.3 脚本运行缓慢
问题:脚本运行速度慢,影响工作效率。
解决方法:优化代码逻辑,关闭屏幕更新和宏计算,提高脚本执行速度。例如,可以使用以下代码关闭屏幕更新:
Application.ScreenUpdating = False
' 执行其他操作
Application.ScreenUpdating = True6.4 工作表名称冲突
问题:创建多个工作表时,出现工作表名称冲突。
解决方法:在命名工作表时加入计数器或其他唯一标识符,避免名称冲突。例如:
ActiveSheet.Name = "Sheet" & i & Format(Date, "yyyyMMdd")6.5 第三方工具不兼容
问题:使用第三方工具时出现兼容性问题。
解决方法:选择经过广泛测试和具有良好口碑的第三方工具,并确保工具版本与您的Excel版本兼容。在使用新工具前,最好先进行小规模测试,确保其正常工作。
7. 总结
批量创建Excel表格是一项能够显著提高工作效率的任务。通过使用Excel模板、VBA宏以及第三方工具,您可以轻松地批量生成具有统一格式和结构的表格。为了实现高效的批量创建,建议您遵循本文提到的最佳实践,并不断学习和更新相关技术。
无论您是处理财务报告、销售数据分析还是库存管理,都可以通过批量创建Excel表格来简化工作流程,节省宝贵的时间。