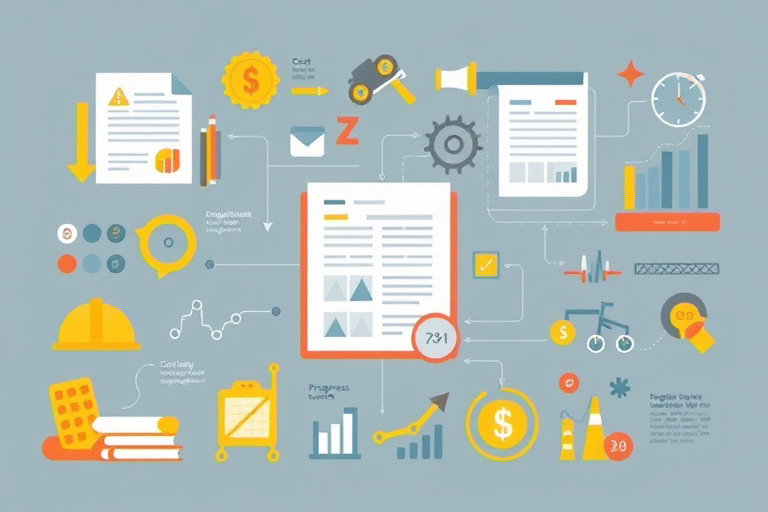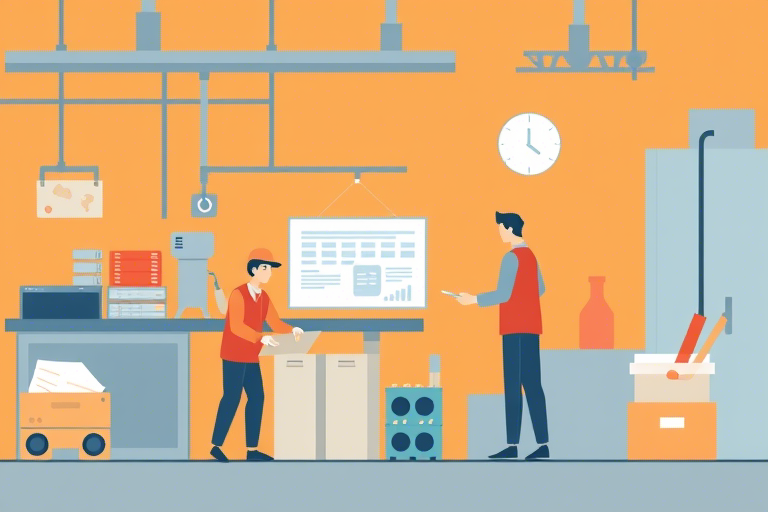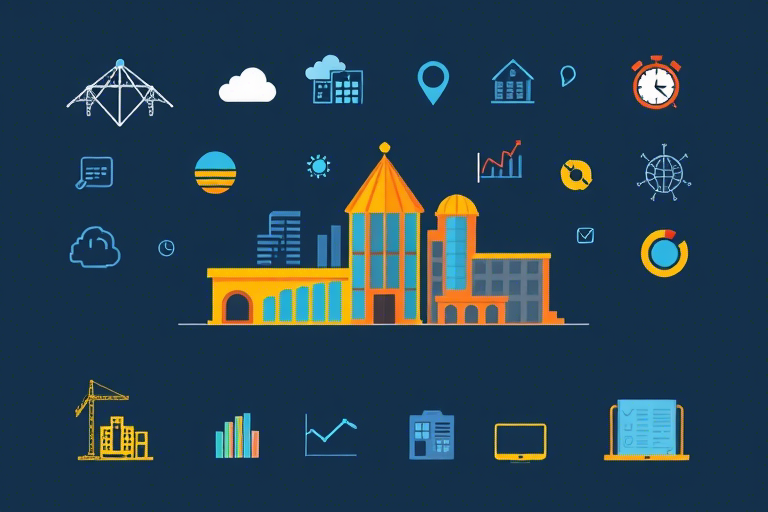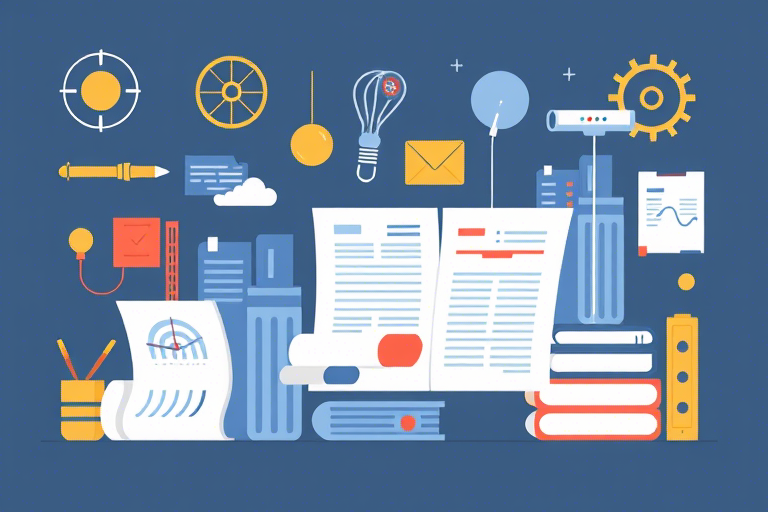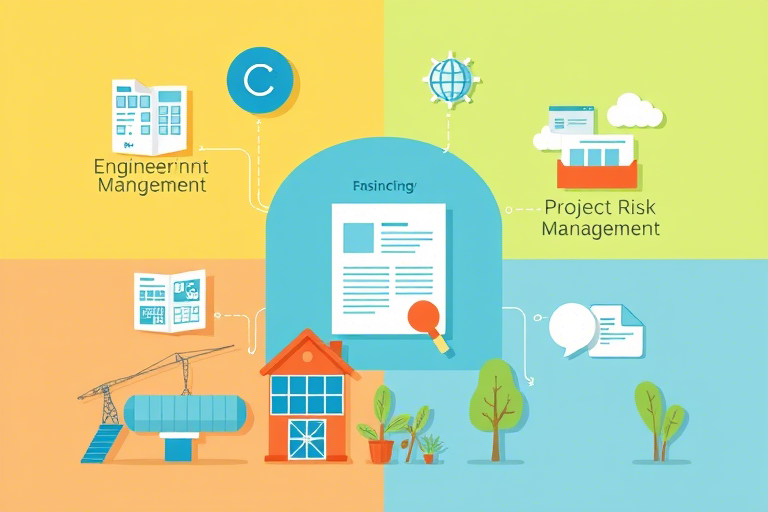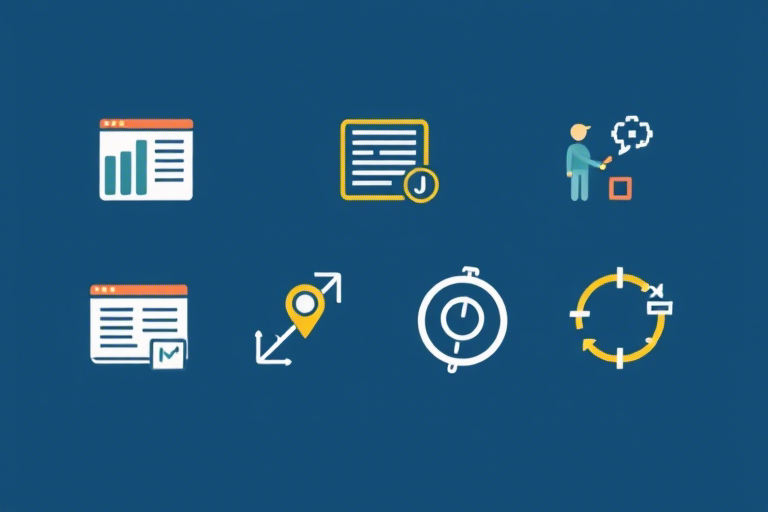如何制作高效的生产管理表格?Excel制作教程详解
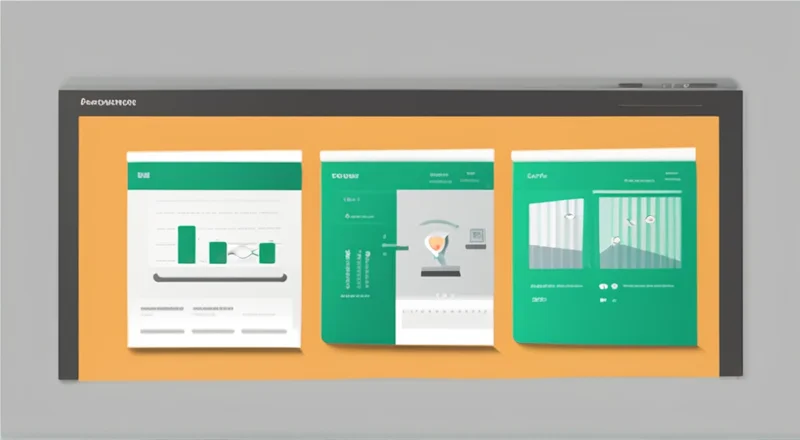
生产管理对于企业的运营至关重要,它涉及到原材料采购、库存控制、生产计划、质量控制等多个环节。而一个有效的生产管理表格可以帮助企业更好地监控和管理这些流程。本文将详细介绍如何使用Excel来制作高效的生产管理表格。
Excel是一种强大的工具,不仅可以帮助我们记录和整理数据,还可以通过其内置的功能进行数据分析和可视化,从而让管理者能够快速获取关键信息并做出决策。因此,学会如何使用Excel来创建生产管理表格对企业来说是非常重要的。
一、了解生产管理的基本概念
在开始制作生产管理表格之前,我们需要先了解一些基本概念。例如,什么是生产计划、什么是库存管理、什么是质量控制等。这些概念不仅有助于我们理解生产管理流程,还能指导我们制作出更符合实际需求的表格。
生产计划是指根据市场需求预测和生产能力,制定出合理的产品生产计划。它通常包括生产量、生产周期、生产线安排等内容。库存管理则是指对原材料、半成品、成品等进行有效的储存、管理和控制。它涉及的内容有库存量、安全库存、补货策略等。而质量控制则是确保产品达到既定标准的过程,它涵盖了质量检测、质量改进等方面。
二、确定表格的主要功能
不同的生产管理表格具有不同的功能,我们需要根据自己的实际需求来确定表格的主要功能。一般来说,一个完整的生产管理表格应该具备以下几个方面:
- 记录生产计划:包括生产量、生产周期、生产线安排等信息。
- 管理库存:包括原材料、半成品、成品的库存量、安全库存、补货策略等信息。
- 监控生产进度:包括每个阶段的完成情况、延迟情况等信息。
- 质量控制:包括质量检测结果、不合格品处理情况等信息。
当然,这只是一个基本框架,具体功能还需要根据实际情况进行调整。
三、设计表格结构
设计表格结构时,我们需要考虑到以下几个方面:
- 清晰易读:表格应该简洁明了,避免过于复杂的设计,使读者能够快速理解和使用。
- 信息完整:表格应该包含所有必要的信息,避免遗漏。
- 易于维护:表格应该方便添加或修改信息,避免因数据量过大导致操作困难。
例如,我们可以将表格分为多个工作表,每个工作表负责记录不同的信息。这样不仅可以让表格更加有序,也方便我们在不同阶段查看和更新数据。
四、选择合适的Excel功能
Excel提供了许多功能可以帮助我们更好地管理生产过程。以下是一些常用的Excel功能:
- 数据透视表:可以快速汇总和分析大量数据。
- 条件格式化:可以根据数据的值自动改变单元格的颜色,从而突出显示重要信息。
- 图表:可以将数据转换成图形,使信息更加直观。
- VLOOKUP函数:可以在一个表格中查找特定的数据,并将其引用到另一个表格中。
- 数据验证:可以限制用户只能输入符合特定条件的数据,避免输入错误。
- 公式和函数:可以进行各种复杂的计算,如求和、平均值、最大值、最小值等。
- 宏:可以编写脚本自动化一些重复性的任务,提高工作效率。
五、具体步骤与实例
接下来我们将通过几个具体的步骤来说明如何使用Excel来制作一个简单的生产管理表格。
步骤1:设置基本信息
首先,在一个新的工作簿中创建一个新的工作表,并命名为“生产计划”。然后,在该工作表的第一行输入以下信息:
| 日期 | 生产订单号 | 产品名称 | 预计生产量 | 实际生产量 | 生产状态 |
其中,“生产状态”可以包括未开始、进行中、已完成等选项。
步骤2:添加数据验证
为了确保数据的准确性,我们可以使用数据验证功能来限制用户只能输入符合特定条件的数据。例如,在“生产状态”列中添加数据验证,使其只能选择“未开始”、“进行中”、“已完成”这三个选项。
操作步骤如下:
- 选中“生产状态”列的所有单元格。
- 点击“数据”菜单中的“数据验证”按钮。
- 在弹出的对话框中,选择“序列”作为验证条件,并在下方输入框中输入“未开始,进行中,已完成”,用逗号隔开。
- 点击“确定”按钮。
步骤3:使用条件格式化
为了让重要的信息更加醒目,我们可以使用条件格式化功能来改变单元格的颜色。例如,我们可以将“生产状态”为“未开始”的单元格背景色设为黄色,“进行中”的单元格背景色设为橙色,“已完成”的单元格背景色设为绿色。
操作步骤如下:
- 选中整个表格(除了表头外)。
- 点击“开始”菜单中的“条件格式化”按钮。
- 在弹出的菜单中选择“新建规则”。
- 在新弹出的对话框中选择“使用公式确定要设置格式的单元格”。
- 在下方的公式框中输入以下公式:
- =A2="未开始"
- =A2="进行中"
- =A2="已完成"
- 点击“格式”按钮,在弹出的对话框中选择相应的填充颜色,然后点击“确定”按钮。
- 重复上述步骤,为其他两种状态设置格式。
步骤4:添加数据透视表
为了便于分析生产数据,我们可以创建一个数据透视表。例如,我们可以创建一个数据透视表来显示每个月的总生产量。
操作步骤如下:
- 选中整个表格(包括表头)。
- 点击“插入”菜单中的“数据透视表”按钮。
- 在弹出的对话框中选择“新工作表”,然后点击“确定”按钮。
- 在新的工作表中,将“日期”字段拖动到“行”区域,将“实际生产量”字段拖动到“值”区域。
- 右键点击“值”区域中的字段,在弹出的菜单中选择“值字段设置”,然后选择“求和”作为汇总方式。
现在,我们就得到了一个简单的数据透视表,它可以显示每个月的总生产量。
步骤5:使用VLOOKUP函数
假设我们有一个单独的工作表用于记录原材料库存,那么我们可以使用VLOOKUP函数来在生产计划表中引用这些信息。
操作步骤如下:
- 在一个新的工作表中输入以下信息:
- 回到生产计划表,在适当的位置(例如,“预计生产量”列旁边)输入以下公式:
- =VLOOKUP(B2, [库存表]!$A$2:$D$100, 3, FALSE)
- 将该公式向下拖动以应用到其他行。
| 材料编号 | 材料名称 | 库存量 | 安全库存量 |
现在,我们就可以在生产计划表中看到每种材料的库存量了。
步骤6:制作图表
最后,我们可以将数据转换成图形,使信息更加直观。例如,我们可以创建一个柱状图来显示每个月的总生产量。
操作步骤如下:
- 选中数据透视表中的所有数据。
- 点击“插入”菜单中的“柱状图”按钮。
- 选择适当的图表类型。
现在,我们就得到了一个漂亮的柱状图,它可以直观地展示每个月的总生产量。
六、注意事项
在制作生产管理表格的过程中,我们需要注意以下几个方面:
- 及时更新数据:由于生产管理涉及的数据量较大,且需要频繁更新,因此我们需要定期检查和更新数据,以确保信息的准确性。
- 保持简洁:虽然Excel提供了许多功能,但我们不需要在表格中使用过多的功能。相反,我们应该尽量保持表格的简洁,以便于使用和维护。
- 备份数据:为了避免数据丢失,我们应该定期备份数据。此外,我们还可以使用版本控制来管理不同版本的数据。
- 培训员工:为了确保所有员工都能够正确使用生产管理表格,我们应该对其进行培训。这不仅可以提高工作效率,也可以避免因操作不当而导致的问题。
七、结语
通过以上介绍,相信大家都已经了解了如何使用Excel来制作高效的生产管理表格。无论你是企业管理者还是普通员工,掌握这一技能都将对你大有裨益。希望本文对你有所帮助!