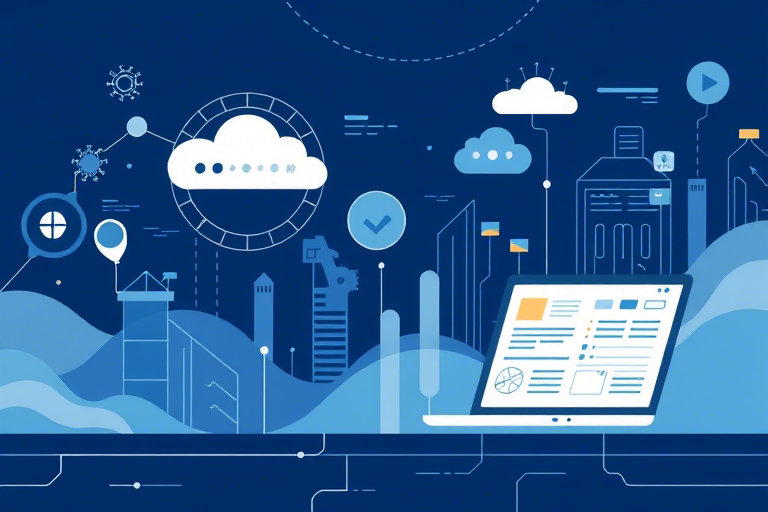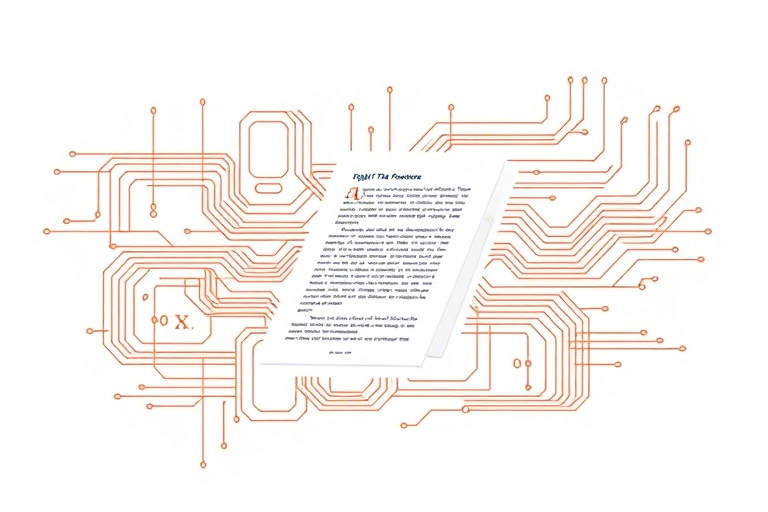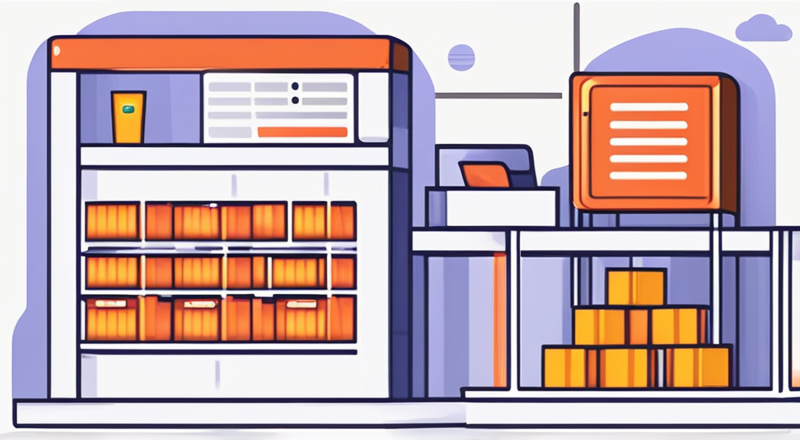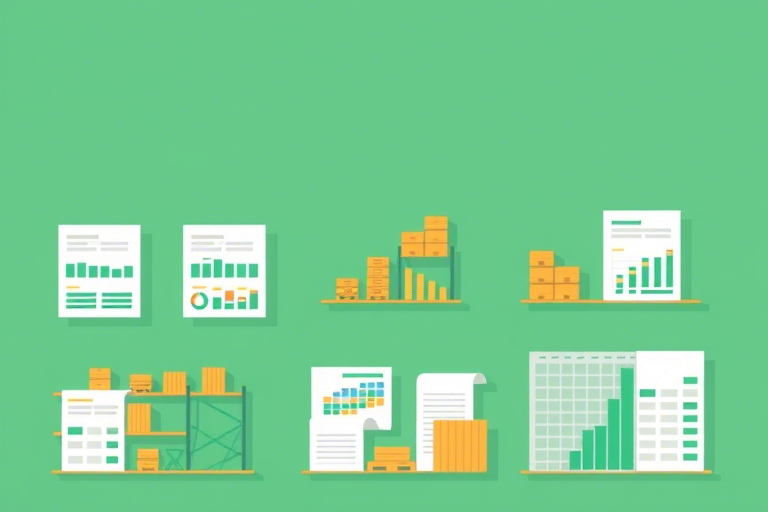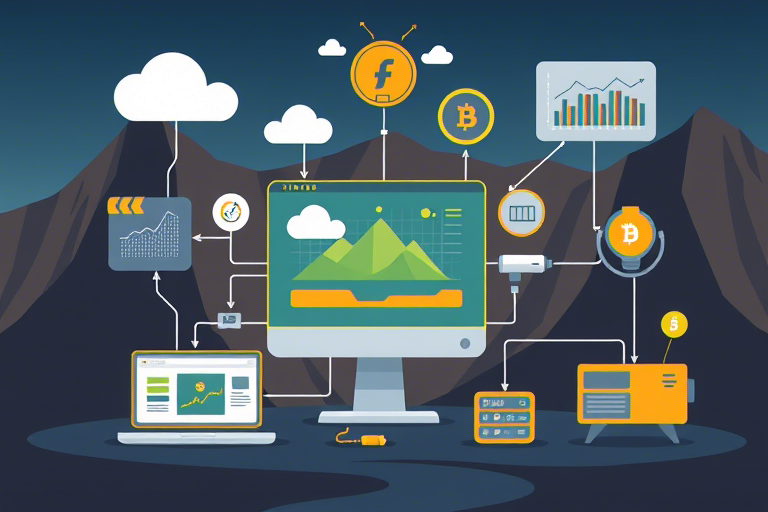如何轻松掌握Excel表格制作技巧?这些步骤你一定要知道!
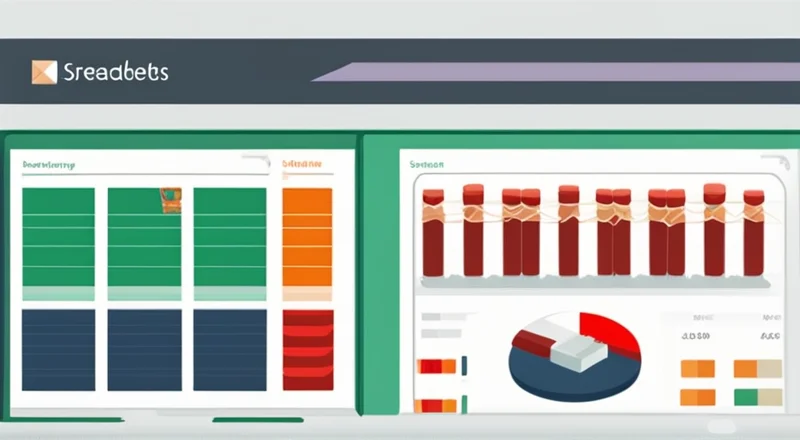
Excel是一款功能强大的电子表格软件,被广泛应用于各个领域。无论是个人财务管理、学习统计,还是公司内部报表制作,Excel都能提供有效的解决方案。然而,对于初学者来说,面对复杂的Excel功能可能会感到无从下手。本文将详细介绍如何轻松制作和使用Excel表格,帮助您快速上手。
Excel表格制作的基础知识
在开始制作Excel表格之前,我们需要了解一些基本概念和术语,以便更好地理解和使用Excel的功能。
- 单元格:Excel的基本单位,由行和列交叉形成的矩形区域。每个单元格都有唯一的地址,通过行列号表示,如A1表示第1行第1列的单元格。
- 工作表:由多个单元格组成的页面。每个工作簿可以包含多个工作表,通常用于区分不同类别的数据。
- 工作簿:Excel文件的总称,由一个或多个工作表组成。
- 公式与函数:公式是一种计算表达式,函数则是预定义的公式,用于执行特定的计算任务。例如,SUM函数用于求和,AVERAGE函数用于求平均值。
- 图表:用于直观展示数据的图形表示,如柱状图、折线图等。
创建一个简单的Excel表格
我们首先来制作一个简单的员工信息表,包含姓名、年龄、部门、工资四个字段。
- 打开Excel软件,新建一个工作簿。
- 在第一行输入表头,即各字段名称:A1单元格输入“姓名”,B1单元格输入“年龄”,C1单元格输入“部门”,D1单元格输入“工资”。
- 在下面几行依次输入员工的具体信息。例如,在A2单元格输入“张三”,B2单元格输入“25”,C2单元格输入“市场部”,D2单元格输入“6000”。
- 为了使数据更加清晰,可以在表格周围添加边框。选中所有数据区域,然后点击“开始”选项卡中的“边框”按钮,选择合适的边框样式。
- 保存文件。点击“文件”选项卡,选择“另存为”,输入文件名并选择保存路径。
Excel表格中的数据处理技巧
掌握了基础操作后,接下来介绍一些常用的数据处理技巧。
数据排序
根据需要对数据进行升序或降序排列,可以帮助我们更直观地分析数据。
- 选中需要排序的数据区域。
- 点击“开始”选项卡中的“排序和筛选”按钮,选择相应的排序方式。
- 如果要对多列数据同时排序,可以通过“自定义排序”实现。
数据筛选
当数据量较大时,使用筛选功能可以快速找到符合条件的数据。
- 选中数据区域。
- 点击“开始”选项卡中的“排序和筛选”按钮,选择“筛选”。
- 点击表头旁边的下拉箭头,勾选需要显示的条件,即可只显示符合条件的数据。
数据验证
数据验证功能可以限制用户输入的内容,确保数据的有效性和一致性。
- 选中需要设置数据验证的单元格或区域。
- 点击“数据”选项卡中的“数据验证”按钮。
- 在弹出的对话框中设置验证条件,如只能输入数字、只能选择列表中的项目等。
Excel表格中的高级功能应用
除了基本操作外,Excel还提供了许多高级功能,如数据透视表、条件格式、宏等,能够极大地提高工作效率。
数据透视表
数据透视表是一种强大的数据分析工具,可以将大量数据汇总成易于理解的报表形式。
- 选中需要分析的数据区域。
- 点击“插入”选项卡中的“数据透视表”按钮。
- 在弹出的对话框中选择放置数据透视表的位置。
- 通过拖拽字段到不同的区域(如行标签、列标签、数值等),可以自动生成各种统计报表。
- 数据透视表还可以进行多种分析,如分类汇总、排序、筛选等。
条件格式
条件格式可以根据单元格中的数值自动应用不同的格式,从而突出显示关键信息。
- 选中需要设置条件格式的单元格或区域。
- 点击“开始”选项卡中的“条件格式”按钮。
- 在弹出的菜单中选择需要的格式类型,如高亮单元格规则、数据条、颜色标度等。
- 根据提示设置具体的条件和格式。
宏
宏是一种自动化工具,可以通过录制用户的一系列操作来生成脚本,从而简化重复性劳动。
- 点击“视图”选项卡中的“宏”按钮。
- 选择“录制宏”,输入宏的名字,并设置快捷键。
- 执行需要录制的操作。
- 完成操作后,点击“停止录制”按钮。
- 保存宏。
- 使用时只需按事先设定的快捷键即可。
Excel表格中的常见问题及解决方法
在实际使用过程中,可能会遇到各种问题。这里列出一些常见的问题及其解决方案,供参考。
如何避免输入错误
为了避免输入错误,可以在输入数据前先设置好数据验证规则。此外,定期检查和修正数据也是一个好习惯。
如何防止数据被误删或修改
为了避免数据被误删或修改,可以设置工作表保护,限制用户的编辑权限。具体步骤如下:
- 点击“审阅”选项卡中的“保护工作表”按钮。
- 在弹出的对话框中设置保护密码。
- 设置允许的用户操作,如是否允许选定锁定单元格、是否允许选定未锁定单元格等。
- 点击“确定”按钮完成保护设置。
如何处理大容量数据
当数据量非常大时,Excel可能会出现响应慢或者崩溃的情况。这时可以采取以下措施:
- 合理规划工作表结构,避免过多的工作表嵌套。
- 使用数据透视表来汇总和分析数据。
- 定期备份数据,以防万一。
Excel表格的进阶技巧与应用案例
熟练掌握了基本操作后,可以进一步学习一些进阶技巧,让Excel成为更加强大的工具。
使用VLOOKUP函数查找数据
VLOOKUP是一个非常有用的函数,它可以在一个区域中查找指定的数据,并返回对应的值。
- 假设有一个员工薪资表,A列为员工姓名,D列为薪资。
- 在E列输入公式“=VLOOKUP(A2, A:D, 4, FALSE)”查找对应员工的薪资。
- 该公式的含义是:在A到D列的区域中查找A2单元格的值,并返回第四列(即D列)对应的值。
- 将公式向下填充至其他行,即可得到所有员工的薪资。
利用图表展示数据趋势
图表可以直观地展示数据的趋势和关系,便于决策者进行分析。
- 选中需要生成图表的数据区域。
- 点击“插入”选项卡中的“图表”按钮。
- 选择合适的图表类型,如柱状图、折线图等。
- 根据需要调整图表的样式和布局。
- 图表生成后,可以通过添加数据标签、改变颜色等方式使其更加美观。
结语
以上就是本文的全部内容。希望通过本文的学习,您已经掌握了Excel的基本操作和一些实用技巧。当然,Excel还有很多高级功能等待您去探索。建议您多实践、多尝试,不断提高自己的技能水平。如果您需要一款强大的云平台来管理和分享您的Excel文件,不妨试试蓝燕云,在这里您可以轻松上传和管理您的文件,并与他人协作共享。