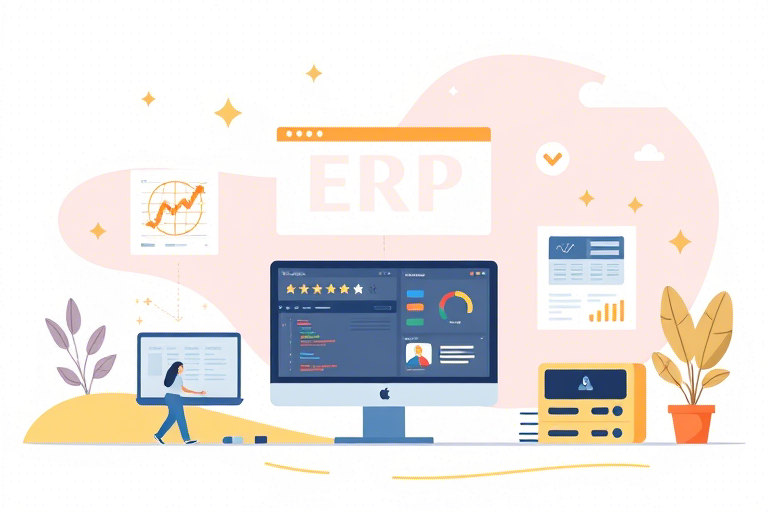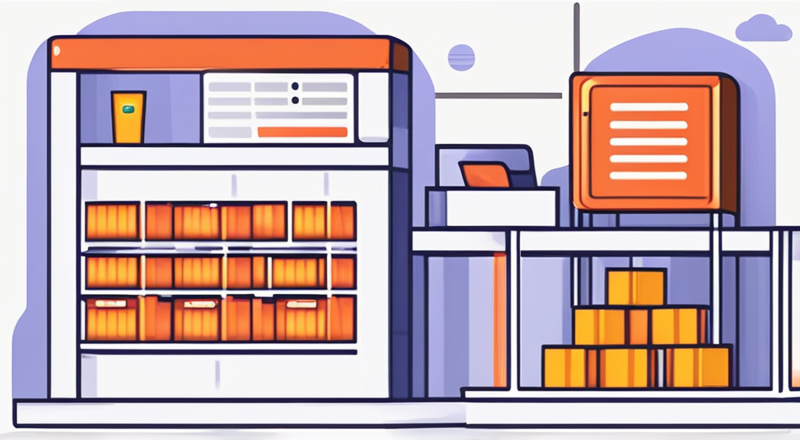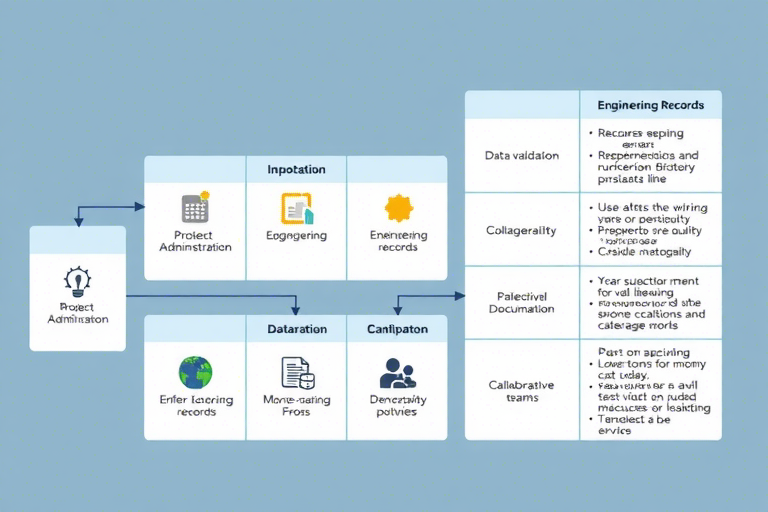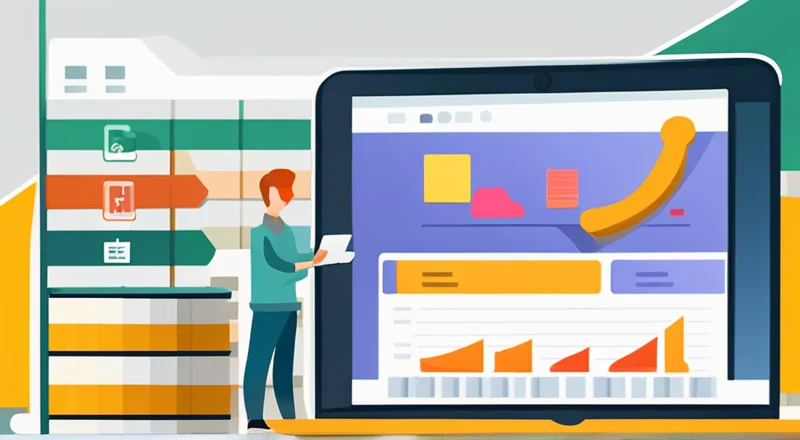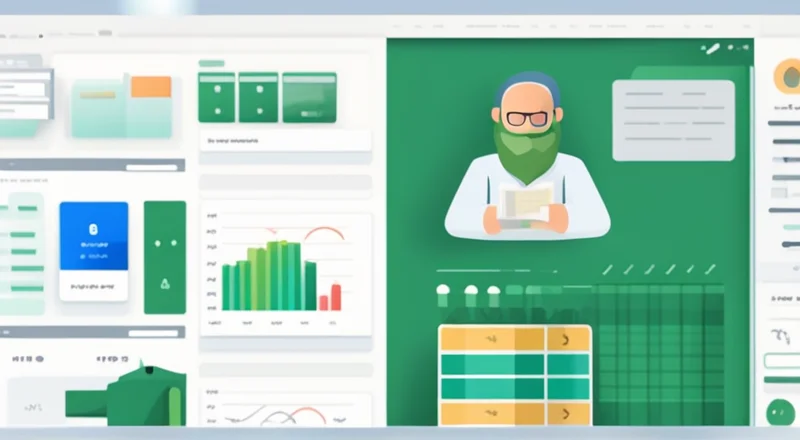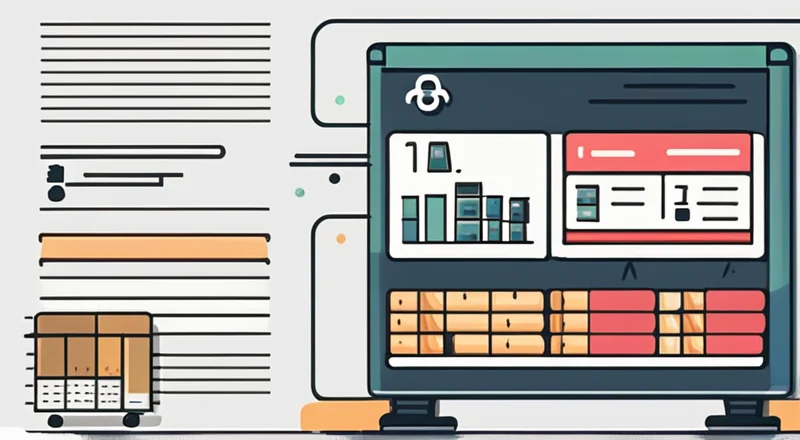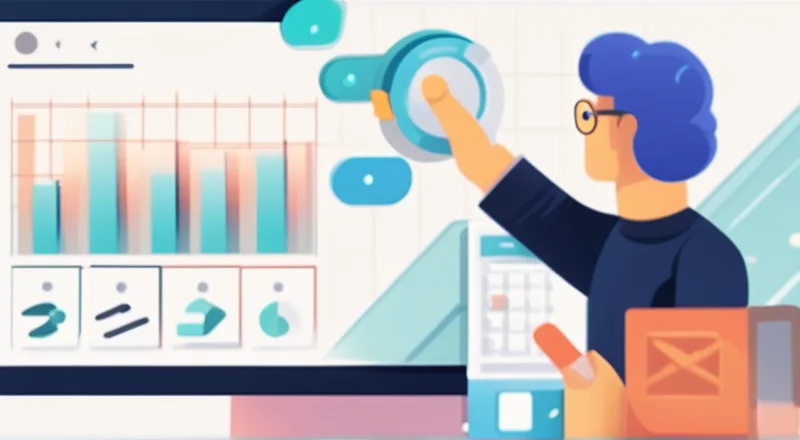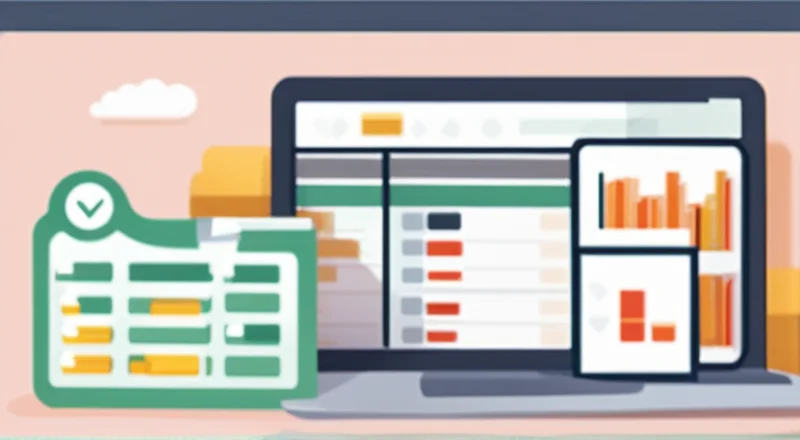如何使用Excel和VBA来制作产品生产记录表?
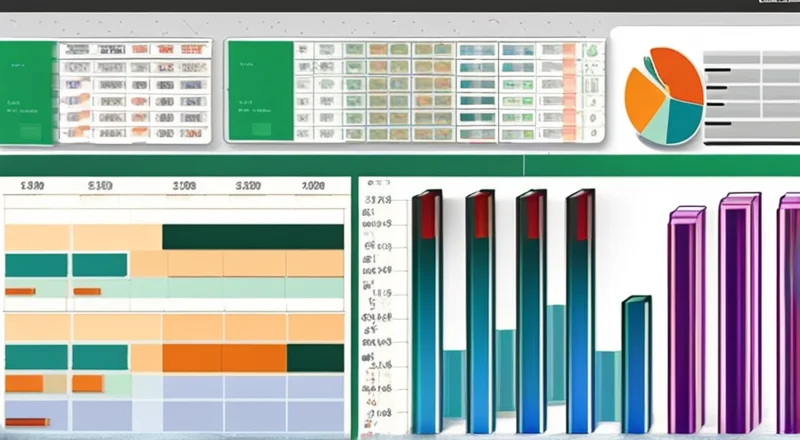
如何使用Excel和VBA来制作产品生产记录表?
在当今的商业环境中,记录和管理产品生产信息是一项重要且必要的工作。传统的手工记录不仅效率低下,而且容易出错。而借助Excel和VBA(Visual Basic for Applications)的强大功能,我们可以轻松地创建一个高效的产品生产记录表。本文将详细介绍如何使用Excel和VBA来制作一个完整的产品生产记录表,包括基本的数据录入、查询、修改和删除功能。
一、为什么选择Excel和VBA进行产品生产记录?
Excel是一个强大的电子表格软件,可以处理大量的数据,并提供了多种图表和分析工具,可以帮助我们更好地理解数据。同时,它也支持用户自定义脚本编写,通过VBA语言可以实现各种自动化操作,极大地提高工作效率。
二、准备工作
1. 准备好需要记录的基本信息
在开始制作产品生产记录表之前,我们需要明确记录哪些基本信息,如产品编号、产品名称、生产日期、生产数量等。
2. 打开Excel并新建一个工作簿
打开Excel,选择“文件”->“新建”,创建一个新的空白工作簿。
3. 设置工作表结构
在新建的工作簿中,我们可以看到一个名为“Sheet1”的工作表。接下来,我们将根据需要设置工作表结构。例如,可以将第一行作为表头,每一列分别表示不同的信息字段。
三、使用Excel记录产品生产信息
1. 填写表头
首先,在A1单元格中输入“产品编号”,B1单元格中输入“产品名称”,C1单元格中输入“生产日期”,D1单元格中输入“生产数量”。这样就完成了表头的填写。
2. 录入生产记录
接下来,就可以开始录入具体的生产记录了。例如,在A2单元格中输入第一个产品的编号,在B2单元格中输入其名称,在C2单元格中输入生产日期,在D2单元格中输入生产数量。
四、使用VBA增强功能
为了使我们的产品生产记录表更加便捷高效,我们可以利用VBA来添加一些额外的功能,比如自动增加序号、批量输入、数据验证等。
1. 自动增加序号
假设我们在产品编号前加上一个序号,以方便区分不同日期生产的同一种产品。可以使用VBA代码自动填充序号。
Sub AutoNumber()
Dim i As Integer
For i = 2 To Cells(Rows.Count, 1).End(xlUp).Row
Cells(i, 1).Value = "P" & i - 1
Next i
End Sub
上述代码的作用是在产品编号列中自动填充序号,从第二行开始,每个单元格的内容都将是“P”加上该行的行号减1。
2. 批量输入
有时候需要一次性输入大量数据,如果逐个输入显然会非常耗时。这时,我们可以使用VBA代码来简化这一过程。
Sub BatchInput()
Dim i As Integer
Dim data() As String
data = Split("产品1,产品2,产品3,产品4", ",")
For i = 0 To UBound(data)
Cells(i + 2, 2).Value = data(i)
Next i
End Sub
上述代码将数组中的产品名称依次填入产品名称列中,从第二行开始。
3. 数据验证
为了避免错误输入,我们可以使用VBA来添加数据验证规则,确保输入的数据符合特定条件。
Sub DataValidation()
With Range("C2:C" & Cells(Rows.Count, 1).End(xlUp).Row).Validation
.Delete
.Add Type:=xlValidateDate, AlertStyle:=xlValidAlertStop, Operator:=xlBetween, Formula1:="2023/01/01", Formula2:="2023/12/31"
End With
End Sub
上述代码将在生产日期列中添加数据验证规则,要求输入的日期必须在2023年1月1日至2023年12月31日之间。
五、查询功能
为了方便查找特定的产品生产记录,我们可以添加查询功能。这里我们将演示如何使用VBA来实现基于产品编号的查询。
1. 添加搜索按钮
首先,在工作表上添加一个按钮,命名为“搜索产品”。这可以通过“开发工具”选项卡下的“插入”->“按钮(窗体控件)”实现。
2. 编写查询代码
接着,我们需要编写VBA代码来实现搜索功能。
Private Sub CommandButton1_Click()
Dim searchValue As String
searchValue = InputBox("请输入产品编号:")
Dim foundCell As Range
Set foundCell = Range("A:A").Find(What:=searchValue, LookIn:=xlValues, LookAt:=xlWhole)
If Not foundCell Is Nothing Then
MsgBox "找到记录,位置在第" & foundCell.Row & "行。"
Range("A" & foundCell.Row & ":D" & foundCell.Row).Select
Else
MsgBox "未找到匹配的记录。"
End If
End Sub
上述代码会在用户点击“搜索产品”按钮后弹出一个输入框,让用户输入需要查询的产品编号。程序会查找包含该编号的第一行,并显示其所在行的位置。
六、修改和删除功能
为了能够灵活地修改或删除已有的产品生产记录,我们同样可以使用VBA来添加相应的功能。
1. 修改功能
假设我们需要修改某个产品的生产信息,可以通过双击表格中的对应单元格来直接编辑。此外,还可以提供一个“编辑记录”的按钮,允许用户选择一行进行修改。
Private Sub CommandButton2_Click()
Dim selectedRow As Long
selectedRow = Selection.Row
If selectedRow < 2 Then
MsgBox "请选择一行记录。"
Else
Rows(selectedRow).Select
ActiveSheet.Unprotect
Rows(selectedRow).Edit
ActiveSheet.Protect
End If
End Sub
上述代码将在用户点击“编辑记录”按钮后选中所要修改的行,并解除保护状态,允许用户直接编辑该行的内容。
2. 删除功能
当需要删除一条记录时,用户可以选择对应的行,然后点击“删除记录”按钮。
Private Sub CommandButton3_Click()
Dim selectedRow As Long
selectedRow = Selection.Row
If selectedRow < 2 Then
MsgBox "请选择一行记录。"
Else
Rows(selectedRow).Delete
End If
End Sub
上述代码将在用户点击“删除记录”按钮后删除所选的行。
七、保护工作表
最后,为了防止意外修改数据,可以对工作表进行保护。只需选择“审阅”选项卡下的“保护工作表”即可。
八、总结与提示
通过以上步骤,我们已经成功地利用Excel和VBA制作了一个具有基本功能的产品生产记录表。当然,这只是一个基础版本,你可以根据实际需求对其进行扩展和完善。例如,可以添加更多的数据验证规则、改进用户界面设计,或者集成更复杂的数据处理逻辑。
希望本文对你有所帮助,如果你有任何问题或建议,欢迎随时留言交流。