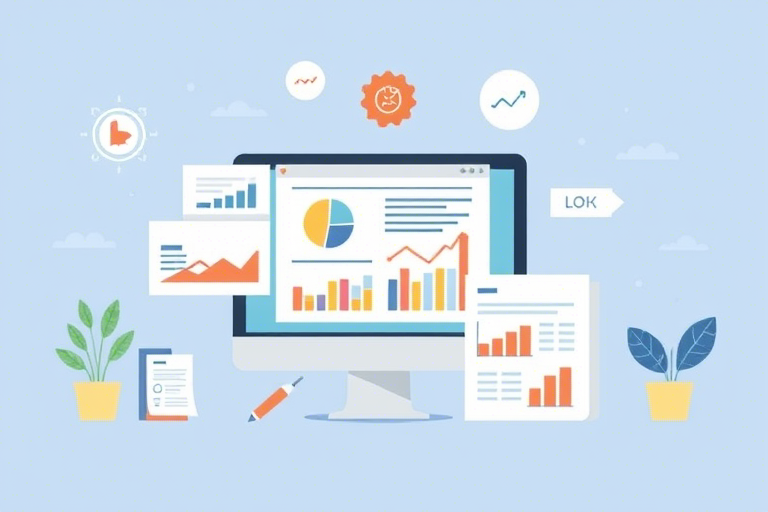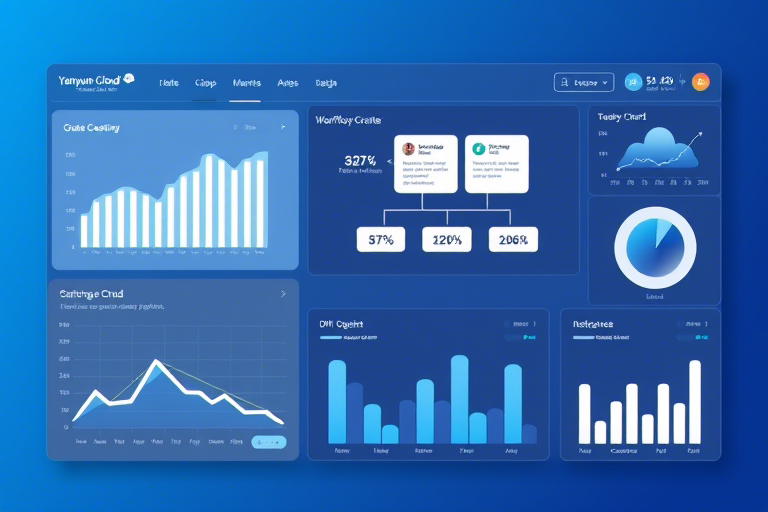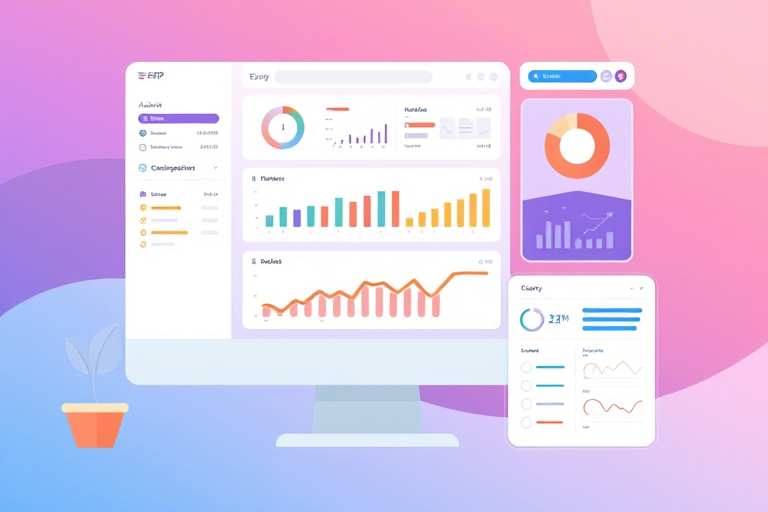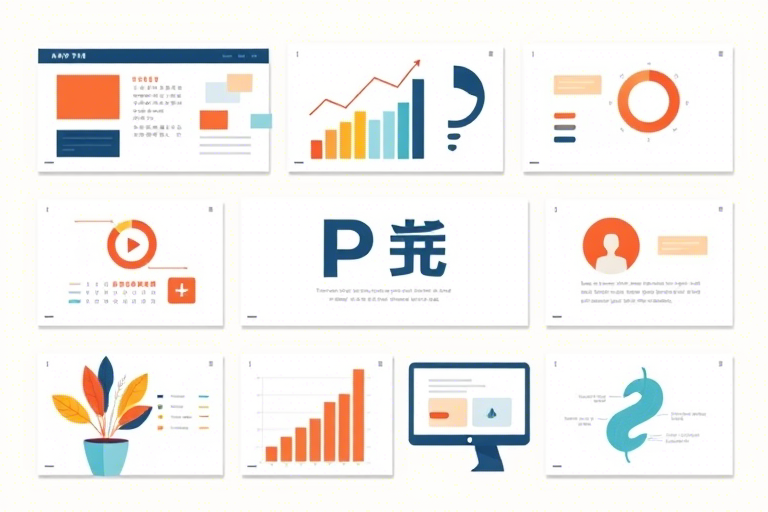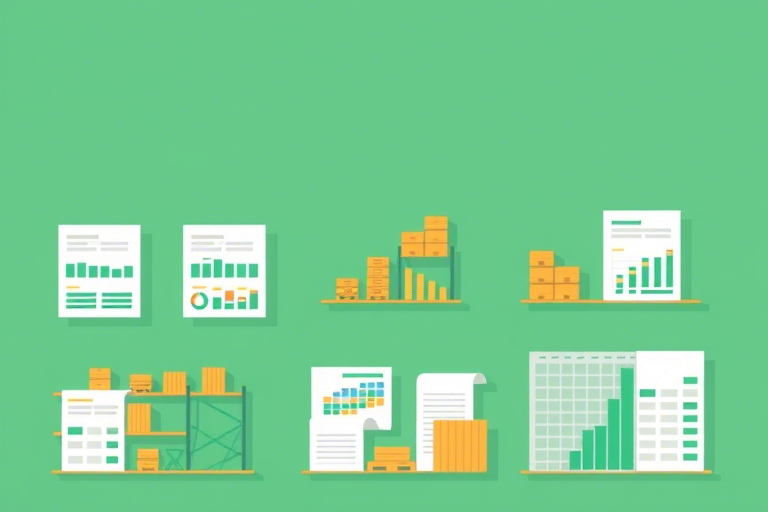如何在Excel中创建生产产量图表?步骤详解
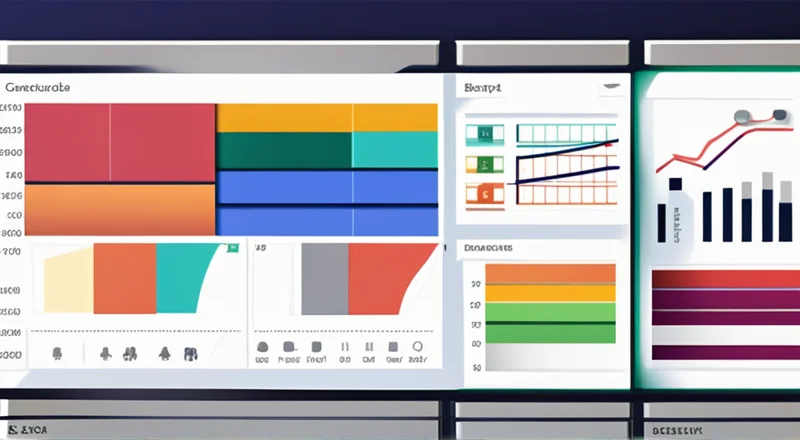
在现代企业管理中,生产产量的统计和分析至关重要。通过可视化地展示生产产量数据,管理层可以更好地理解生产情况,制定更合理的生产计划,并及时发现存在的问题。Excel作为一款强大的办公软件,提供了多种图表类型,能够帮助我们轻松创建生产产量图表。本文将详细介绍如何使用Excel创建生产产量图表,从基本概念到实际操作,一步步引导您完成整个过程。
首先,了解一些基本概念对于理解Excel图表非常有帮助。图表是一种图形化表示数据的方式,通过不同的图表类型可以展示不同类型的数据关系。常见的图表类型包括柱状图、折线图、饼图等。选择合适的图表类型,能够使您的生产产量数据更加清晰明了。
接下来,我们来了解一下生产产量图表的种类。在实际应用中,生产产量图表通常分为几种类型,如柱状图、折线图、堆积柱状图等。每种图表类型都有其独特的适用场景和优势,例如,柱状图适用于比较不同时间段或不同生产线的产量差异,而折线图则适合展示连续时间段内产量的变化趋势。
准备工作
在开始创建生产产量图表之前,我们需要先准备好相关的数据。数据准备是制作任何图表的基础,正确的数据组织方式可以使图表制作过程事半功倍。
为了创建生产产量图表,我们需要收集和整理相关数据。具体来说,这些数据应该包括日期、生产线名称、产量数量等信息。此外,还可以添加其他辅助信息,如生产成本、质量指标等,以便进行更全面的分析。
数据的正确整理对于后续的图表制作至关重要。一般来说,生产产量数据需要按照一定的逻辑顺序进行排列,以确保图表展示的效果更加直观和易于理解。例如,可以按日期升序或降序排列数据,以便观察产量随时间的变化趋势。
选择合适的数据范围
在Excel中创建生产产量图表时,首先需要选择合适的数据范围。这一步骤决定了图表所展示的内容和范围。选择合适的数据范围,可以确保图表展示的信息准确无误。
为了选择合适的数据范围,我们需要先打开Excel表格,并找到包含生产产量数据的工作表。通常,生产产量数据会按照日期、生产线名称、产量数量等信息排列。我们可以根据实际情况选择需要展示的数据区域。选择数据范围时,需要注意以下几点:
- 选择完整的数据行:确保所选数据范围内包含了所有需要展示的数据,避免出现数据缺失的情况。
- 选择合适的列:确定哪些列是需要展示的关键数据。例如,在制作生产产量图表时,可能需要选择日期、生产线名称、产量数量等列。
- 排除不必要的列:如果某些列(如生产成本、质量指标等)不参与图表的展示,可以将其排除在外,以减少干扰。
选择完数据范围后,我们可以在Excel表格中直接框选所需的数据区域,也可以通过点击数据区域的第一单元格并按住鼠标左键拖动选择。此外,Excel还提供了灵活的数据选择功能,例如可以选择整列数据、整行数据或自定义区域数据。选择合适的数据范围,有助于提高图表的准确性和可读性。
插入柱状图
柱状图是生产产量图表中最常用的一种类型,它通过垂直的柱子来表示不同时间段或不同生产线的产量数据。柱状图可以清晰地展示各个时间段之间的产量对比情况,特别适合用于比较不同生产线或不同时间点的生产情况。
要插入柱状图,首先需要选中已准备好的数据范围。接着,可以通过点击Excel菜单栏上的“插入”选项卡,然后在“图表”组中选择“柱形图”按钮。Excel将弹出一个下拉菜单,其中包含了各种柱状图样式供您选择。在选择柱状图样式时,可以根据具体需求和数据特点来决定。
除了基本的柱状图外,还有几种常用的柱状图变体,它们具有不同的特点和适用场景:
- 簇状柱形图:每个分类的多个柱子并排显示,可以清楚地比较不同类别的多个数据。
- 堆积柱形图:每个分类的多个柱子堆叠在一起,适合展示整体和各个部分之间的比例关系。
- 百分比堆积柱形图:与堆积柱形图类似,但每个分类的总和为100%,适合展示占比情况。
选择合适的柱状图类型,可以更好地展现生产产量数据的特点和趋势。
美化柱状图
插入柱状图后,为了让图表更具可读性和美观性,还需要对图表进行一些美化处理。美化柱状图主要包括以下几个方面:
- 调整柱子颜色和样式:通过改变柱子的颜色和样式,可以让图表更加吸引人。例如,可以选择与公司标志或品牌颜色相匹配的颜色,或者使用渐变色或纹理填充柱子。
- 添加数据标签:在柱子上添加数据标签,可以让读者更直观地了解具体的产量数值。在Excel中,可以通过点击图表中的某个柱子,然后选择“添加数据标签”选项来实现。
- 调整图表标题和轴标题:为图表添加清晰的标题和轴标题,有助于提高图表的可读性。可以使用简洁明了的语言描述图表的主要内容和目的。
- 调整网格线和背景色:适当的网格线和背景色可以增强图表的视觉效果。例如,可以将背景色设置为浅灰色,并适当调整网格线的颜色和粗细,使其既不过于突出也不至于完全消失。
- 添加图例:如果图表中有多个柱子,添加图例可以帮助区分不同的数据类别。可以通过点击图表区域,然后选择“图例”选项来自定义图例的位置和样式。
通过以上步骤,您可以将柱状图进一步美化,使其成为一份既有信息量又美观的生产产量图表。
插入折线图
折线图也是生产产量图表中一种重要的类型,它通过线条连接各个时间点的数据,以展示产量变化的趋势。折线图特别适合用于观察连续时间段内的产量波动情况,能够清晰地揭示产量的变化规律。
要插入折线图,首先需要选中包含日期和产量数据的数据范围。然后,可以按照以下步骤进行操作:
- 选择数据范围:选中包含日期和产量数据的单元格区域。
- 点击“插入”选项卡:在Excel菜单栏中点击“插入”选项卡。
- 选择“折线图”按钮:在“图表”组中点击“折线图”按钮。
Excel将会根据选中的数据自动创建一个折线图。如果需要进一步调整折线图的样式,可以通过点击图表区域,然后在弹出的“设计”和“格式”选项卡中进行相应的设置。
在折线图的基础上,还可以进一步美化图表,使其更加清晰和美观。以下是几个常用的美化技巧:
- 调整线条颜色和样式:通过改变线条的颜色和样式,可以使折线图更加吸引人。例如,可以选择与公司标志或品牌颜色相匹配的颜色,或者使用虚线、点划线等样式。
- 添加数据标记:在折线上添加数据标记,可以使特定时间点的数据更加突出。在Excel中,可以通过点击折线图中的某个数据点,然后选择“添加数据标记”选项来实现。
- 调整图表标题和轴标题:为折线图添加清晰的标题和轴标题,有助于提高图表的可读性。可以使用简洁明了的语言描述图表的主要内容和目的。
- 调整网格线和背景色:适当的网格线和背景色可以增强折线图的视觉效果。例如,可以将背景色设置为浅灰色,并适当调整网格线的颜色和粗细,使其既不过于突出也不至于完全消失。
- 添加图例:如果折线图中有多个数据系列,添加图例可以帮助区分不同的数据类别。可以通过点击图表区域,然后选择“图例”选项来自定义图例的位置和样式。
通过以上步骤,您可以将折线图进一步美化,使其成为一份既有信息量又美观的生产产量图表。
插入堆积柱状图
堆积柱状图是一种将多个柱子堆叠在一起的图表类型,它通过展示整体和各个部分之间的比例关系,帮助用户更清晰地了解产量数据的构成情况。堆积柱状图非常适合展示不同生产线在同一时间段内的产量分布情况,能够直观地呈现整体和各部分的比例关系。
要插入堆积柱状图,首先需要选中包含生产线名称、日期和产量数据的数据范围。然后,可以按照以下步骤进行操作:
- 选择数据范围:选中包含生产线名称、日期和产量数据的单元格区域。
- 点击“插入”选项卡:在Excel菜单栏中点击“插入”选项卡。
- 选择“堆积柱形图”按钮:在“图表”组中点击“堆积柱形图”按钮。
Excel将会根据选中的数据自动创建一个堆积柱状图。如果需要进一步调整堆积柱状图的样式,可以通过点击图表区域,然后在弹出的“设计”和“格式”选项卡中进行相应的设置。
在堆积柱状图的基础上,还可以进一步美化图表,使其更加清晰和美观。以下是几个常用的美化技巧:
- 调整柱子颜色和样式:通过改变柱子的颜色和样式,可以让堆积柱状图更加吸引人。例如,可以选择与公司标志或品牌颜色相匹配的颜色,或者使用渐变色或纹理填充柱子。
- 添加数据标签:在堆积柱状图的每个柱子上添加数据标签,可以让读者更直观地了解具体的产量数值。在Excel中,可以通过点击图表中的某个柱子,然后选择“添加数据标签”选项来实现。
- 调整图表标题和轴标题:为堆积柱状图添加清晰的标题和轴标题,有助于提高图表的可读性。可以使用简洁明了的语言描述图表的主要内容和目的。
- 调整网格线和背景色:适当的网格线和背景色可以增强堆积柱状图的视觉效果。例如,可以将背景色设置为浅灰色,并适当调整网格线的颜色和粗细,使其既不过于突出也不至于完全消失。
- 添加图例:如果堆积柱状图中有多个数据系列,添加图例可以帮助区分不同的数据类别。可以通过点击图表区域,然后选择“图例”选项来自定义图例的位置和样式。
通过以上步骤,您可以将堆积柱状图进一步美化,使其成为一份既有信息量又美观的生产产量图表。
插入百分比堆积柱状图
百分比堆积柱状图是一种特殊的堆积柱状图类型,它通过将每个柱子的总和设定为100%,展示不同部分占整体的比例情况。这种图表特别适合用于展示不同生产线在同一时间段内的产量占比情况,能够直观地反映各个部分之间的相对重要性。
要插入百分比堆积柱状图,首先需要选中包含生产线名称、日期和产量数据的数据范围。然后,可以按照以下步骤进行操作:
- 选择数据范围:选中包含生产线名称、日期和产量数据的单元格区域。
- 点击“插入”选项卡:在Excel菜单栏中点击“插入”选项卡。
- 选择“百分比堆积柱形图”按钮:在“图表”组中点击“百分比堆积柱形图”按钮。
Excel将会根据选中的数据自动创建一个百分比堆积柱状图。如果需要进一步调整百分比堆积柱状图的样式,可以通过点击图表区域,然后在弹出的“设计”和“格式”选项卡中进行相应的设置。
在百分比堆积柱状图的基础上,还可以进一步美化图表,使其更加清晰和美观。以下是几个常用的美化技巧:
- 调整柱子颜色和样式:通过改变柱子的颜色和样式,可以让百分比堆积柱状图更加吸引人。例如,可以选择与公司标志或品牌颜色相匹配的颜色,或者使用渐变色或纹理填充柱子。
- 添加数据标签:在百分比堆积柱状图的每个柱子上添加数据标签,可以让读者更直观地了解具体的产量数值。在Excel中,可以通过点击图表中的某个柱子,然后选择“添加数据标签”选项来实现。
- 调整图表标题和轴标题:为百分比堆积柱状图添加清晰的标题和轴标题,有助于提高图表的可读性。可以使用简洁明了的语言描述图表的主要内容和目的。
- 调整网格线和背景色:适当的网格线和背景色可以增强百分比堆积柱状图的视觉效果。例如,可以将背景色设置为浅灰色,并适当调整网格线的颜色和粗细,使其既不过于突出也不至于完全消失。
- 添加图例:如果百分比堆积柱状图中有多个数据系列,添加图例可以帮助区分不同的数据类别。可以通过点击图表区域,然后选择“图例”选项来自定义图例的位置和样式。
通过以上步骤,您可以将百分比堆积柱状图进一步美化,使其成为一份既有信息量又美观的生产产量图表。
美化图表
无论您选择了哪种类型的生产产量图表,都需要对其进行适当的美化处理,以提升图表的视觉效果和可读性。以下是几个常用的美化技巧:
- 调整柱子颜色和样式:通过改变柱子的颜色和样式,可以让图表更加吸引人。例如,可以选择与公司标志或品牌颜色相匹配的颜色,或者使用渐变色或纹理填充柱子。
- 添加数据标签:在柱子上添加数据标签,可以让读者更直观地了解具体的产量数值。在Excel中,可以通过点击图表中的某个柱子,然后选择“添加数据标签”选项来实现。
- 调整图表标题和轴标题:为图表添加清晰的标题和轴标题,有助于提高图表的可读性。可以使用简洁明了的语言描述图表的主要内容和目的。
- 调整网格线和背景色:适当的网格线和背景色可以增强图表的视觉效果。例如,可以将背景色设置为浅灰色,并适当调整网格线的颜色和粗细,使其既不过于突出也不至于完全消失。
- 添加图例:如果图表中有多个数据系列,添加图例可以帮助区分不同的数据类别。可以通过点击图表区域,然后选择“图例”选项来自定义图例的位置和样式。
通过以上步骤,您可以将生产产量图表进一步美化,使其成为一份既有信息量又美观的图表。
导出图表
完成生产产量图表的制作和美化后,最后一步是将其导出保存。导出图表不仅方便日后查阅,还可以用于报告或演示等场合。
要导出图表,首先需要点击图表区域,然后在Excel菜单栏中选择“文件”选项卡。接着,选择“另存为”选项,选择保存位置,并给文件命名。在文件类型选择中,可以选择“PDF”、“图片”等格式进行导出。
导出图表的格式取决于您的具体需求。例如,如果您需要将图表用于演示文稿,可以选择导出为图片格式;如果您需要将其用于正式报告,则可以选择导出为PDF格式。通过导出图表,您可以方便地将图表分享给同事或客户,以帮助他们更好地理解生产产量数据。
常见问题解答
在使用Excel创建生产产量图表的过程中,可能会遇到一些常见问题。以下是一些典型问题及其解决方案:
- 问题:图表数据不准确
解决方案:检查数据范围是否正确选择,并确保数据没有错误或遗漏。如果需要,可以重新整理数据以确保准确性。 - 问题:图表样式不美观
解决方案:通过调整图表的颜色、样式和布局等元素来提升美观度。可以尝试不同的样式组合,以找到最适合的一种。 - 问题:图表无法清晰展示数据
解决方案:调整图表的标题、轴标题和数据标签等元素,使其更加清晰易懂。同时,也可以尝试更换图表类型,选择更适合展示数据的图表类型。 - 问题:图表无法正常导出
解决方案:确保选择正确的文件类型和保存位置,并检查文件名是否符合要求。如果仍然无法导出,可以尝试重启Excel程序,或重新创建图表。
通过以上问题解答,希望能够帮助您解决在制作生产产量图表过程中可能遇到的问题。
总之,Excel是一款功能强大的工具,通过合理选择图表类型和进行适当的美化处理,可以轻松创建出既美观又实用的生产产量图表。希望本文所提供的步骤和技巧能够帮助您更好地利用Excel来展示和分析生产产量数据。