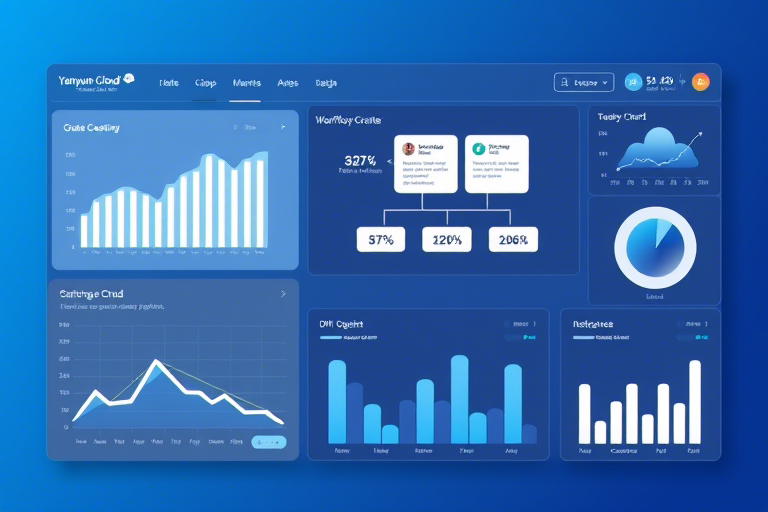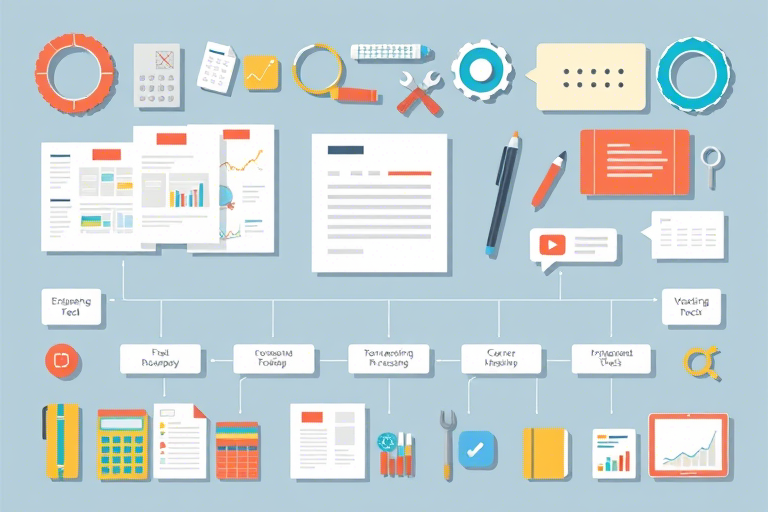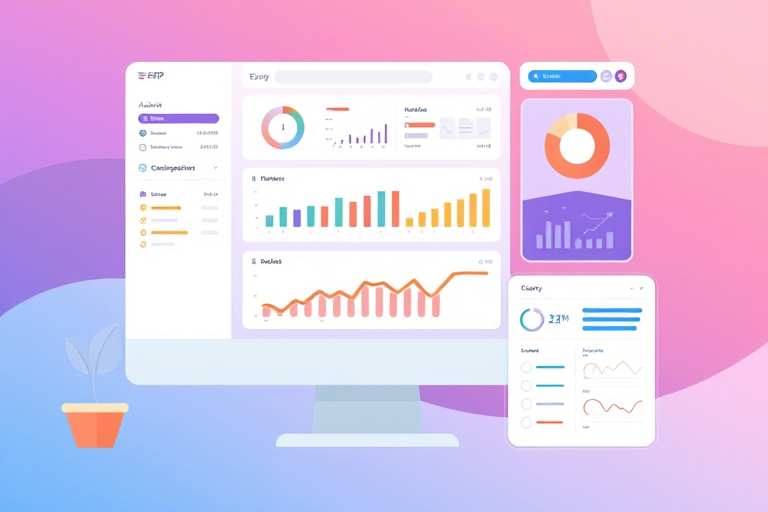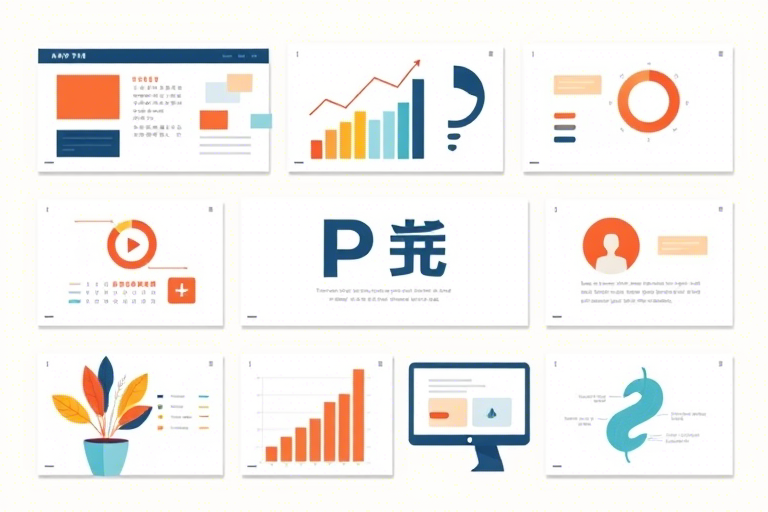如何利用Excel制作图表来展示生产情况?
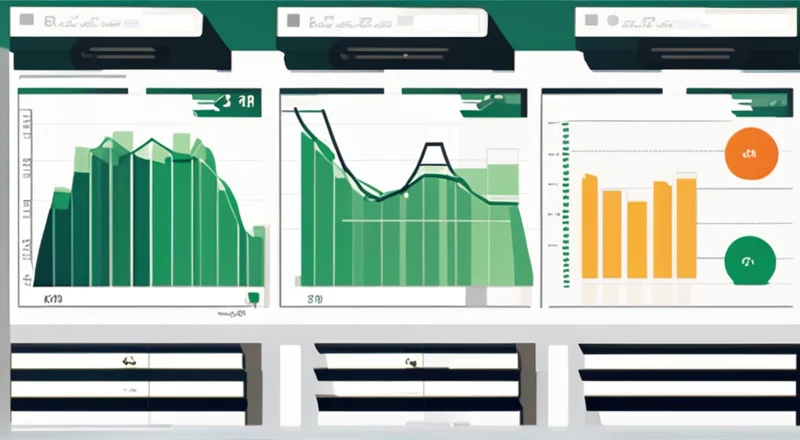
如何利用Excel制作图表来展示生产情况?
在当今的商业环境中,清晰且直观地呈现生产数据至关重要。Excel 是一个非常实用的工具,它可以帮助我们通过各种图表形式来展示生产情况。无论是条形图、柱状图、折线图还是饼图,都能够有效地传达关键信息。
Excel 制作图表的基本步骤
本文将详细探讨如何使用 Excel 制作图表来展示生产情况,并介绍一些实用的技巧和建议。
一、准备数据
在开始创建图表之前,确保你的数据已经组织得当。数据应该按列或行排列,并且具有明确的标题。如果需要,可以使用“数据透视表”功能来整理和汇总数据。
- 选择正确的数据格式:为了确保图表的准确性,确保数据格式一致。例如,日期应统一为日期格式,数值应统一为数值格式。
- 使用数据透视表:对于复杂的数据集,使用数据透视表可以帮助你更轻松地汇总和分析数据。
二、选择图表类型
Excel 提供了多种图表类型,每种类型都有其特定的应用场景。选择合适的图表类型可以让你的数据更直观地展现。
- 条形图:适用于对比不同类别的数据。
- 柱状图:类似于条形图,但更适合显示随时间变化的趋势。
- 折线图:用于显示数据随时间的变化趋势。
- 饼图:用于展示各部分占总体的比例。
三、制作图表
在选择了合适的数据和图表类型之后,就可以开始创建图表了。
- 选择数据:选择你要用来创建图表的数据范围。
- 插入图表:点击“插入”选项卡,在“图表”组中选择合适的图表类型。
- 调整图表布局:对图表进行调整,如添加图表标题、轴标题等,使图表更加清晰。
四、美化图表
图表的美观程度同样重要。适当的美化可以让图表更具吸引力,也更容易理解。
- 调整颜色:选择合适的颜色搭配,避免使用过于刺眼的颜色。
- 使用图表样式:Excel 提供了多种预设的图表样式,可以快速美化图表。
- 添加图表元素:如数据标签、图例等,使图表更加完整。
五、分享与发布
一旦图表完成,就可以将其用于报告、演示或其他目的。
- 保存工作簿:保存你的工作簿,以便日后修改或查看。
- 导出图表:你可以将图表导出为图片格式(如 PNG 或 JPEG),方便分享或嵌入到其他文档中。
- 分享图表:如果你需要与其他同事或客户分享图表,可以通过电子邮件或共享文件夹的方式发送。
案例演示:生产情况分析图表
接下来我们将通过一个实际案例来展示如何使用 Excel 创建生产情况分析图表。
案例背景
某制造企业希望对其生产线上的生产情况有一个全面的了解,包括每个月的产量、废品率以及产品种类分布。
准备数据
首先,我们需要准备好相关的数据。假设我们已经有了以下数据:
| 月份 | 产品A产量 | 产品B产量 | 总产量 | 废品率 |
|---|---|---|---|---|
| 1月 | 1000 | 1500 | 2500 | 2% |
| 2月 | 1100 | 1400 | 2500 | 1.8% |
| 3月 | 1200 | 1600 | 2800 | 2.2% |
| 4月 | 1300 | 1700 | 3000 | 2% |
选择图表类型
根据数据的特点,我们可以选择以下几种图表类型:
- 折线图:显示每月的总产量和废品率变化趋势。
- 柱状图:显示每月不同产品的产量。
- 饼图:显示各产品产量占总产量的比例。
制作图表
接下来我们将依次创建这三种图表。
1. 折线图
- 选择数据:选中“月份”、“总产量”和“废品率”三列数据。
- 插入图表:点击“插入”选项卡,在“图表”组中选择“折线图”。
- 调整图表布局:添加图表标题“生产情况趋势分析”,并分别设置X轴和Y轴标题。
2. 柱状图
- 选择数据:选中“月份”、“产品A产量”和“产品B产量”三列数据。
- 插入图表:点击“插入”选项卡,在“图表”组中选择“柱状图”。
- 调整图表布局:添加图表标题“每月产品产量”,并分别设置X轴和Y轴标题。
3. 饼图
- 选择数据:选中“产品A产量”和“产品B产量”两列数据。
- 插入图表:点击“插入”选项卡,在“图表”组中选择“饼图”。
- 调整图表布局:添加图表标题“产品产量分布”,并设置图表的图例。
Excel 图表制作技巧与注意事项
在制作图表时,有一些技巧和注意事项可以帮助你提高效率和准确性。
技巧
- 使用数据透视表:数据透视表不仅可以帮助你快速汇总数据,还可以动态调整数据透视表的布局,从而生成不同的图表。
- 使用条件格式:在数据区域使用条件格式可以突出显示特定的数据点,如最高值、最低值或异常值。
- 使用自定义图表:Excel 允许用户自定义图表的设计,包括更改颜色、字体、线条样式等。
注意事项
- 保持简洁:不要在一个图表中包含过多的信息,这样会使得图表变得混乱,难以阅读。
- 注意数据范围:确保所选的数据范围准确无误,否则生成的图表可能会出现错误。
- 避免误导:在选择图表类型和调整图表样式时,应避免使用可能引起误解的图表类型或样式。
如何优化 Excel 图表以提升数据表现力
在制作图表时,除了基本的图表类型选择外,还有一些方法可以进一步优化图表,使其更加清晰且有表现力。
优化数据可视化
为了更好地呈现数据,你可以采取以下措施:
- 使用颜色区分:通过颜色来区分不同的数据系列,可以使图表更加直观。
- 添加数据标签:在图表中添加数据标签可以更精确地展示数据值。
- 调整图表比例:适当调整图表的比例,使其看起来更加平衡和协调。
使用高级功能
Excel 还提供了一些高级功能,可以帮助你进一步优化图表:
- 添加趋势线:趋势线可以帮助你更好地预测未来的趋势。
- 使用图表模板:Excel 提供了一些预设的图表模板,可以快速生成美观的图表。
- 使用动画效果:虽然在静态图表中动画效果不太适用,但在 PowerPoint 中嵌入图表时可以使用动画效果。
常见问题解答
Q1:如何在图表中添加趋势线?
A1:在图表上右键点击数据系列,然后选择“添加趋势线”。在弹出的对话框中,你可以选择趋势线的类型,并设置其他选项。
Q2:如何改变图表中的颜色?
A2:在图表上右键点击,选择“格式数据系列”,然后在弹出的对话框中选择“填充”选项,即可更改颜色。
Q3:如何删除图表中的某些数据点?
A3:右键点击要删除的数据点,选择“删除”选项即可。
Q4:如何将图表导出为图片?
A4:点击“文件”选项卡,选择“另存为”,然后选择保存类型为“PNG”或“JPEG”格式。
Q5:如何将图表嵌入到 PowerPoint 中?
A5:复制图表,然后在 PowerPoint 中选择“编辑”>“粘贴特殊”,选择“增强型图元文件”或“Windows Metafile”,即可将图表嵌入到 PowerPoint 中。
小结
通过本文的介绍,你应该掌握了如何使用 Excel 制作图表来展示生产情况。从准备数据到选择合适的图表类型,再到具体的制作步骤和美化技巧,每一步都很重要。此外,我们还提供了一些优化数据表现力的方法和常见问题解答。希望这些内容能够帮助你在工作中更好地利用 Excel 来制作图表,提升数据的可视化效果。
进一步学习资源
如果你想深入学习 Excel 制图技术,这里有一些建议的学习资源:
- Microsoft 官方网站提供了大量的 Excel 学习资源,包括教程、视频和文档。
- YouTube 上有许多优秀的 Excel 教程视频,涵盖了从基础到高级的各种技能。
- 在线课程平台如 Coursera 和 Udemy 提供了丰富的 Excel 相关课程,可以根据自己的需求选择。
- 加入 Excel 社区,与其他 Excel 用户交流心得,获取更多的学习资源和经验分享。