如何使用Excel图表展示生产情况?
2024-10-03 发布
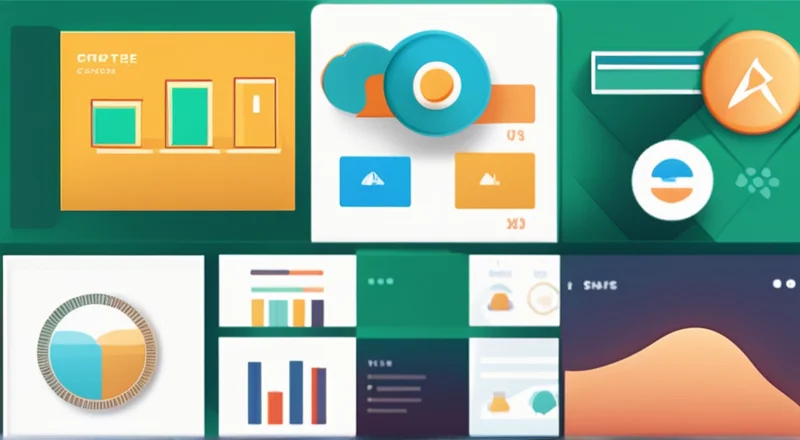
在现代的企业管理中,有效地展示生产情况对于决策者而言至关重要。利用Excel制作图表不仅能够直观地呈现生产数据,还能够帮助分析生产趋势和发现潜在问题。本文将详细介绍如何使用Excel创建有效的生产情况图表。
目录
1. 准备数据
在开始制作图表之前,确保你拥有了准确和完整的生产数据。这些数据通常包括但不限于以下几类:
- 生产日期或时间段
- 产量
- 设备利用率
- 原材料消耗量
- 生产效率
为了便于理解,你可以将这些数据整理成表格形式,例如:
| 日期 | 产量(件) | 设备利用率(%) | 原材料消耗(吨) |
|---|---|---|---|
| 2023-01-01 | 1000 | 80 | 2 |
| 2023-01-02 | 950 | 75 | 2.1 |
2. 选择合适的图表类型
根据你的具体需求选择适当的图表类型。常见的图表类型有柱状图、折线图、饼图等。以下是一些推荐的图表类型及其适用场景:
- 柱状图(Column Chart):适用于比较不同时间段或类别的数据。
- 折线图(Line Chart):适用于显示连续数据的变化趋势,如时间序列数据。
- 饼图(Pie Chart):适用于显示各部分占总体的比例。
- 面积图(Area Chart):适用于显示数据总量的趋势变化。
- 散点图(Scatter Chart):适用于分析变量之间的关系。
例如,如果你想展示某个月份内每天的产量变化趋势,可以选用折线图;若要对比不同生产线的产量,则可使用柱状图。
3. 设置图表格式
设置图表格式使图表更易于阅读和理解。以下是几个关键步骤:
- 选择合适的颜色方案:使用对比鲜明的颜色区分不同的数据系列,但不要过于花哨。
- 调整图表大小:确保图表大小适中,既能完整显示所有信息,又不显得拥挤。
- 添加网格线:适当的网格线可以帮助读取具体数值。
- 调整字体大小:标题和标签应清晰可见,避免过小的文字影响阅读体验。
在Excel中,可以通过右键点击图表,选择“格式化图表”来实现上述调整。
4. 添加图表元素
为了使图表更具可读性和实用性,可以添加一些额外的图表元素:
- 图例(Legend):帮助区分不同的数据系列。
- 数据标签(Data Labels):在每个数据点上直接显示具体的数值。
- 标题(Title):为图表提供明确的主题描述。
- 坐标轴标题(Axis Titles):解释坐标轴所表示的数据含义。
- 注释(Annotations):对图表中的重要点进行注释,说明其意义。
例如,在生产情况图表中,可以在折线图上添加数据标签,显示每日的具体产量;或者在柱状图上方添加注释,标注某些异常值的原因。
5. 更新和维护图表
随着时间的推移,生产数据会不断更新。定期更新图表有助于保持其时效性,并持续支持决策过程。以下是几个建议:
- 定期更新数据源:确保图表连接到最新的数据文件。
- 保存图表模板:一旦找到适合的图表样式,可以将其另存为模板,方便日后重复使用。
- 监控图表变化:定期检查图表,确保其正确反映了最新的生产情况。
通过以上步骤,你可以创建出既美观又实用的生产情况图表。这不仅能帮助你更好地理解和分析生产数据,还能提高团队的决策效率。









