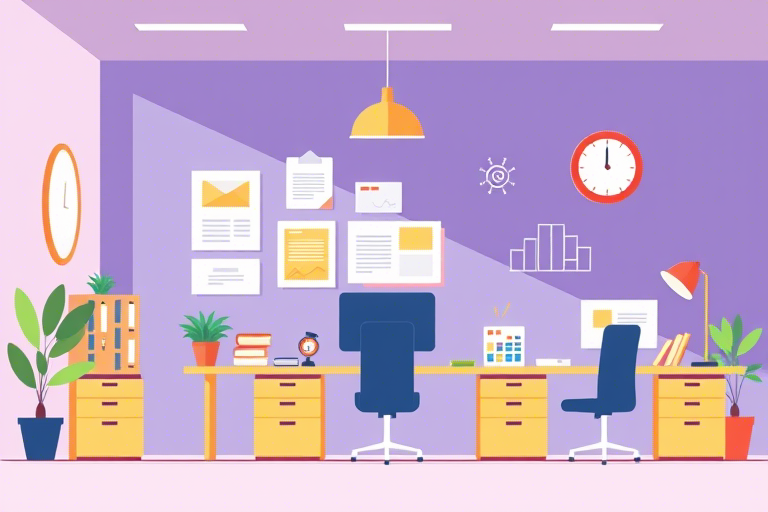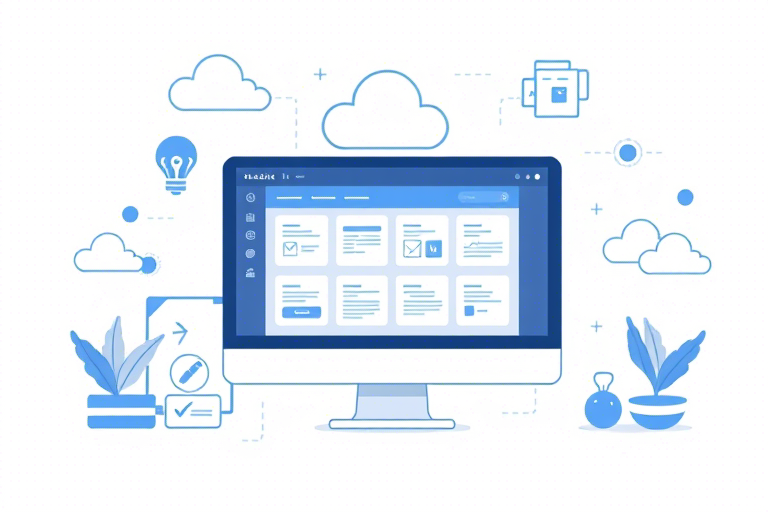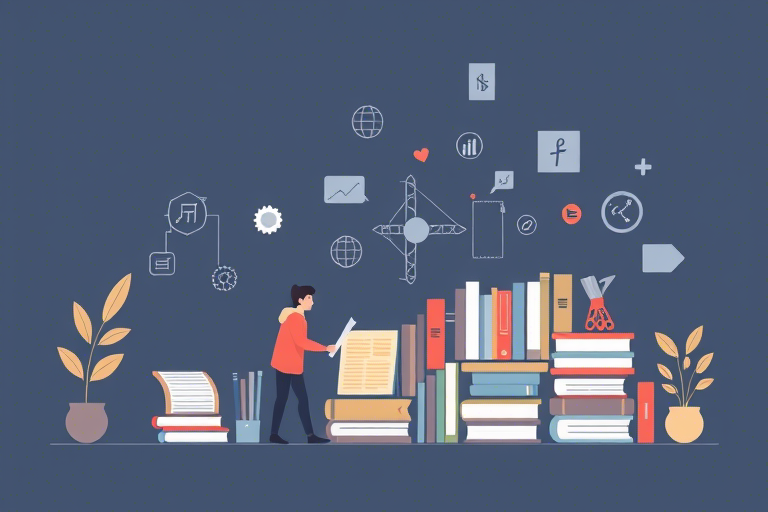如何使用Excel制作高效的生产计划图表?
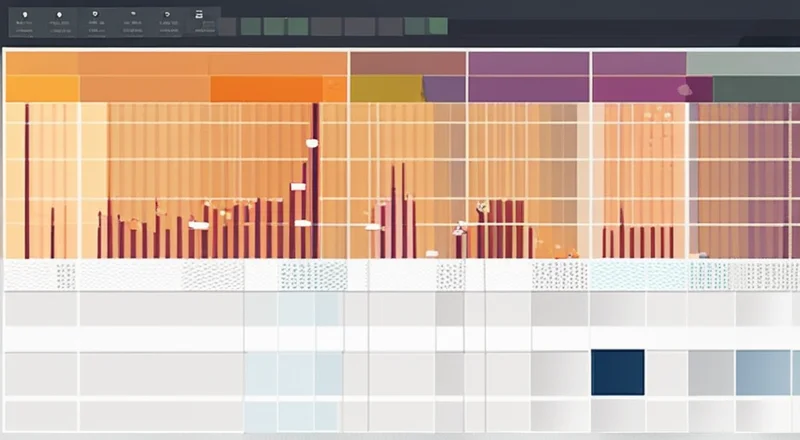
如何使用Excel制作高效的生产计划图表?
在现代企业中,有效的生产计划和管理对于提高生产效率和降低成本至关重要。Excel作为一种强大的工具,不仅可以用于记录和分析数据,还能用来创建直观且有用的图表来辅助生产计划的制定与监控。本文将详细探讨如何使用Excel制作高效的生产计划图表,帮助你更有效地规划和控制生产流程。
目录
- 准备工作:数据收集与整理
- 设计图表:选择合适的图表类型
- 制作图表:一步步教你制作生产计划图表
- 图表美化:让图表更加清晰易读
- 利用Excel高级功能:提高图表功能与灵活性
- 案例分析:实际应用示例
- 总结与建议:最佳实践与注意事项
1. 准备工作:数据收集与整理
在开始制作生产计划图表之前,首先要做的就是收集和整理相关的数据。这些数据通常包括但不限于生产量、库存水平、交货时间、设备维护记录等。
1.1 数据源选择
确定数据来源非常重要。常见的数据源包括ERP系统、库存管理系统、采购订单系统等。确保所使用的数据是最新的,并且尽可能准确。
1.2 数据整理
收集到的数据往往需要进行一定的处理才能用于制作图表。这一步骤包括去除重复项、填补缺失值、计算统计数据等。
例如,在Excel中,可以使用Data > Remove Duplicates命令来删除重复记录,或者使用Data > Text to Columns功能将文本数据转换为数值,便于后续分析。
2. 设计图表:选择合适的图表类型
一旦数据准备就绪,接下来就是选择合适的图表类型来展示这些数据。不同的图表类型适用于不同的分析目的。
2.1 生产量趋势分析
如果目的是分析生产量随时间的变化趋势,那么折线图或面积图将是不错的选择。它们能够清晰地显示数据随时间变化的趋势。
2.2 库存水平监控
对于库存水平的监控,柱状图或条形图更为合适。通过这些图表,可以很容易地看出哪些时间段内库存量较高或较低。
2.3 生产能力分配
若要展示不同生产线或部门之间的生产能力分配情况,饼图或环形图可能更适合。这些图表能够直观地反映各个部分的比例关系。
3. 制作图表:一步步教你制作生产计划图表
接下来,我们将详细讲解如何在Excel中制作各种类型的生产计划图表。
3.1 折线图与面积图:生产量趋势分析
3.1.1 数据准备
假设我们有一组包含日期和相应生产量的数据:
| 日期 | 生产量 |
| ---- | ------ |
| 1 | 100 |
| 2 | 120 |
| 3 | 110 |
| ... | ... |
| 30 | 115 |
3.1.2 创建折线图
选择上述数据,然后点击“插入”选项卡下的“折线图”按钮。Excel将自动生成一张折线图,显示生产量随时间的变化。
3.1.3 创建面积图
同样选择数据,然后选择“面积图”。面积图不仅能展示趋势,还可以突出强调生产量的变化幅度。
3.2 柱状图与条形图:库存水平监控
3.2.1 数据准备
假设有如下库存数据:
| 产品名称 | 库存量 |
| -------- | ------ |
| A | 100 |
| B | 150 |
| C | 90 |
| D | 120 |
3.2.2 创建柱状图
选择上述数据,然后点击“插入”选项卡下的“柱状图”按钮。Excel会生成一张柱状图,显示每个产品的库存水平。
3.2.3 创建条形图
如果希望改变方向,可以使用“条形图”。同样选择数据,然后选择“条形图”。条形图能够更好地展示较长的标签文本。
3.3 饼图与环形图:生产能力分配
3.3.1 数据准备
假设有如下生产能力分配数据:
| 部门 | 生产能力 |
| ---- | -------- |
| A | 40% |
| B | 30% |
| C | 20% |
| D | 10% |
3.3.2 创建饼图
选择上述数据,然后点击“插入”选项卡下的“饼图”按钮。Excel将生成一张饼图,展示各部门的生产能力分配比例。
3.3.3 创建环形图
选择同样的数据,然后选择“环形图”。环形图不仅展示了比例关系,还增加了视觉上的层次感。
4. 图表美化:让图表更加清晰易读
虽然数据本身已经能够传达信息,但适当的美化可以使图表更具吸引力和可读性。
4.1 设置图表样式
Excel提供了多种内置的图表样式。选择图表后,可以通过“图表工具”中的“设计”选项卡来自定义图表外观,包括颜色、边框和阴影等。
4.2 添加图表标题与图例
为了使图表更加清晰,务必添加标题和图例。标题应该简洁明了地描述图表的内容,而图例则帮助读者理解不同部分所代表的意义。
4.3 使用数据标签
在某些情况下,直接在图表上显示具体数值可以帮助读者更好地理解数据。可以选择“图表元素”中的“数据标签”来实现这一点。
5. 利用Excel高级功能:提高图表功能与灵活性
除了基本的图表功能外,Excel还提供了许多高级功能来增强图表的功能性和灵活性。
5.1 条件格式化
条件格式化可以基于特定条件动态地改变图表的外观。例如,可以根据生产量的高低自动更改线条的颜色。
5.2 动态图表
通过使用数据透视表和动态范围,可以创建动态图表。这种图表能够根据用户的选择自动更新,非常适合多变的数据集。
5.3 自定义公式
Excel允许用户在图表中嵌入自定义公式。这对于复杂的数据分析非常有用,例如计算移动平均线或预测未来趋势。
6. 案例分析:实际应用示例
为了更好地理解如何应用上述方法,我们来看一个实际案例。假设某工厂希望通过图表来监控其不同生产线的生产效率。
6.1 数据准备
首先,收集各生产线在过去几个月内的生产数据,包括总生产量、合格率等指标。
6.2 图表制作
选择数据并根据需求选择合适的图表类型。例如,使用折线图来展示生产量随时间的变化趋势;使用柱状图来比较不同生产线之间的产量;使用饼图来显示合格率的分布。
6.3 图表美化与功能提升
对图表进行美化,使其更加清晰易读。同时,利用条件格式化和动态图表等功能,使图表具备更高的交互性和实用性。
7. 总结与建议:最佳实践与注意事项
综上所述,使用Excel制作高效的生产计划图表是一项重要的技能,可以帮助企业更好地规划和控制生产流程。以下是一些总结和建议:
- 确保数据的准确性和及时性,这是制作有效图表的基础。
- 根据分析目的选择合适的图表类型,不同的图表适用于不同的场景。
- 不要忽视图表的美观性和可读性,适当的美化可以增加图表的吸引力。
- 充分利用Excel的高级功能,如条件格式化和动态图表,以提高图表的功能性和灵活性。
- 定期更新数据并调整图表,确保图表始终反映最新的生产状况。
希望本文能帮助你掌握如何使用Excel制作高效的生产计划图表。通过不断实践和探索,相信你能在生产管理和数据分析方面取得更大的进步。