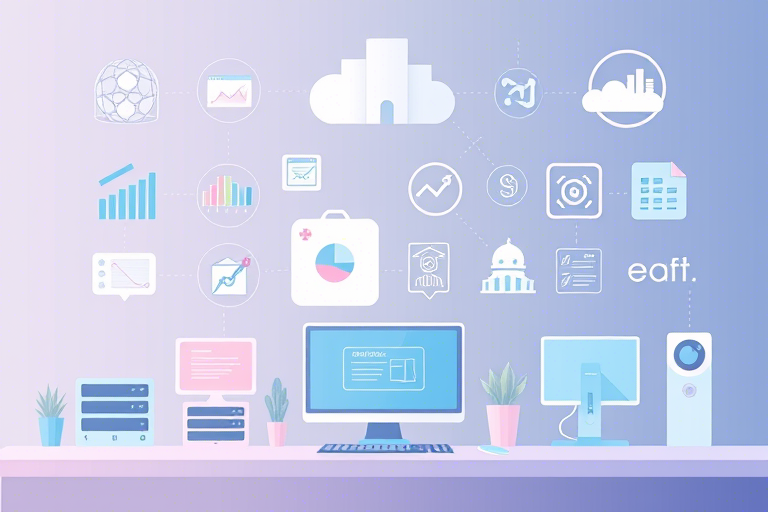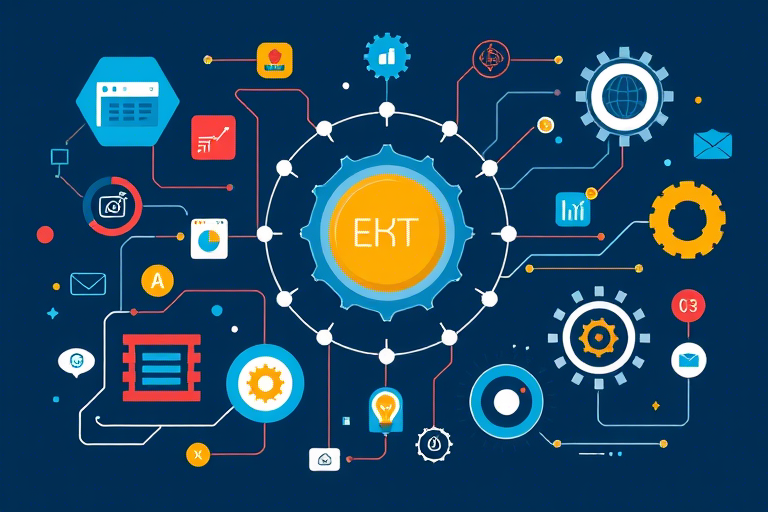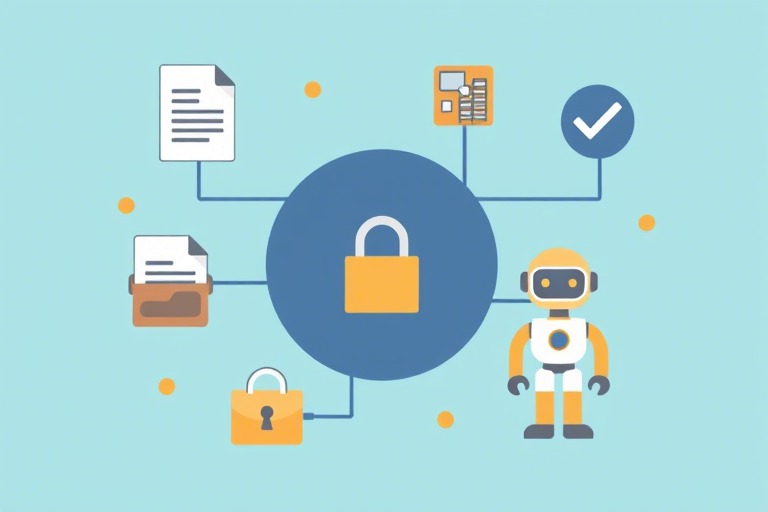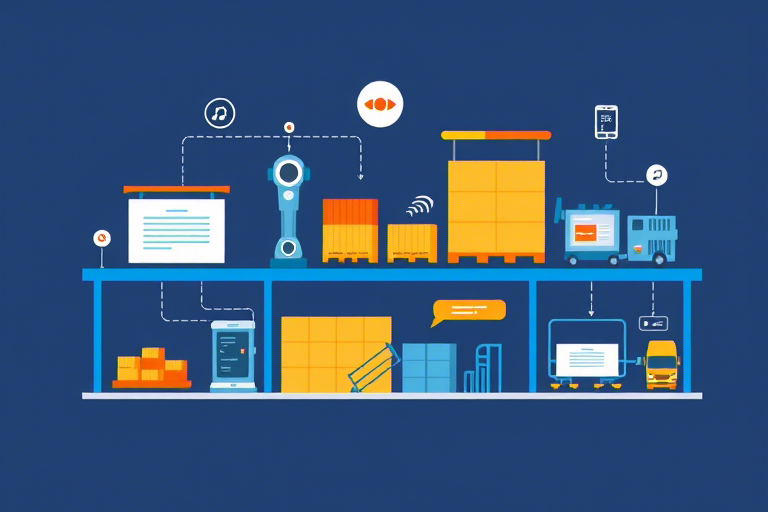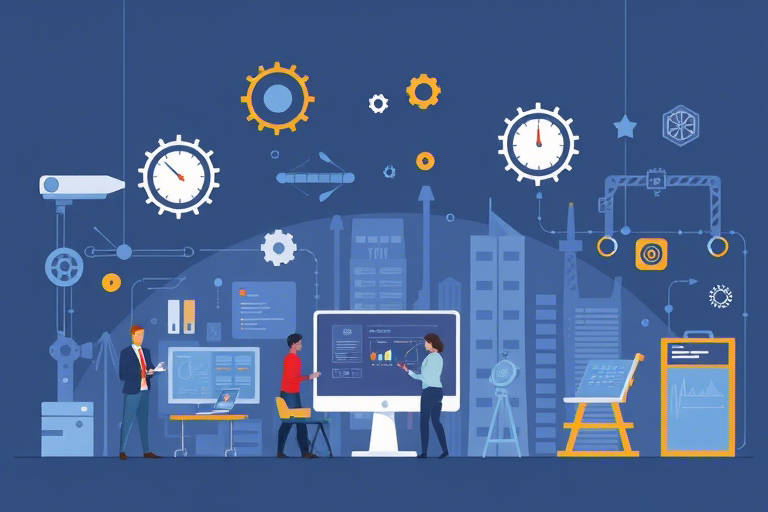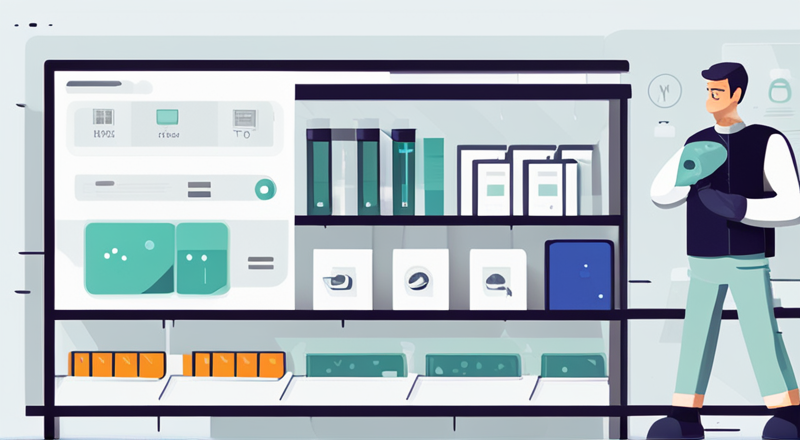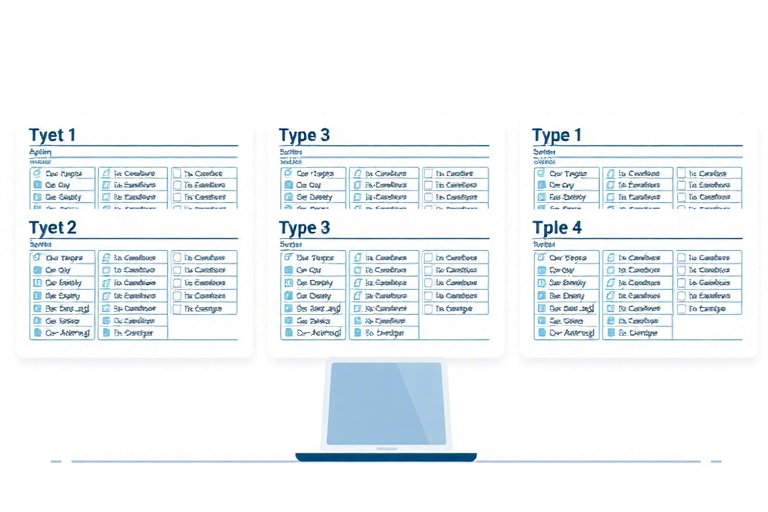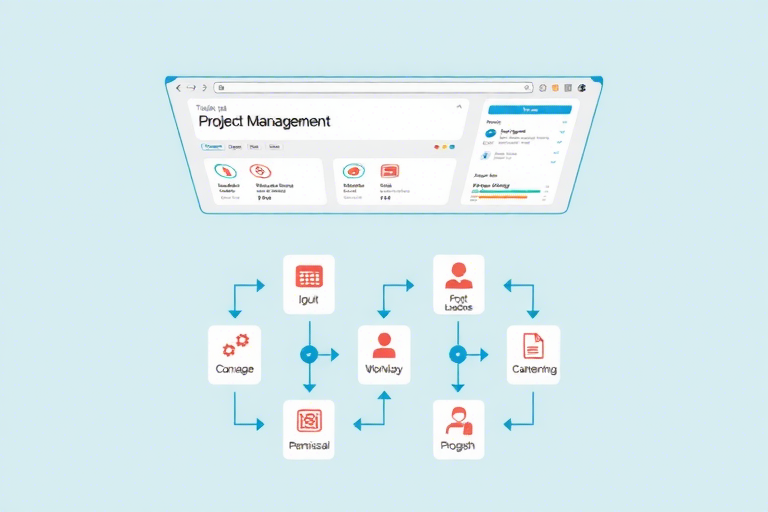如何利用Excel表中的宏来高效筛选生产表格?
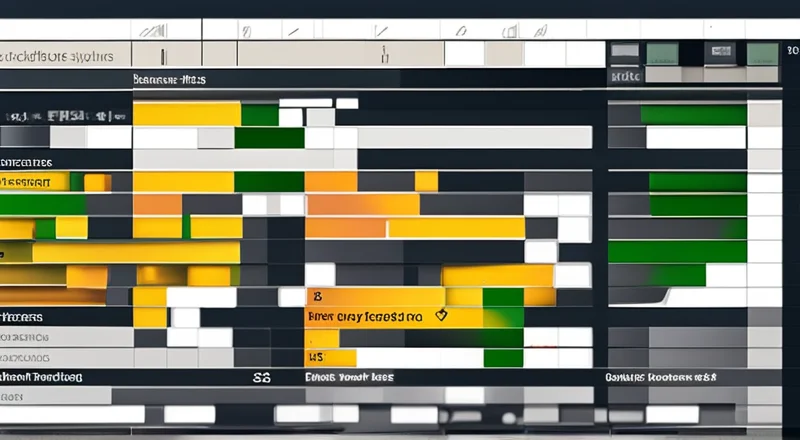
如何利用Excel表中的宏来高效筛选生产表格?
在日常工作中,尤其是在生产和管理领域,Excel表格是一个不可或缺的工具。然而,随着数据量的增长,手动筛选和整理数据变得既耗时又容易出错。幸运的是,Excel中的宏功能可以帮助我们自动化这一过程,使筛选生产表格更加高效。本文将详细介绍如何利用Excel宏来创建和使用宏,以便轻松筛选和管理生产表格。
一、为什么需要使用Excel宏来筛选生产表格?
在生产和管理领域,我们需要处理大量的数据,这些数据通常分布在多个工作表中,并且可能包含不同的字段。手动筛选和查找特定信息不仅费时费力,而且容易出错。使用Excel宏,我们可以编写自动化脚本来执行这些任务,从而大大提高效率。
1.1 数据量大
当生产表格中的数据量非常庞大时,手动筛选特定的数据可能会变得异常困难。例如,在一个拥有数千条记录的表格中,寻找某个特定的产品或订单可能会耗费大量时间。通过使用宏,我们可以快速定位到所需的信息,而无需逐行检查。
1.2 需要频繁更新
在生产环境中,数据往往需要定期更新,这包括添加新数据、修改现有数据等。手动更新数据不仅耗时,还容易导致错误。使用宏可以实现自动化的数据更新,减少人为错误,提高工作效率。
1.3 减少人为错误
手工操作难免会出现错误,尤其是在处理大量数据时。通过使用宏,我们可以确保每次操作都按照预定的规则进行,减少人为错误的发生。此外,宏还可以帮助我们发现并纠正已有的错误,从而提高数据质量。
二、了解Excel宏的基础知识
在开始编写宏之前,我们需要了解一些基本概念。Excel宏是一种编程语言,称为VBA(Visual Basic for Applications),它允许用户创建自定义函数和过程,以实现特定的任务。VBA代码可以嵌入到Excel文件中,也可以存储在独立的模块中。为了能够编写和运行宏,我们需要启用“开发者”选项卡。
2.1 宏的概念与用途
宏是一种预编写的命令集合,用于执行一系列自动化操作。通过宏,我们可以实现许多重复性任务的自动化,如数据录入、格式化、数据分析等。在Excel中,宏可以被绑定到按钮上,这样只需点击一下即可执行复杂的操作。
2.2 VBA语言的基本语法
VBA是一种基于Basic语言的编程语言,具有简洁易懂的特点。它包含了一系列关键字和函数,可以用来控制程序的流程、处理数据等。例如,我们可以使用If语句来判断条件是否成立,使用For循环来重复执行某段代码,等等。
2.3 Excel对象模型
Excel对象模型定义了Excel应用程序中的各种对象,如工作簿、工作表、单元格等。每个对象都有自己的属性和方法,可以通过VBA代码来访问和操作这些对象。例如,我们可以使用Range对象来访问单元格区域,使用Worksheet对象来操作工作表。
2.4 启用开发者选项卡
要使用Excel宏,首先需要启用“开发者”选项卡。具体步骤如下:
- 打开Excel文件。
- 点击左上角的“文件”菜单。
- 选择“选项”,弹出“Excel选项”对话框。
- 在左侧栏中选择“自定义功能区”。
- 勾选右侧的“开发者”复选框,然后点击“确定”按钮。
三、准备生产表格
在编写宏之前,我们需要先准备好生产表格。这个表格应该包含所有必要的信息,例如产品名称、订单号、生产日期、数量等。此外,为了便于后续的筛选操作,我们应该确保表格的结构清晰合理。
3.1 表格结构
在开始编写宏之前,我们需要规划好表格的结构。一个合理的表格结构应该包含以下几部分内容:
- 列名:每一列都应该有一个明确的名称,用于标识该列所代表的数据类型。例如,“产品名称”、“订单号”、“生产日期”等。
- 数据类型:每列的数据类型也应该一致,以避免出现格式不匹配的问题。例如,所有的日期都应该使用相同的日期格式。
- 数据范围:表格中的数据范围应该是连续的,没有空行或空列,这有助于简化宏的编写。
3.2 示例表格
为了更好地理解,让我们来看一个具体的例子。假设我们有一个生产表格,其中包含以下几列:
- A列:产品名称。
- B列:订单号。
- C列:生产日期。
- D列:数量。
在接下来的部分中,我们将使用这个表格来演示如何编写和使用宏。
四、编写筛选生产表格的宏
现在我们已经准备好了生产表格,接下来就是编写宏的具体步骤。我们将编写一个宏,用于根据特定条件筛选生产表格中的数据。具体来说,我们将筛选出某个特定产品的所有记录。
4.1 创建宏
要创建一个新的宏,首先需要打开“开发者”选项卡,然后点击“宏”按钮,接着会弹出一个名为“宏”的对话框。在这个对话框中,输入宏的名称(如“筛选产品”),然后点击“创建”按钮。
4.2 编写筛选代码
在VBA编辑器中,我们需要编写具体的筛选代码。以下是一个简单的示例,用于筛选出指定产品的所有记录:
Sub 筛选产品()
Dim ws As Worksheet
Set ws = ActiveSheet
' 设置筛选条件
Dim filterProduct As String
filterProduct = "产品A"
' 应用筛选
ws.Range("A1:D1").AutoFilter Field:=1, Criteria1:=filterProduct
End Sub4.3 代码解析
上述代码的主要作用是设置筛选条件,并应用到生产表格中。具体来说:
- 首先,我们需要声明一个Worksheet对象,用于表示当前活动的工作表。
- 然后,定义一个变量filterProduct,用于存储我们要筛选的产品名称。
- 最后,使用Range对象的AutoFilter方法来应用筛选条件。
4.4 运行宏
在编写完宏之后,我们可以点击VBA编辑器顶部的“运行”按钮来运行宏。此时,Excel会根据我们编写的代码自动筛选出指定的产品记录。
五、高级筛选功能
除了基础的筛选功能外,Excel宏还可以实现更复杂的筛选操作,例如多条件筛选、模糊匹配等。下面我们将介绍几种常见的高级筛选功能。
5.1 多条件筛选
在实际工作中,我们可能需要根据多个条件来筛选数据。例如,不仅要筛选出特定的产品,还需要筛选出某个时间段内的记录。以下是实现多条件筛选的一个示例:
Sub 筛选多条件()
Dim ws As Worksheet
Set ws = ActiveSheet
' 设置筛选条件
Dim filterProduct As String
filterProduct = "产品A"
Dim startDate As Date
startDate = #1/1/2024#
Dim endDate As Date
endDate = #12/31/2024#
' 应用筛选
ws.Range("A1:D1").AutoFilter Field:=1, Criteria1:=filterProduct
ws.Range("A1:D1").AutoFilter Field:=3, Criteria1:=">=" & startDate, Operator:=xlAnd, Criteria2:="<=" & endDate
End Sub5.2 模糊匹配
有时候,我们可能需要对数据进行模糊匹配,即查找符合一定模式的记录。例如,我们可能需要查找所有以“A”开头的产品。这可以通过使用通配符来实现:
Sub 筛选模糊匹配()
Dim ws As Worksheet
Set ws = ActiveSheet
' 设置筛选条件
Dim filterPattern As String
filterPattern = "A*"
' 应用筛选
ws.Range("A1:D1").AutoFilter Field:=1, Criteria1:=filterPattern, Operator:=xlAnd
End Sub5.3 组合筛选条件
有时,我们需要组合多个筛选条件来实现更复杂的数据过滤。例如,我们可能需要同时筛选出特定产品和特定日期范围内的记录。这可以通过使用逻辑运算符来实现:
Sub 筛选组合条件()
Dim ws As Worksheet
Set ws = ActiveSheet
' 设置筛选条件
Dim filterProduct As String
filterProduct = "产品A"
Dim startDate As Date
startDate = #1/1/2024#
Dim endDate As Date
endDate = #12/31/2024#
' 应用筛选
ws.Range("A1:D1").AutoFilter Field:=1, Criteria1:=filterProduct
ws.Range("A1:D1").AutoFilter Field:=3, Criteria1:=">=" & startDate, Operator:=xlAnd, Criteria2:="<=" & endDate
End Sub六、宏的调试与优化
编写完宏后,我们需要对其进行调试和优化,以确保其能够正确运行并满足我们的需求。以下是一些常用的调试和优化技巧。
6.1 使用断点
在VBA编辑器中,我们可以设置断点来暂停代码的执行,从而查看程序的状态。具体操作方法如下:
- 在代码窗口中找到要设置断点的行。
- 点击该行左侧的空白处,此时会出现一个红点。
- 运行宏时,程序将在该行暂停。
6.2 输出调试信息
为了更好地跟踪程序的执行过程,我们可以使用MsgBox函数输出调试信息。例如:
Sub 调试宏()
MsgBox "当前筛选的产品是:" & filterProduct
End Sub6.3 优化性能
为了提高宏的运行速度,我们可以采取以下措施:
- 尽量减少不必要的操作,例如多次访问相同的单元格。
- 使用数组来处理大量数据,而不是直接操作工作表。
- 关闭屏幕更新,以加快宏的执行速度。
七、注意事项与最佳实践
在编写和使用宏时,需要注意一些常见问题,以避免潜在的风险和错误。
7.1 权限设置
由于宏可以执行多种操作,因此Excel默认情况下会禁用宏,以防止恶意代码的执行。如果需要运行宏,必须先在Excel选项中启用宏功能。
7.2 宏病毒
由于宏可以执行任何代码,因此存在被病毒利用的风险。为了避免这种情况,我们应该只运行来自可信来源的宏,并定期扫描文件以防感染。
7.3 最佳实践
为了编写高效且易于维护的宏,我们应该遵循一些最佳实践:
- 给变量命名时,应使用有意义的名称,以便于理解。
- 注释代码,说明每段代码的作用。
- 尽量保持代码简洁,避免冗余操作。
八、宏的实际应用案例
为了更好地理解宏的实际应用,下面我们来看几个具体的案例。
8.1 自动生成报告
假设我们每天需要生成一份生产报告,其中包含当天的生产情况。通过编写宏,我们可以自动读取生产表格中的数据,并将其汇总成报告。
8.2 自动备份数据
为了防止数据丢失,我们可以编写一个宏,在每次保存文件时自动备份数据。这样即使发生意外情况,我们也能迅速恢复数据。
8.3 自动化数据分析
除了简单的筛选外,我们还可以利用宏来进行更复杂的数据分析。例如,计算总产量、平均生产周期等。
九、总结
Excel宏为我们提供了强大的工具,用于自动化处理生产表格中的数据。通过合理地规划表格结构、编写适当的筛选代码、并进行调试和优化,我们可以大大提高工作效率,减少人为错误。希望本文能够帮助你更好地掌握Excel宏的使用方法。