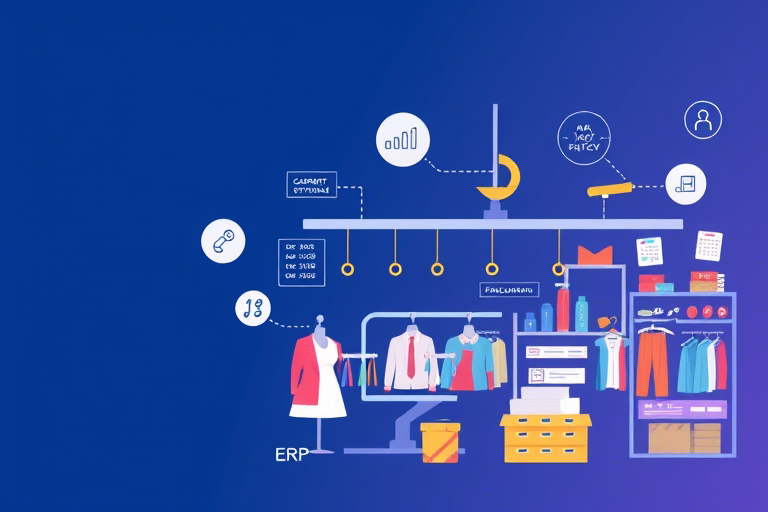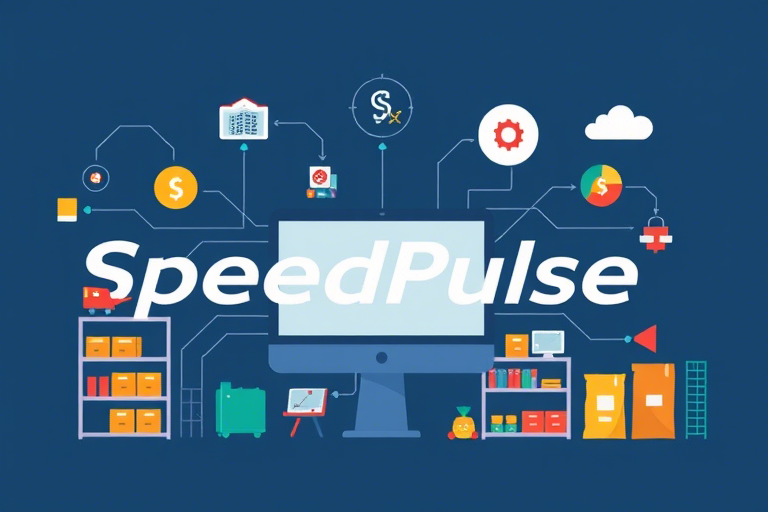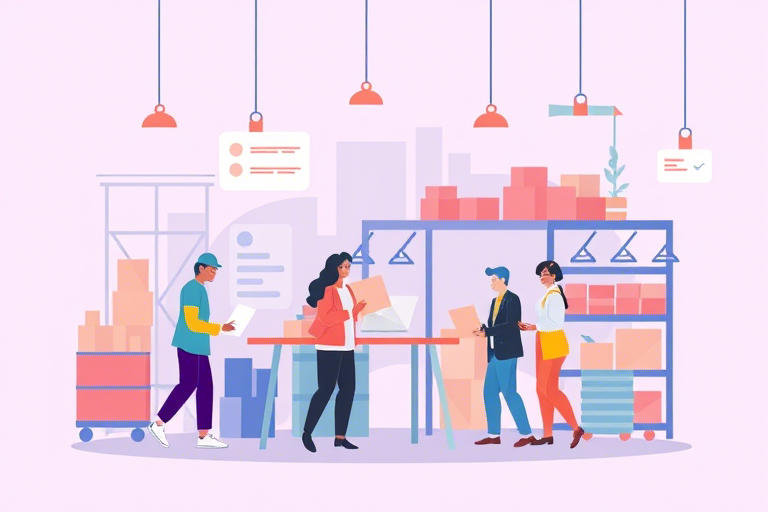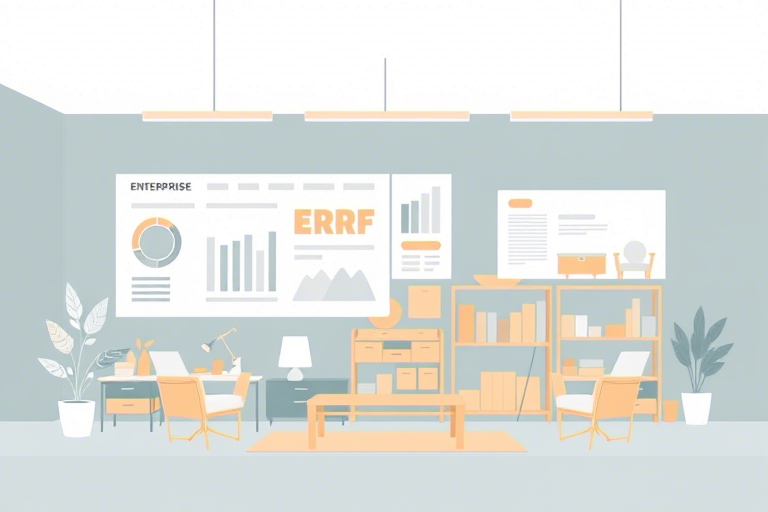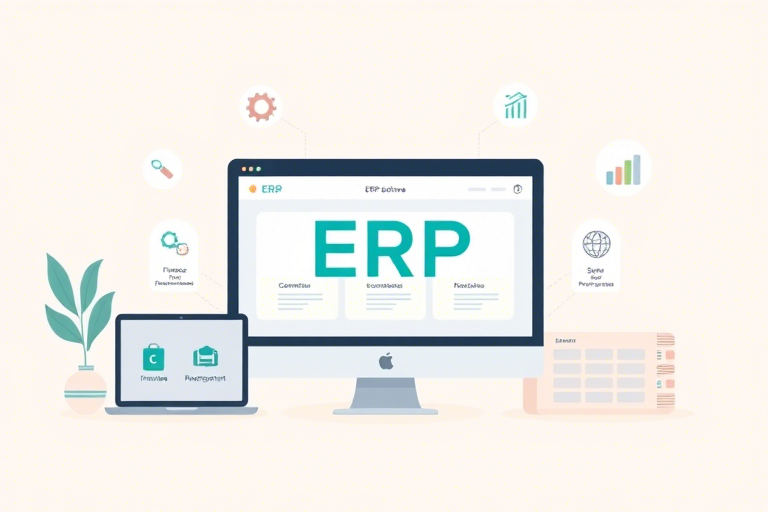如何使用Excel制作高效的生产自动排班单?
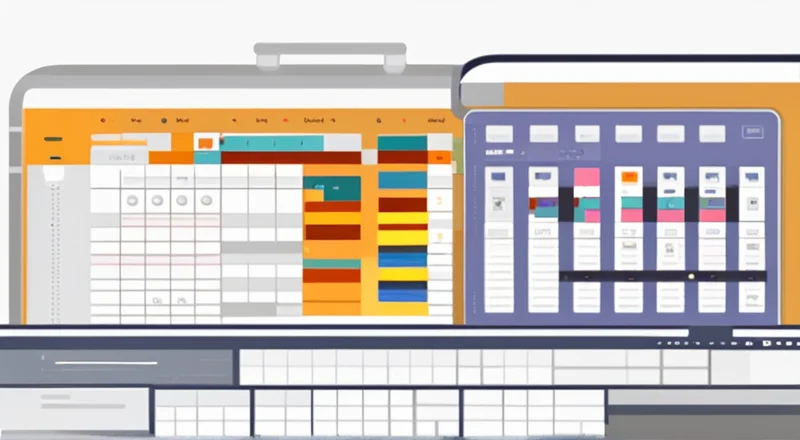
如何使用Excel制作高效的生产自动排班单?
在生产管理中,员工排班是一项至关重要的任务。它不仅影响生产效率,还关系到员工的工作满意度和生活质量。传统的手工排班方式既耗时又容易出错,而使用Excel制作生产自动排班单则能显著提高工作效率,并确保排班的合理性和公平性。本文将详细介绍如何使用Excel进行生产自动排班。
一、准备工作
在开始使用Excel制作生产自动排班单之前,我们需要做一些准备工作,包括收集员工信息、了解生产需求以及确定排班规则。
1. 收集员工信息
首先,我们需要收集所有参与排班的员工的基本信息。这些信息可能包括员工姓名、工号、性别、年龄、工作经验、工作技能等。这些信息可以帮助我们更好地分配工作任务,并确保每个班次都由合适的员工组成。
例如:
| 姓名 | 工号 | 性别 | 年龄 | 工作经验(年) | 工作技能 |
|---|---|---|---|---|---|
| 张三 | 001 | 男 | 29 | 5 | 机械维修 |
| 李四 | 002 | 女 | 27 | 3 | 电气安装 |
| 王五 | 003 | 男 | 35 | 8 | 焊接技术 |
2. 了解生产需求
接下来,我们需要详细了解生产部门的需求。这包括每日生产量、各生产线的产能、不同时间段的生产负荷、节假日安排等。只有充分了解了这些信息,我们才能合理安排员工的工作时间。
例如:
| 日期 | 生产量 | 生产线 | 生产负荷 | 节假日安排 |
|---|---|---|---|---|
| 2023-10-01 | 1000件 | 线一 | 中等 | 无 |
| 2023-10-02 | 1200件 | 线二 | 高 | 无 |
| 2023-10-03 | 800件 | 线三 | 低 | 无 |
3. 确定排班规则
最后一步是确定排班规则。这些规则应包括轮班模式、上班时间、休息时间、加班规定等。合理的排班规则不仅可以提高生产效率,还可以提升员工的工作满意度。
例如:
| 班次 | 上班时间 | 下班时间 | 休息时间 |
|---|---|---|---|
| 早班 | 08:00 | 16:00 | 1小时 |
| 中班 | 16:00 | 00:00 | 1小时 |
| 夜班 | 00:00 | 08:00 | 1小时 |
二、设计表格结构
在Excel中设计生产自动排班单,需要精心规划表格的结构。这包括设置日期、员工姓名、班次等基本字段,以及利用条件格式、数据验证等功能来提高排班表的准确性和易用性。
1. 设置基本字段
我们可以在Excel中设置一个包含日期、员工姓名、班次等基本字段的表格。这些字段将用于记录每个员工每天的排班情况。
| 日期 | 姓名 | 班次 |
|---|---|---|
| 2023-10-01 | 张三 | 早班 |
| 2023-10-01 | 李四 | 中班 |
| 2023-10-01 | 王五 | 夜班 |
2. 利用条件格式
为了使排班表更加直观,我们可以使用条件格式功能来突出显示某些特定的单元格。例如,我们可以将早班标记为绿色,中班标记为黄色,夜班标记为红色。这样,一眼就能看出每个班次的情况。
选择B2:B31
转到“条件格式” -> “新建规则”
选择“使用公式确定要设置格式的单元格”
输入公式:“=C2="早班"”
设置格式为填充色为绿色
重复以上步骤,分别为“中班”设置黄色,“夜班”设置红色
3. 数据验证
为了防止错误的输入,我们可以使用数据验证功能来限制用户只能从下拉列表中选择有效的班次选项。这样可以避免误操作导致的数据错误。
选择C2:C31
转到“数据” -> “数据验证”
在“允许”下拉菜单中选择“序列”
在“来源”框中输入“早班,中班,夜班”
点击“确定”
三、创建排班模板
一旦完成了基本的表格设计和条件格式设置,接下来就是创建一个可以重复使用的排班模板。这包括设置日期范围、自动化排班逻辑以及保存模板以便于后续使用。
1. 设置日期范围
为了方便管理多个日期的排班情况,我们可以在Excel中设置一个日期范围。这样,在每个月初或每季度初,只需更新一次日期范围即可。
在A列设置日期范围
例如,A2:A31分别填写2023-10-01至2023-10-31
2. 自动化排班逻辑
为了提高排班效率,我们可以使用Excel的公式和函数来自动化排班逻辑。例如,我们可以使用VLOOKUP函数根据员工技能来分配合适的班次,或者使用IF函数来确保员工的休息时间。
使用VLOOKUP函数分配班次
假设D列是员工技能,E列是分配的班次
在E2单元格输入公式:“=VLOOKUP(D2,{"机械维修","早班";"电气安装","中班";"焊接技术","夜班"},2,FALSE)”
使用IF函数确保休息时间
在F2单元格输入公式:“=IF(C2=C1,"休息","")”
3. 保存模板
最后一步是将这个排班模板保存下来,以便于在未来的月份中重复使用。我们可以通过复制模板并更改日期范围来快速生成新的排班表。
例如:
将现有的排班表复制到新的工作簿中,并更新日期范围。这样,每次只需更改日期范围,就可以快速生成新的排班表。
四、使用Excel工具
除了基本的表格设计和公式外,Excel还提供了一些高级工具和功能,可以帮助我们更高效地制作生产自动排班单。这些工具包括数据透视表、图表和宏等。
1. 数据透视表
数据透视表可以帮助我们对大量的排班数据进行汇总和分析。通过数据透视表,我们可以轻松查看每个员工的工作时间、班次分布以及工作负荷等情况。
选择所有排班数据
转到“插入” -> “数据透视表”
选择数据透视表的位置
将“姓名”拖到行标签区域
将“班次”拖到值区域
2. 图表
图表可以帮助我们将复杂的排班数据以图形的形式展示出来,从而更容易理解和分析。例如,我们可以使用柱状图来展示每个班次的人员分布情况,或者使用折线图来展示每个员工的工作负荷。
选择所有排班数据
转到“插入” -> “图表”
选择合适的图表类型
将“班次”作为X轴
将“人数”作为Y轴
3. 宏
宏是一种自动化执行一系列操作的方法,它可以大大提高我们的工作效率。例如,我们可以编写一个宏来自动填充排班表,或者自动生成报告。
按Alt + F11打开VBA编辑器
插入一个新的模块
输入宏代码
例如,一个简单的宏代码可以自动填充排班表
Sub AutoFillShifts()
Dim i As Integer
For i = 2 To 31
Cells(i, 3).Value = "早班"
Next i
End Sub
运行宏
转到“开发工具” -> “宏” -> 选择宏并运行
五、维护和更新排班表
完成排班表的制作后,我们需要定期维护和更新排班表,以确保其始终与实际情况相符。这包括处理请假、调班、加班等特殊情况,以及及时调整排班规则。
1. 处理请假
当有员工请假时,我们需要及时调整排班表。为了避免影响其他员工的工作安排,我们可以使用Excel的IF函数来判断是否有员工请假,并根据需要重新分配班次。
在G2单元格输入公式:“=IF(D2="请假","休息",C2)”
2. 调班
有时候,员工可能会申请调班。这时,我们可以使用Excel的数据验证功能来限制用户只能从下拉列表中选择有效的调班选项,并使用VLOOKUP函数来更新调班后的排班表。
在H2单元格输入公式:“=VLOOKUP(E2,{"早班","中班";"中班","夜班";"夜班","早班"},2,FALSE)”
3. 加班
加班也是一种常见的工作安排,我们需要在排班表中记录加班的情况。为此,我们可以使用Excel的条件格式功能来突出显示加班的单元格,并使用公式来计算加班时长。
在I2单元格输入公式:“=IF(AND(C2="夜班",E2="夜班"),1,0)”
4. 调整排班规则
随着生产需求的变化,排班规则也可能需要调整。这时,我们需要根据实际情况修改排班规则,并重新生成新的排班表。
修改排班规则
例如,将早班的上班时间改为07:00
重新生成排班表
使用更新后的排班规则重新运行宏或手动填充排班表
六、总结
使用Excel制作生产自动排班单是一项复杂但非常有价值的任务。通过合理的设计表格结构、创建排班模板、利用Excel工具以及定期维护和更新排班表,我们可以大大提高工作效率,确保生产计划的顺利实施,并提高员工的工作满意度。
1. 合理的设计表格结构
设计合理的表格结构是成功的关键之一。我们需要明确每个字段的作用,并利用条件格式和数据验证来提高排班表的准确性和易用性。
2. 创建排班模板
创建一个可重复使用的排班模板可以极大地提高工作效率。通过设置日期范围、自动化排班逻辑以及保存模板,我们可以快速生成新的排班表。
3. 利用Excel工具
Excel提供了许多强大的工具,如数据透视表、图表和宏等,可以帮助我们更高效地管理和分析排班数据。
4. 维护和更新排班表
定期维护和更新排班表是非常重要的。我们需要处理请假、调班、加班等特殊情况,并根据实际情况调整排班规则。
5. 高效的工作方法
通过上述方法,我们可以实现高效的工作流程,确保排班表的准确性、合理性和实用性。