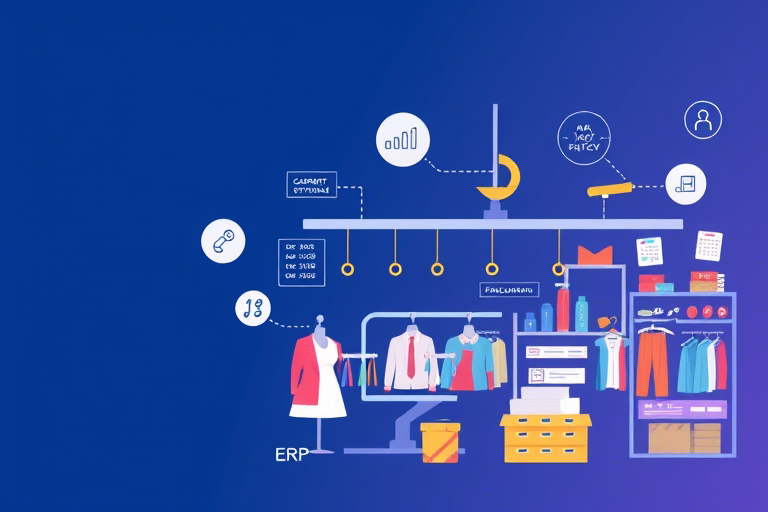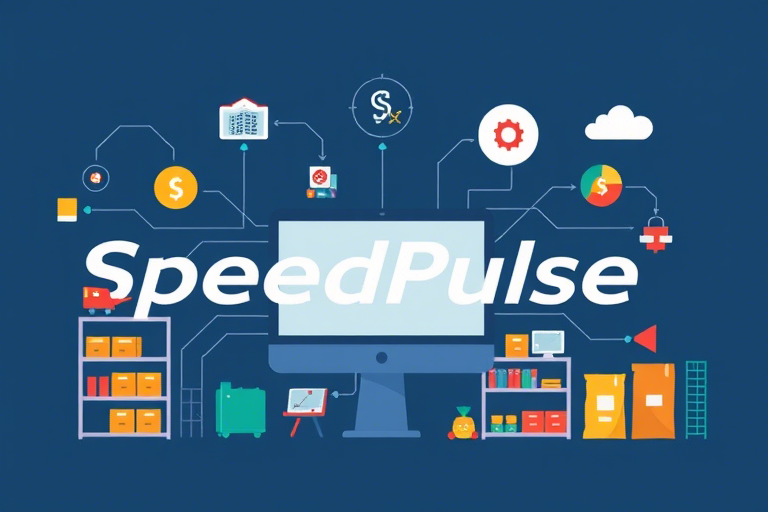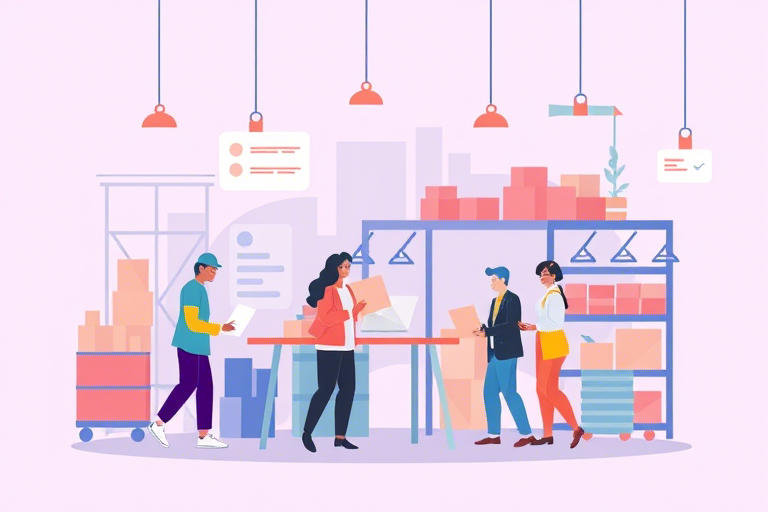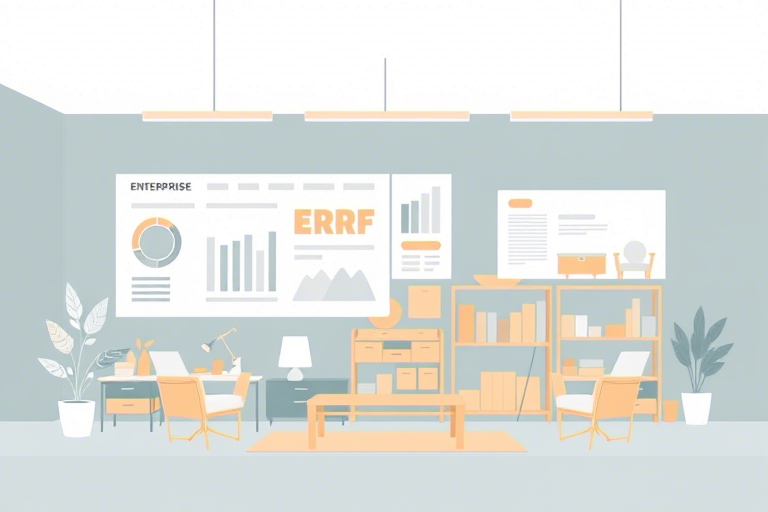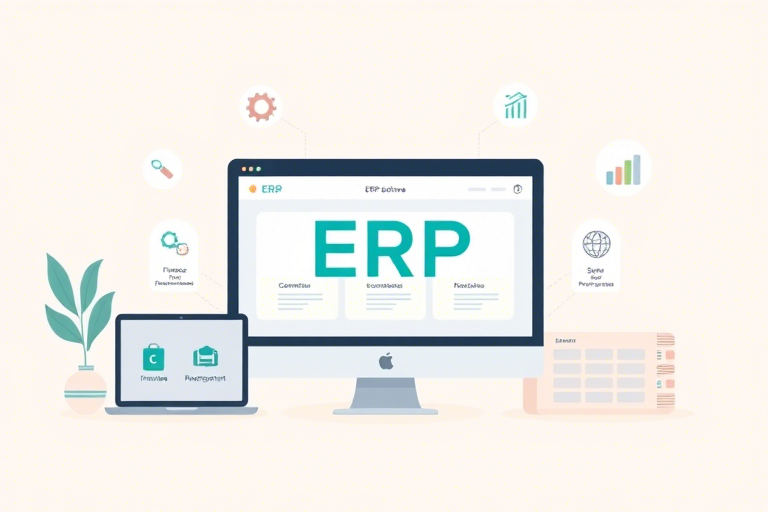如何使用Excel制作生产线甘特图?一份详尽教程带您入门
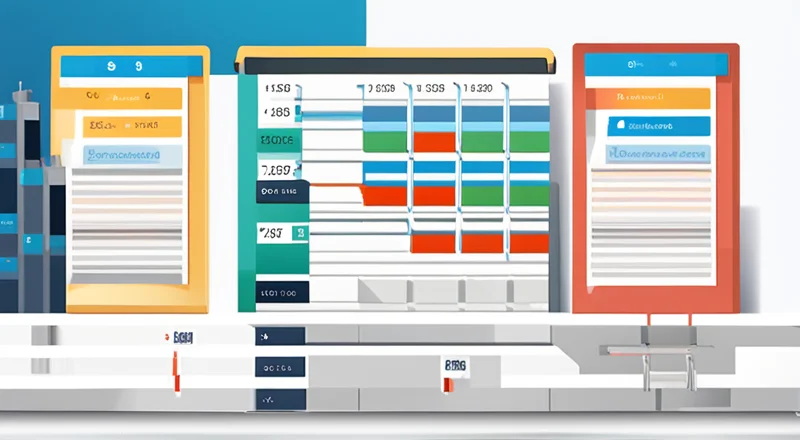
在现代制造业中,生产计划与调度是至关重要的环节。为了更有效地管理生产线,人们常常使用甘特图来展示项目的进度和计划。甘特图是一种非常直观的时间管理工具,它能够清晰地显示出项目中的各个任务及其持续时间。而在众多工具中,Excel因其强大的数据处理能力、广泛的普及度和易于上手的特点,成为许多管理者选择的工具。
本文将详细介绍如何使用Excel创建和调整生产线甘特图,帮助读者掌握这一实用技能。
目录
- 为什么要使用甘特图进行生产管理?
- 准备工作:确保数据的准确性
- 开始构建:创建基本表格
- 设置时间轴:定义时间单位
- 添加任务:输入项目细节
- 绘制甘特图:利用条件格式
- 自定义样式:调整图表视觉效果
- 实现动态更新:利用数据验证和公式
- 进阶技巧:高级功能的应用
- 常见问题及解决方案
- 小结:Excel甘特图的优势与局限性
为什么要使用甘特图进行生产管理?
甘特图以其直观的视觉效果,在项目管理和生产调度领域广受欢迎。以下是使用甘特图进行生产管理的主要原因:
- 可视化进度:通过颜色编码的任务条,可以一眼看出哪些任务已完成,哪些正在进行中,哪些尚未开始。
- 时间规划:甘特图可以显示每个任务的开始和结束时间,帮助管理者合理安排资源和时间。
- 依赖关系:通过连接线表示任务之间的依赖关系,确保项目按顺序进行。
- 资源分配:通过查看甘特图上的资源占用情况,可以有效分配设备和人力。
- 风险管理:通过观察甘特图上的延迟或提前完成情况,管理者可以及时采取措施应对可能的风险。
准备工作:确保数据的准确性
在开始构建Excel甘特图之前,首先需要确保所有相关数据的准确性和完整性。以下是准备阶段的几个关键步骤:
确定项目任务
列出项目的所有主要任务,并明确这些任务的具体名称。任务的命名应简洁明了,方便后续操作。例如,可以将“组装产品”、“质量检测”、“包装成品”等任务一一列出。
确定任务时长
对于每项任务,需明确其预计的完成时间和实际所需时间。如果项目已经启动,实际时间则可通过记录获得。若项目尚未开始,则根据历史经验或专家意见估算。
确定任务间依赖关系
有些任务之间存在先后顺序,即某项任务必须在另一项任务完成后才能开始。这种依赖关系必须清晰界定,以免造成混乱。
确定资源需求
明确每一项任务所需的资源类型和数量,如人力、机器、原材料等。这有助于在安排时间表时考虑到实际的生产能力。
制定时间框架
确定整个项目的开始日期和结束日期,以及各个阶段的时间节点。这些信息将用于设置甘特图的时间轴。
在确保上述数据无误后,就可以进入下一步——在Excel中建立基础表格。
开始构建:创建基本表格
创建甘特图的第一步是在Excel中设置好基础表格。这个表格将包含项目的所有基本信息,包括任务名称、任务持续时间、开始日期和结束日期等。
打开Excel并创建新工作簿
打开Excel软件,新建一个空白的工作簿。
输入任务列表
在A列输入所有任务的名称。例如,A2单元格输入“产品设计”,A3单元格输入“采购原料”,A4单元格输入“产品组装”等等。
输入任务持续时间
在B列输入各任务的持续时间。例如,B2单元格输入“5天”,B3单元格输入“10天”等。
输入任务开始日期
在C列输入各任务的预计开始日期。例如,C2单元格输入“2024-01-01”,C3单元格输入“2024-01-06”等。
计算任务结束日期
在D列计算任务的预计结束日期。可以通过在D2单元格输入公式“=C2+B2”(假设B2单元格中的持续时间是以天数为单位)来自动计算。
检查数据完整性
仔细检查所有输入的数据,确保没有遗漏或错误。
此时,您的Excel表格应包含以下几列:任务名称、持续时间、开始日期和结束日期。接下来,我们将设置时间轴,以便更好地显示任务的进度。
设置时间轴:定义时间单位
为了使甘特图更具可读性和实用性,我们需要设置一个时间轴,以便在图表中准确显示任务的起始和结束时间。
选择合适的时间单位
时间单位的选择取决于您的项目规模和时间跨度。对于较短的项目,可以使用天为单位;而对于较长的项目,可以考虑使用周或月作为时间单位。
确定时间轴范围
在E列输入时间轴,从项目开始日期到项目结束日期。您可以使用Excel的填充功能快速生成这一序列。例如,在E2单元格输入“2024-01-01”,然后向下滑动并双击填充柄以自动生成一系列连续的日期。
调整列宽
适当调整E列的宽度,使其足以容纳最长的时间标签。这将使得时间轴更加清晰易读。
插入辅助列
在F列插入一个辅助列,用于标记每个任务的时间范围。例如,在F2单元格输入公式“=IF(AND(C2<=$E$2,D2>$E$2),"√","")”,这样可以在时间轴上标识出任务的覆盖范围。
隐藏辅助列
为了保持表格的整洁,可以选择将辅助列隐藏起来,只在需要调试或检查时显示。
现在,您的Excel表格已准备好展示任务的时间分布。接下来,我们将进入添加任务的过程。
添加任务:输入项目细节
完成基础表格的设置后,我们可以通过在Excel中插入条件格式化,为任务条形图上色,使甘特图变得更加直观。
选择任务条区域
选中包含任务名称和时间范围的区域(例如,A2:D5)。在Excel的“开始”选项卡中,点击“条件格式化”按钮,然后选择“数据条”。这将为每个任务的条形图填充颜色。
调整数据条样式
在“条件格式化”菜单中,您可以进一步调整数据条的颜色、长度等属性。例如,选择一种醒目的颜色,如蓝色或红色,以突出显示任务的进度。
添加任务依赖关系
如果某些任务之间存在先后顺序,可以使用Excel的“形状”工具绘制箭头或其他符号来表示它们的依赖关系。例如,在“插入”选项卡中选择“形状”,然后绘制一条箭头连接两个相关的任务单元格。
添加资源占用情况
在G列添加一个辅助列,用于记录每项任务的资源占用情况。例如,在G2单元格输入公式“=IF(F2="√", "1", "0")”。这将为资源占用情况提供一个数值标记。
此时,您的Excel表格应包含任务名称、持续时间、开始日期、结束日期、时间轴、条件格式化的任务条形图以及资源占用情况的标记。接下来,我们将继续完善图表的外观,使其更加专业。
绘制甘特图:利用条件格式
在完成任务的初步输入后,我们可以通过应用条件格式来增强图表的视觉效果,使其更加符合甘特图的标准样式。
选择任务条形区域
选中包含任务条形的区域(例如,A2:D5)。在Excel的“开始”选项卡中,点击“条件格式化”按钮,然后选择“数据条”或“色阶”等格式。这将为每个任务条形上色,使之更加醒目。
自定义数据条颜色
在“条件格式化”菜单中,您可以进一步调整数据条的颜色。例如,选择一种鲜艳的颜色,如深蓝色或绿色,以突出显示任务的进度。
添加任务依赖关系线
在Excel中,可以使用“形状”工具绘制线条来表示任务之间的依赖关系。例如,在“插入”选项卡中选择“形状”,然后绘制一条箭头连接两个相关任务单元格。这将帮助读者更容易理解任务之间的关联。
添加任务标签
为了提高可读性,可以在任务条形上方或下方添加标签。在“开始”选项卡中,选择“文本框”工具,在每个任务条形旁边插入文本框,并输入任务名称或简短说明。这将使图表更加详细和易懂。
调整图表大小
根据需要调整图表的大小,使其既不显得拥挤也不显得空旷。通过拖动图表边缘或使用Excel的“格式”选项卡中的“大小”功能来调整。
现在,您的甘特图已初具形态,但还可以进一步优化,使其更符合实际需求。
自定义样式:调整图表视觉效果
为了使甘特图看起来更加专业,我们需要对图表的视觉效果进行一些调整。
更改背景颜色
选择整个表格,然后在“开始”选项卡中点击“填充颜色”按钮,选择一种合适的背景颜色,如浅灰色或白色。这将使任务条形更加突出。
设置边框样式
选择包含任务名称和时间范围的区域,然后在“开始”选项卡中点击“边框”按钮,选择一种合适的边框样式。这将使表格边界更加清晰。
调整字体和字号
选择任务名称和时间范围的文字,然后在“开始”选项卡中调整字体和字号。建议使用简洁明了的字体,如Arial或Calibri,并设置合适的字号,如10或12磅。
添加标题和图例
在表格顶部或底部添加一个文本框,输入甘特图的标题。例如,“2024年第一季度生产线甘特图”。这将使图表更加完整和专业。
隐藏不必要的列
为了保持表格的整洁,可以选择隐藏一些不必要的列。例如,如果您已经使用了条件格式化任务条形,可以隐藏时间轴列(E列)和资源占用情况列(G列),仅在需要时显示。
现在,您的甘特图已经具备了专业外观,但还需要确保它可以随着数据的变化而实时更新。
实现动态更新:利用数据验证和公式
为了使甘特图能够随着数据的变化而自动更新,我们可以使用数据验证和公式。
启用数据验证
在“数据”选项卡中,选择包含任务名称和时间范围的区域,然后点击“数据验证”按钮。在弹出的对话框中,选择“列表”,并在“来源”框中输入任务名称的范围。这将确保只有预设的任务名称可以被输入。
使用公式更新时间
在“持续时间”列中,可以使用公式自动计算任务的结束日期。例如,在D2单元格输入公式“=C2+B2”,这将使结束日期随开始日期和持续时间的变化而自动更新。
使用条件格式更新条形图
在“条件格式化”中,使用公式来控制数据条的显示。例如,在F2单元格输入公式“=AND(C2<=TODAY(), D2>=TODAY())”,这将使条形图根据当前日期自动变化。
保存模板
为了简化未来的更新过程,可以将当前的甘特图保存为模板。选择“文件”->“另存为”,然后选择“Excel模板”格式。这样,每次需要更新甘特图时,只需打开此模板并输入新的数据即可。
通过以上步骤,您的甘特图将具备动态更新的功能,确保始终反映最新的项目状态。
进阶技巧:高级功能的应用
掌握了基础技能后,我们还可以利用Excel的一些高级功能来提升甘特图的效率和美观度。
使用筛选功能
通过在表格顶部插入筛选行,可以快速筛选出特定的任务或时间段。这在需要重点关注某些任务或分析特定阶段的进度时非常有用。
利用图表功能
虽然Excel的条件格式化已经可以生成基本的甘特图,但通过插入专业的图表,可以获得更丰富的视觉效果。例如,在“插入”选项卡中选择“条形图”或“散点图”,然后将任务名称和时间范围作为数据源。
添加图表注释
在图表中添加注释可以提供更多上下文信息。例如,在图表上方或下方插入文本框,输入任务描述或注意事项。
利用宏自动化
对于频繁更新的任务,可以编写宏来自动执行一些常见的操作,如数据输入、格式化调整等。这不仅可以节省时间,还能减少人为错误。
嵌入超链接
如果您希望在甘特图中添加更多交互性,可以利用Excel的超链接功能。例如,在任务名称旁插入超链接,链接至相关文档或网页。
通过运用这些高级功能,您可以使甘特图更加高效和直观。
常见问题及解决方案
问题1:无法正确计算任务结束日期
解决方案:检查任务持续时间是否正确输入,并确保公式中的单元格引用准确无误。例如,检查D2单元格的公式是否为“=C2+B2”。
问题2:条形图颜色不正确
解决方案:检查条件格式化的设置,确保选择了正确的颜色方案。同时,确认任务条形的范围是否正确选择。
问题3:时间轴显示不正确
解决方案:检查时间轴数据是否正确输入,并确保时间单位设置正确。使用Excel的填充功能可以快速生成连续的日期序列。
问题4:图表不够直观
解决方案:调整条形图的颜色、大小和位置,确保每个任务条形清晰可见。同时,可以添加更多的标签和注释以增加图表的可读性。
问题5:数据更新不及时
解决方案:启用数据验证功能,确保只有预设的任务名称可以被输入。同时,使用公式自动更新时间轴,并定期保存模板以简化未来的更新过程。
小结:Excel甘特图的优势与局限性
使用Excel制作甘特图具有诸多优势,但也存在一些局限性。以下是其优缺点的总结:
优点
- 便捷性:Excel易于上手,几乎每个人都能迅速学会。
- 灵活性:可以随时调整任务细节和时间表。
- 成本低廉:大多数电脑都已安装了Excel,无需额外购买其他软件。
- 数据集成:可以与其他Excel表格或数据库无缝集成。
- 可视化效果:通过条件格式化和图表功能,可以创建直观且美观的甘特图。
局限性
- 复杂性有限:对于非常复杂的项目,Excel的甘特图可能不足以满足所有需求。
- 协作性差:与多人协作时,共享和同步数据较为困难。
- 实时性不足:无法实现实时在线更新,需要手动保存和共享文件。
- 安全性有限:相较于专业项目管理软件,Excel的安全性较低。
尽管存在一些局限性,但对于大多数中小型项目而言,Excel仍然是一个非常实用且高效的工具。