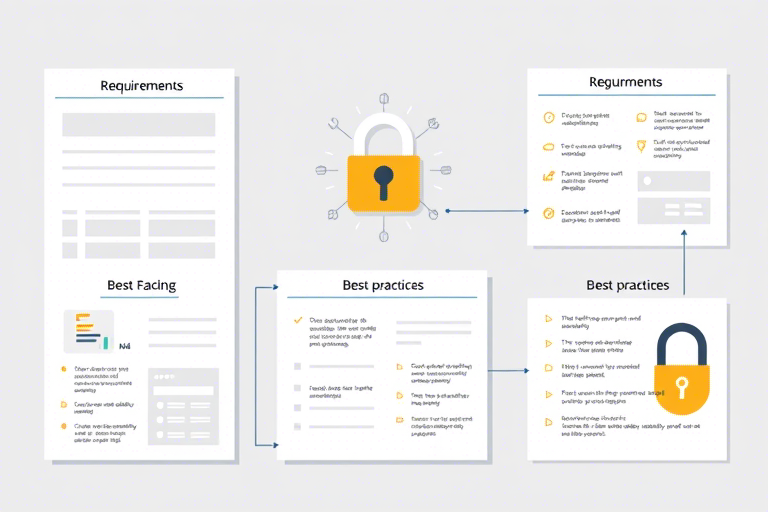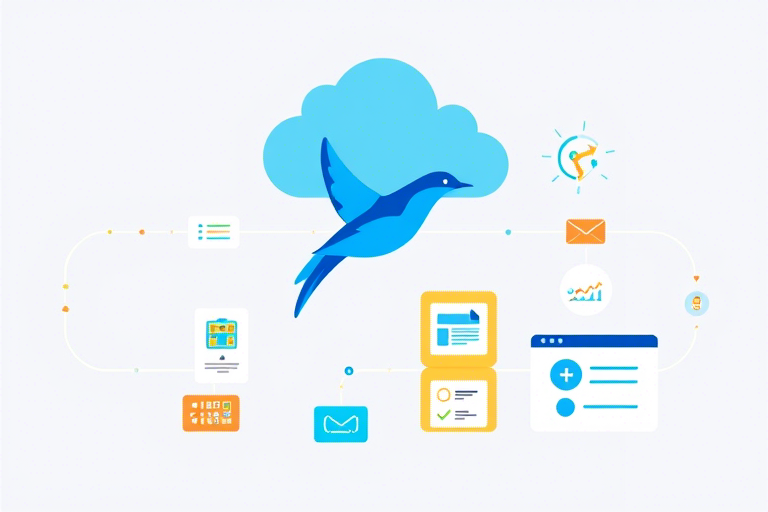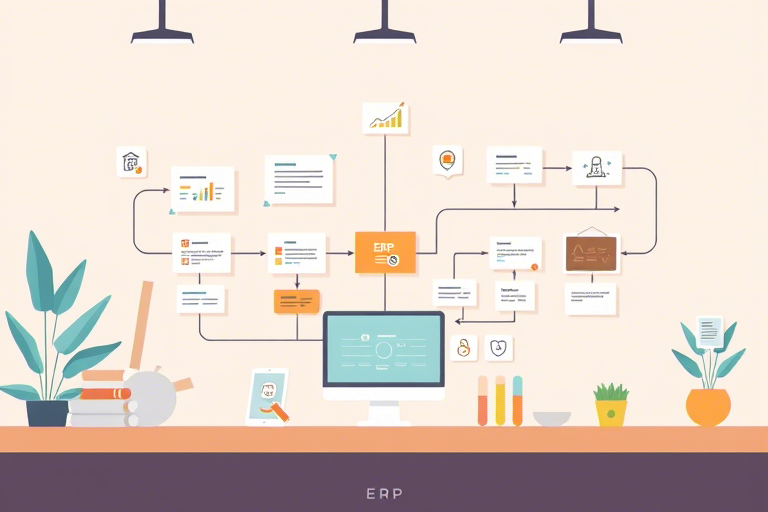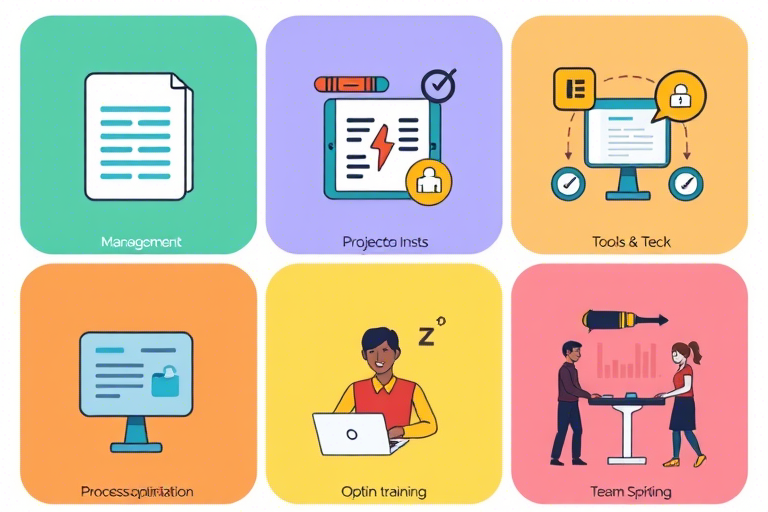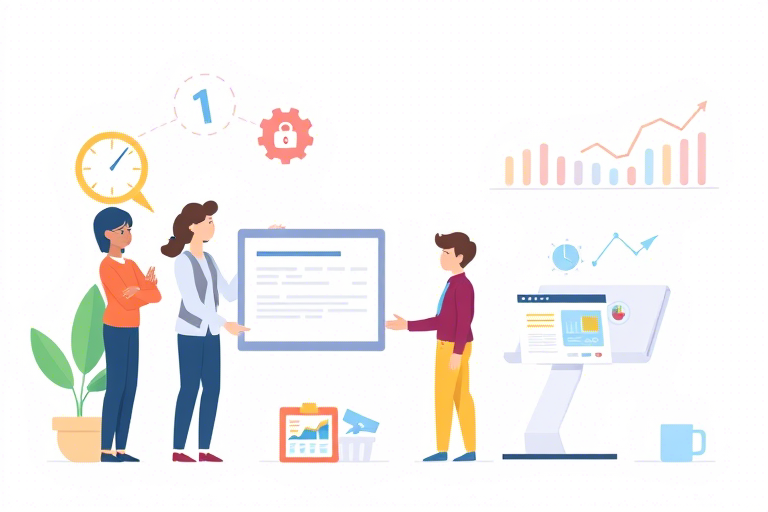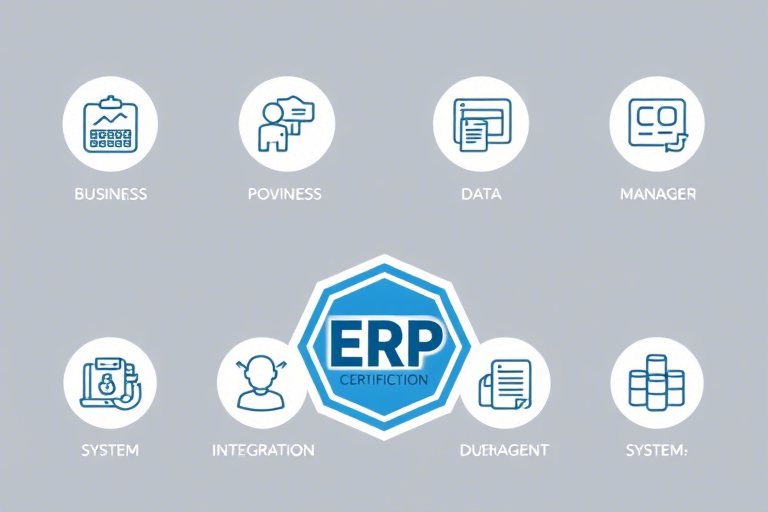如何使用Excel创建生产工序流程图?
2024-10-03 发布

如何使用Excel创建生产工序流程图?
生产工序流程图是一种可视化工具,它可以帮助企业清晰地了解整个生产过程,从原材料采购到成品出库。这种流程图不仅可以提高工作效率,还能帮助发现生产过程中存在的问题,并提供解决方案。而Excel作为一款广泛使用的办公软件,拥有强大的绘图和数据处理功能,是创建生产工序流程图的理想选择。
一、准备工作
在开始绘制生产工序流程图之前,我们需要做好以下准备工作:
- 明确流程目标:确定需要展示的生产工序流程范围,以及该流程的目标。例如,你可能需要展示从原材料进入工厂,到最终产品出厂的完整流程,或者仅关注某个特定环节。
- 收集相关数据:收集与生产工序相关的所有信息,包括每个工序的具体步骤、所需材料、负责人员等。这有助于我们更准确地绘制出流程图。
- 确定绘图工具:虽然Excel本身并不专门用于绘制流程图,但其提供的形状库、箭头和文本框等功能完全可以满足我们的需求。
二、选择合适的形状
Excel的“插入”选项卡中包含多种形状供用户选择,包括矩形、圆形、箭头等。为了便于理解,我们可以将这些形状分为以下几类:
- 工序节点:通常使用矩形或椭圆来表示,代表某一具体的生产环节或操作步骤。
- 决策点:若流程中存在需要做出判断的情况(如质量检查),可以采用菱形来表示决策点。
- 连接线:使用直线或箭头来连接各个节点,表明工序之间的先后顺序或逻辑关系。
- 其他辅助元素:如文本框可用来添加描述性文字;圆形或其他形状则可用于标注特殊事件或关键里程碑。
三、绘制基本流程
在明确了上述几点后,我们就可以着手开始绘制生产工序流程图了:
- 首先,在Excel工作表上选择一块空白区域,然后点击“插入”选项卡下的“形状”按钮,从下拉菜单中选择所需的形状。
- 拖动鼠标绘制出相应的图形,并调整大小和位置使其符合布局需求。
- 利用“文本框”工具为每个节点添加说明文字,确保文字简洁明了。
- 利用箭头工具将各节点按照实际顺序连接起来,注意保持线条流畅且方向正确。
在绘制过程中,建议先用草稿纸或思维导图软件规划好整体框架,再逐步细化到Excel中。
四、美化和调整
为了使绘制出来的生产工序流程图更加美观易读,我们可以对其进行一定的美化处理:
- 设置颜色:为不同类型的形状设置不同的填充色,如给工序节点涂上浅蓝色,决策点用黄色突出显示。
- 调整边框样式:根据个人喜好为形状添加粗细不同的边框,增强视觉效果。
- 增加注释:对于一些复杂的步骤或特别重要的节点,可以添加注释框进行详细解释。
- 调整字体大小和风格:统一文字的大小和风格,使得整个流程图看起来更协调。
- 优化版面布局:通过移动、缩放等操作调整各个元素的位置和大小,使得版面紧凑而不拥挤。
五、分享与协作
完成后的生产工序流程图可以通过多种方式分享给同事或客户:
- 直接保存为图片文件(如PNG、JPG)发送给他人。
- 将整个Excel文件作为附件发送出去。
- 利用在线协作平台(如OneDrive、Google Drive)上传文件,邀请相关人员共同查看和编辑。
此外,还可以利用Excel的“保护工作表”功能锁定图表内容,防止被误改。
六、常见问题及解决方法
在使用Excel绘制生产工序流程图时,可能会遇到一些问题,以下是几个常见的问题及其解决方法:
- 问题1:无法对齐多个形状:可以通过选择所有需要对齐的形状,然后使用“对齐”工具栏中的选项(如“左对齐”、“顶端对齐”等)来进行精确对齐。
- 问题2:箭头方向错误:如果发现箭头的方向不对,可以直接选中箭头,然后通过拖拽端点或旋转柄来调整方向。
- 问题3:文字重叠:当多个文本框重叠时,可以通过改变字体大小或调整文本框的位置来避免文字重叠。如果仍然无法解决,考虑使用多行文本或增加行距。
- 问题4:图形无法正常显示:有时候由于某些原因导致图形无法正常显示,这时可以尝试关闭并重新打开Excel文件,或者更换其他版本的Office软件试试。
- 问题5:无法打印大尺寸流程图:如果需要打印的流程图尺寸较大,Excel默认设置可能无法完全展现。这时可以尝试缩小图形比例,或将流程图拆分成多个部分分别打印。
七、案例分析
下面以一个简单的电子产品装配生产线为例,介绍如何使用Excel创建生产工序流程图。
- 确定流程范围:本案例中,我们将重点关注从原材料进厂到成品出厂这一完整过程。
- 收集相关信息:根据已知的信息,我们了解到电子产品装配流程大致如下:原材料进厂→初步检验→零部件加工→组装→质量检测→包装→成品出厂。
- 选择合适形状:使用矩形表示各主要工序,如“初步检验”、“零部件加工”等;使用箭头连接各步骤,展示流程走向。
- 绘制基本流程:在Excel工作表上依次绘制出上述各步骤,并用箭头连接。
- 美化与调整:为每个节点设置醒目的颜色区分,并在适当位置添加说明文字,最后整体调整版面布局。
最终得到的生产工序流程图应该像这样:
[原材料进厂] --> [初步检验] --> [零部件加工] --> [组装] --> [质量检测] --> [包装] --> [成品出厂]
当然,实际生产中流程会更为复杂,涉及更多细节和分支,但这为我们提供了基本思路。
八、提高效率的小技巧
在日常工作中,掌握一些小技巧能大大提高我们使用Excel创建生产工序流程图的效率:
- 批量创建形状:对于重复出现的形状,如多个相同的“零部件加工”步骤,可以先画好一个,然后复制粘贴。
- 使用快捷键:熟练掌握常用的Excel快捷键,比如Ctrl+C(复制)、Ctrl+V(粘贴)、Shift+方向键(选择多行或多列)等,能够显著加快操作速度。
- 善用模板:如果公司内部有现成的流程图模板,可以直接拿来修改使用,省去了从零开始设计的麻烦。
- 借助插件:市面上有一些专为绘制流程图设计的Excel插件,它们往往具备更多的高级功能,如自动布局、样式预设等,能大幅简化操作步骤。
- 学会利用公式和函数:虽然在纯图形层面不太常用,但在涉及到动态数据更新时,合理运用Excel公式和函数可以让流程图更加灵活实用。
九、注意事项
尽管Excel非常适合用于创建生产工序流程图,但在实际应用过程中还是需要注意以下几点:
- 确保流程图的准确性和完整性,任何遗漏都可能导致理解上的偏差。
- 保持图形的一致性,如使用统一的符号体系和颜色编码,便于他人快速理解和记忆。
- 尽量避免过于复杂的结构设计,过多的分支和循环可能会降低流程图的可读性。
- 在发布前务必仔细校对每一个细节,包括文字拼写、箭头方向等。
十、结论
总之,通过合理规划、精心绘制,利用Excel同样可以轻松制作出清晰、直观的生产工序流程图。无论是在企业管理、项目管理还是团队协作中,这样的工具都能发挥巨大作用。希望大家能够充分利用Excel的功能,提升自己的工作效率。