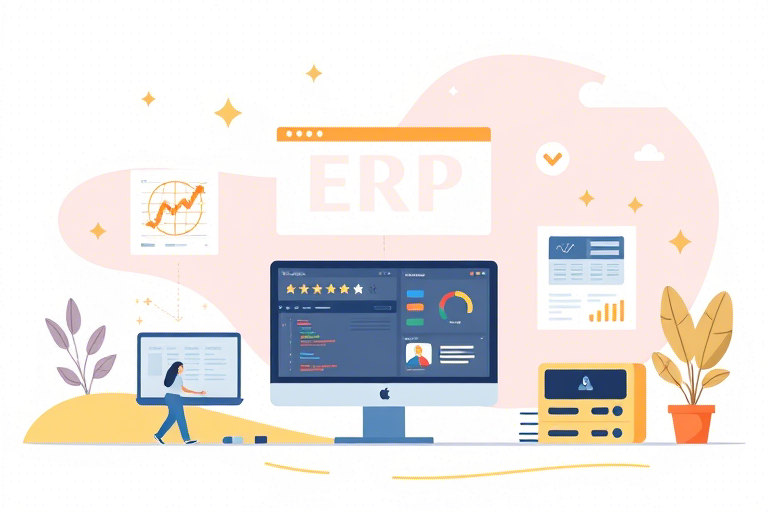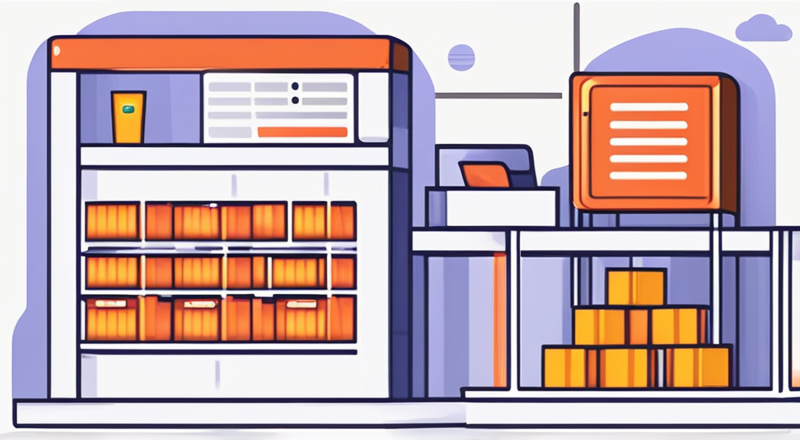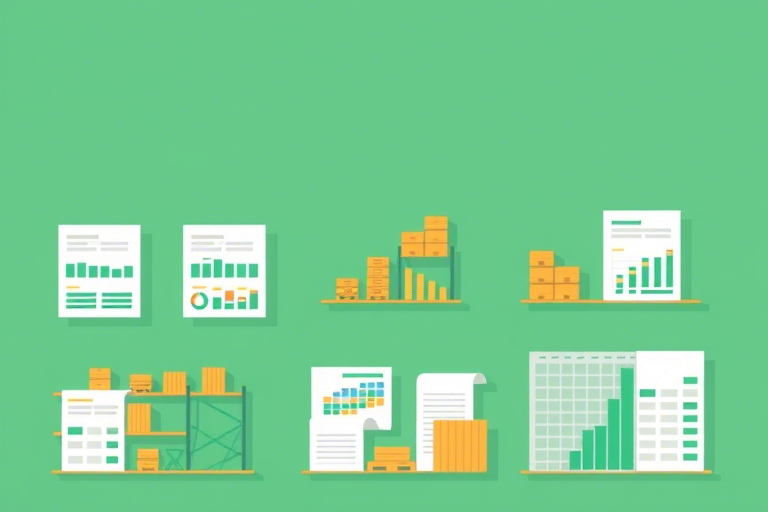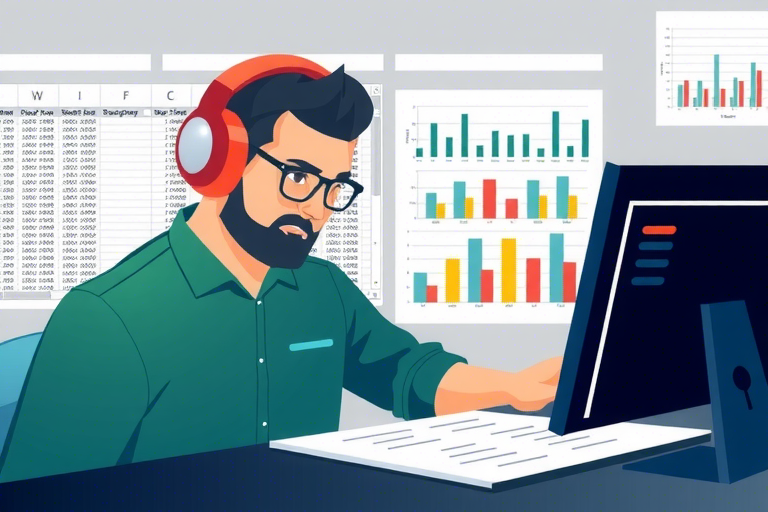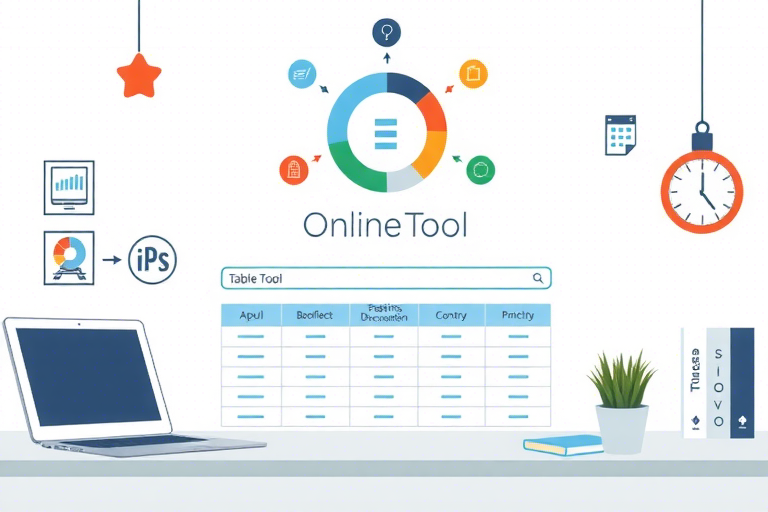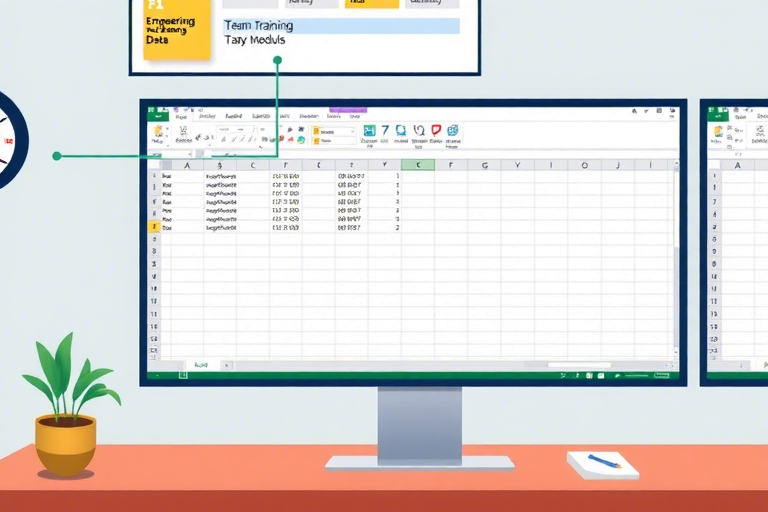如何使用Excel制作动态生产流程?
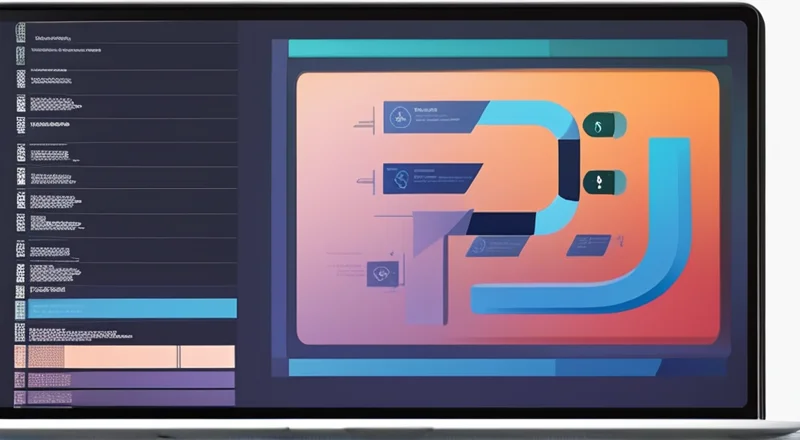
Excel是一个功能强大的工具,不仅可以用来处理和分析数据,还可以创建动态的生产流程图。本文将详细介绍如何利用Excel来创建一个动态的生产流程模型。
引言
生产流程管理是企业运营的核心部分,而一个清晰、直观的生产流程图可以帮助团队更好地理解和管理整个生产过程。传统的生产流程图往往是静态的,一旦需要修改,就要重新绘制。然而,使用Excel制作的动态生产流程图能够快速响应变化,并且便于维护。通过Excel的条件格式、数据验证和宏等特性,我们可以创建一个灵活、易用且具有交互性的生产流程图。
准备工作
在开始制作动态生产流程图之前,我们需要做好一些准备工作。首先,确保你的电脑上安装了Excel(最好是较新的版本,如Office 365或Excel 2019)。接下来,确定你所处行业的具体生产流程细节,例如原材料采购、加工步骤、质量检测、包装和出库等。
创建基础框架
我们将从一个简单的表格开始,这个表格将包含所有关键步骤及其相关信息。
- 步骤1:定义流程节点
- 步骤编号
- 步骤名称
- 所需时间
- 负责人
- 所需材料/资源
- 可能的延迟因素
- 步骤2:创建流程图模板
- 步骤3:添加公式与条件格式
- 步骤4:设置数据验证
- 步骤5:编写宏脚本
- 步骤6:测试与调整
首先,在工作表中列出所有生产流程中的关键步骤。每个步骤应包括以下信息:
使用Excel的形状工具来绘制基本的流程图框架。选择“插入”菜单中的“形状”,然后绘制矩形框代表各个步骤,箭头表示流程方向。将这些形状放置到合适的位置,以便清楚地显示整个生产流程。
为了使流程图更具互动性,我们可以在每个步骤旁边加入单元格来显示相关数据,如实际完成时间、负责人姓名等。使用Excel的公式功能自动计算这些数据。此外,应用条件格式可以突出显示特定状态,例如延期或完成。
在某些单元格中,我们可以设置数据验证规则,确保用户只能输入有效的值。例如,可以在负责人单元格设置下拉列表,只允许输入已知的员工姓名。
如果需要更复杂的互动功能,可以考虑使用VBA宏来控制流程图的行为。例如,当用户更改某个步骤的状态时,可以通过宏脚本更新相关的图表和文字说明。
完成初步设计后,务必进行全面测试,确保所有的链接、公式和宏都能正常工作。根据测试结果进行必要的调整,直至达到预期效果。
实现细节
现在让我们深入探讨如何实现上述步骤的具体方法。
1. 定义流程节点
在Excel中创建一个新的工作表,命名为“流程定义”。在这个工作表中,创建一个表格,用于记录所有关键生产流程节点的信息。表格应该包括以下列:
- 步骤编号
- 步骤名称
- 所需时间
- 负责人
- 所需材料/资源
- 可能的延迟因素
为了方便管理和查找,可以在步骤名称旁边添加一个编号,这样可以很容易地在流程图中定位到相应的步骤。此外,可以在“步骤编号”列中使用Excel的序列填充功能,自动产生从1开始的连续编号。
2. 创建流程图模板
打开Excel的工作表,选择“插入”菜单中的“形状”选项,然后依次绘制出代表各生产步骤的矩形框,并用箭头连接它们,以指示生产流程的方向。为了让图表更加美观和易于理解,可以调整矩形框和箭头的大小、颜色以及位置。
为了确保流程图的整洁性和一致性,建议为每个形状设置统一的样式,例如使用相同的边框宽度、填充颜色以及阴影效果。此外,还可以为每个步骤添加文本框,用于显示该步骤的简要描述或者相关数据。如果需要,还可以通过组合形状的方式来创建更复杂的图形元素。
3. 添加公式与条件格式
为了使流程图具有互动性,我们可以在流程图下方的单元格区域创建一个数据表,用于存储每个步骤的实际完成时间和负责人信息。在实际完成时间单元格中,可以输入公式 =IF(步骤名称="步骤X",实际完成时间公式, "待定") 来根据步骤名称自动计算实际完成时间。
对于负责人单元格,可以使用数据验证功能设置下拉列表,限定输入的内容仅为预设的员工姓名。此外,还可以使用条件格式功能,根据步骤的状态(如完成、延期等)改变形状的颜色或添加图标,从而快速识别问题区域。
4. 设置数据验证
为了保证数据的一致性和准确性,我们可以在负责人的单元格中设置数据验证规则。具体操作步骤如下:
- 选中负责人的单元格。
- 点击“数据”菜单中的“数据验证”按钮。
- 在弹出的对话框中选择“序列”,并在来源框中输入所有可能的负责人姓名,每个姓名之间用英文逗号隔开。
- 点击“确定”按钮,完成设置。
这样一来,当用户在该单元格输入数据时,只能从预设的名单中选择,避免了错误输入的情况。
5. 编写宏脚本
如果希望流程图具备更多的动态交互能力,可以利用Excel的宏功能编写自定义脚本。例如,当用户在负责人单元格中更改值时,可以触发一个宏脚本,更新其他相关单元格的数据,或者修改流程图中的形状属性。下面给出一个简单的宏脚本示例:
Sub UpdateProcessStep()
Dim stepName As String
Dim responsiblePerson As String
stepName = ActiveCell.Offset(0, -1).Value
responsiblePerson = ActiveCell.Value
If stepName <> "" And responsiblePerson <> "" Then
With Worksheets("流程定义").Range("G2:G100")
.AutoFilter Field:=1, Criteria1:=stepName
.Offset(1, 0).Resize(.Rows.Count - 1).SpecialCells(xlCellTypeVisible).Value = responsiblePerson
End With
With Worksheets("流程图").Shapes(stepName)
.TextFrame.Characters.Text = stepName & vbCrLf & "负责人:" & responsiblePerson
End With
End If
End Sub
该脚本的主要功能是在用户更改负责人信息时,同步更新“流程定义”工作表中的对应单元格,并在流程图中修改相应步骤的文字描述。
6. 测试与调整
完成流程图的设计之后,下一步是对其进行测试,以确保其能够满足预期的功能需求并能正确响应用户的操作。这包括检查所有的链接是否正常工作、公式的计算结果是否准确无误、宏脚本能否按照预期执行任务。
在测试过程中,可能会发现一些潜在的问题或不足之处,这时候就需要对流程图进行适当的调整。比如,如果发现某个步骤的实际完成时间计算不正确,可以检查相关公式是否有误;如果某个形状的显示效果不符合预期,则可以调整其样式设置。通过反复迭代测试和改进的过程,最终能够得到一个稳定可靠且用户体验良好的动态生产流程图。
常见问题与解决方案
在制作动态生产流程图的过程中,可能会遇到一些常见问题。以下是几种典型情况及其对应的解决方法:
- 问题:流程图中的数据无法实时更新
- 问题:流程图显示混乱或不一致
- 问题:无法通过数据验证限制输入
- 问题:宏脚本无法执行或出现错误
- 问题:流程图加载速度慢
解决方法:检查所有公式和宏脚本是否正确编写,并确保它们被正确引用。另外,还需要确认是否启用了宏功能。此外,可以尝试重新启动Excel,有时候这也能解决问题。
解决方法:仔细检查每个形状的大小、位置和样式设置,确保它们符合设计规范。还可以考虑使用网格线辅助对齐,或使用组合功能来统一调整多个形状。
解决方法:确认数据验证规则设置是否正确,尤其是来源列表是否包含了所有预期的值。如果还是有问题,可以尝试删除现有的数据验证规则并重新创建。
解决方法:首先检查宏脚本代码是否有语法错误。其次,查看是否有任何权限或安全性设置阻止了宏的运行。最后,尝试在另一个Excel文件中测试同样的宏脚本,以排除文件本身的问题。
解决方法:如果流程图包含了大量的数据或复杂的公式,可以尝试简化图表结构,减少不必要的计算量。另外,也可以考虑将部分数据存储在外部数据库中,然后通过链接方式读取数据。
进阶技巧
除了上述的基础操作之外,还有一些进阶技巧可以帮助我们进一步提升动态生产流程图的质量和效率。
1. 使用条件格式进行状态标记
除了基本的公式计算和宏脚本外,我们还可以运用Excel的条件格式功能对流程图中的状态进行标记。例如,可以根据每个步骤的完成度自动改变其背景色或添加特殊符号,以提醒相关人员注意关键环节。
具体步骤如下:
- 选择流程图中需要标记的形状。
- 右键单击形状,选择“设置形状格式”。
- 切换到“文本选项”标签页,找到“文本效果”下的“发光”或“阴影”选项,开启并调整相关参数。
- 返回主界面,选择包含状态信息的单元格。
- 点击“开始”菜单中的“条件格式”按钮。
- 选择“新建规则”,选择“使用公式确定要设置格式的单元格”。
- 在公式栏内输入判断逻辑,如:=B2="完成"。
- 设置格式为高亮显示或添加图标,点击“确定”保存设置。
2. 集成图表和数据透视表
为了更直观地展示生产进度和统计分析结果,可以将Excel中的图表和数据透视表与流程图结合起来。例如,可以创建一个饼图来显示不同阶段的时间占比,或者制作一个柱状图来比较各个步骤的实际完成时间与计划时间之间的差异。
具体操作如下:
- 在新的工作表中创建所需的图表或数据透视表。
- 将图表或数据透视表复制到流程图所在的页面。
- 调整图表或数据透视表的大小和位置,使其与流程图协调一致。
- 如果需要,可以将图表或数据透视表与流程图中的单元格进行链接,实现实时更新。
3. 使用宏自动化日常任务
为了提高工作效率,可以编写一些宏脚本来自动执行一些重复性的任务,例如每天生成最新的生产进度报告。这些宏脚本可以定时运行,从而节省手动操作的时间。
例如,下面是一个简单的宏脚本示例:
Sub GenerateDailyReport()
Dim reportSheet As Worksheet
Set reportSheet = ThisWorkbook.Worksheets.Add
reportSheet.Name = "日报表"
With reportSheet.Range("A1:B1")
.Value = Array("步骤名称", "实际完成时间")
End With
With reportSheet.Range("A2:B100")
.Value = ThisWorkbook.Worksheets("流程定义").Range("A2:B100").Value
End With
With reportSheet.Range("C2:C100")
.Formula = "=IF(B2<>"", TODAY(), "")"
End With
End Sub
该宏脚本会创建一个新的工作表,其中包含了“步骤名称”和“实际完成时间”两列,并自动填入流程定义中的数据。同时,它还会在第三列中显示实际完成日期。
4. 利用外部数据源丰富内容
为了使动态生产流程图更具参考价值,可以从外部数据源获取更多信息,如市场趋势、客户反馈等。这可以通过Excel的外部数据连接功能实现。
例如,可以从互联网上下载最新的行业报告,并将其链接到流程图中,以便于随时查看和分析。具体步骤如下:
- 在Excel中选择“数据”菜单中的“从Web获取数据”选项。
- 输入目标网页地址,点击“转到”按钮。
- 浏览网页内容,选择需要导入的数据区域。
- 点击“导入”按钮,选择将数据导入到现有工作表或新建工作表。
- 完成数据导入后,可以将这些数据整合到流程图中,如作为注释或附录。
5. 提供详细的用户指南
为了确保其他人能够轻松理解和使用你的动态生产流程图,最好提供一份详细的用户指南。这份指南应涵盖以下几个方面:
- 流程图的基本结构和功能介绍。
- 如何使用流程图中的各项工具和命令。
- 如何进行数据输入和修改。
- 常见问题解答及故障排查方法。
- 推荐的最佳实践和使用技巧。
通过提供详尽的用户指南,可以显著降低新用户的学习成本,并提高整个团队对流程图的利用率。
结语
通过以上步骤,我们已经详细介绍了如何使用Excel制作一个动态的生产流程图。这种类型的工具不仅能够帮助企业更好地管理生产和提高效率,还能够让团队成员更直观地了解整个生产流程,从而做出更有针对性的决策。随着技术和业务需求的变化,你可以不断地对流程图进行更新和完善,以确保其始终符合实际工作的需求。