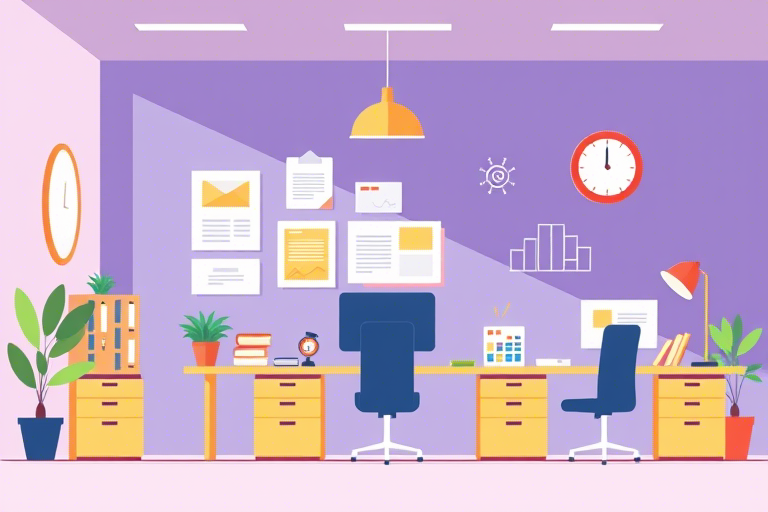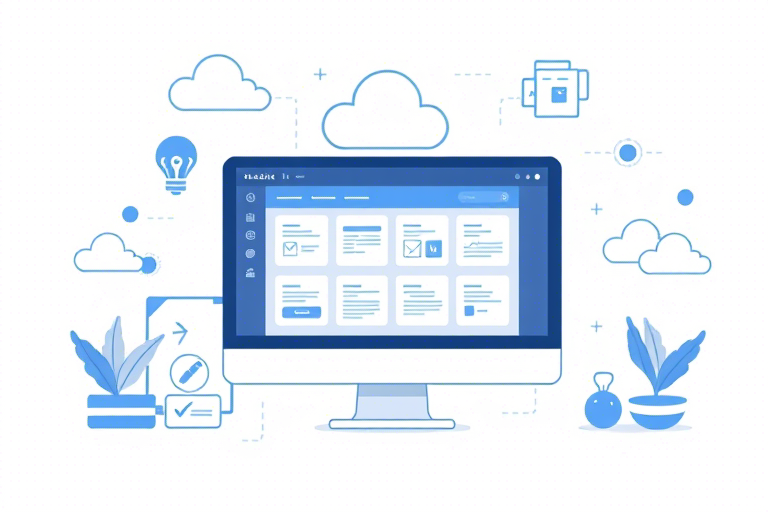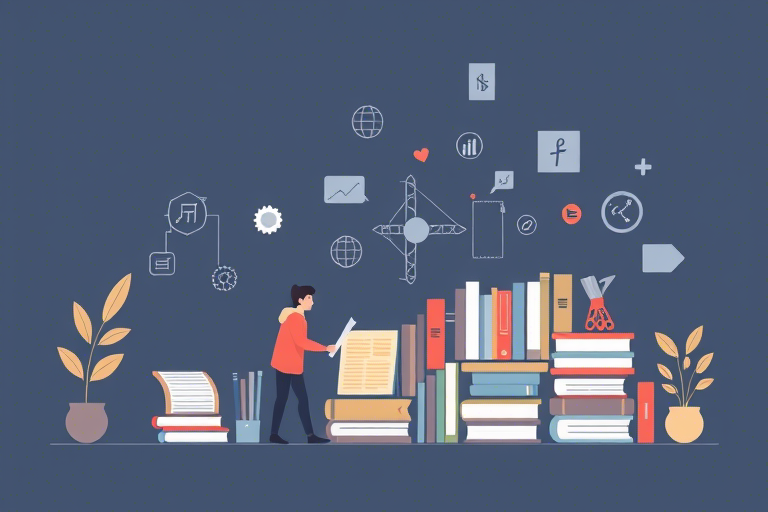如何使用Excel创建生产计划表格?详细步骤和技巧
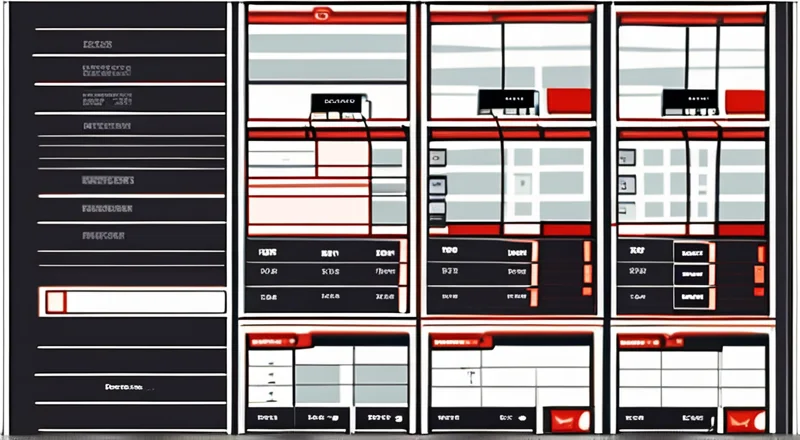
在现代企业中,生产计划对于确保生产线的高效运作至关重要。为了更好地管理生产计划,许多公司选择使用Excel来创建和维护生产计划表。通过Excel,我们可以轻松地记录、分析和调整生产计划,以满足企业的需要。那么,如何使用Excel创建生产计划表格呢?本文将详细介绍如何使用Excel来制作生产计划表格,并提供一些有用的技巧。
为什么选择Excel创建生产计划表格
Excel是一款非常强大的办公软件,可以用来处理各种类型的数据和信息。在制作生产计划表格时,它具有以下优势:
- 易于操作:Excel界面友好,功能强大,即使是没有太多技术背景的人也可以快速上手。
- 灵活的计算能力:Excel提供了多种计算功能,可以帮助我们进行各种复杂的运算,例如日期计算、成本核算等。
- 丰富的图表工具:Excel拥有多种图表工具,能够帮助我们直观地展示数据,便于分析和理解。
- 良好的兼容性:Excel文件可以在不同的设备和操作系统之间共享和协作,方便团队成员共同编辑。
开始创建生产计划表格前的准备工作
在开始制作生产计划表格之前,我们需要做一些准备工作,包括了解生产计划的基本概念、确定表格的结构以及收集必要的数据。
了解生产计划的基本概念
生产计划是指企业根据市场需求、生产能力等因素制定的关于产品生产的计划。它通常包括以下几个方面:
- 产品需求预测:根据历史销售数据、市场趋势等因素,对未来的销售量进行预测。
- 生产任务分配:将生产任务分配到各个生产部门或生产线。
- 生产进度安排:确定每个生产阶段的时间节点,确保生产任务按时完成。
- 物料需求计划:根据生产任务的需要,制定物料采购计划。
- 人员安排:根据生产任务的需要,合理安排员工的工作时间。
确定表格的结构
在制作生产计划表格时,我们需要确定表格的结构,包括表头和内容部分。表头应包含所有必要的字段,以便我们记录和查询相关信息。
以下是一个简单的示例,说明了生产计划表格可能包含的一些字段:
- 序号:用于标识每一条生产计划记录。
- 日期:记录每条生产计划的日期。
- 产品名称:记录生产的产品名称。
- 数量:记录需要生产的数量。
- 生产线:记录负责生产的生产线。
- 负责人:记录生产任务的责任人。
- 预计完成时间:记录每条生产计划的预计完成时间。
- 实际完成时间:记录每条生产计划的实际完成时间。
- 备注:用于记录其他重要的信息。
收集必要的数据
在制作生产计划表格时,我们需要收集一些必要的数据,以便准确地记录生产计划的相关信息。这些数据通常包括:
- 历史销售数据:用于进行产品需求预测。
- 生产任务:包括生产任务的分配情况、预计完成时间和实际完成时间等。
- 物料需求:包括所需物料的数量、种类等。
- 人员安排:包括每个生产任务的责任人和工作时间等。
在收集数据时,我们应该尽可能地保证数据的准确性,以确保生产计划的有效性和可行性。
创建生产计划表格的具体步骤
打开Excel并创建新工作簿
首先,我们需要打开Excel并创建一个新的工作簿。点击“文件”菜单中的“新建”,然后选择“空白工作簿”。这样就创建了一个新的工作簿。
在创建新工作簿后,我们需要为生产计划表格命名,以便日后查找和使用。例如,我们可以将其命名为“生产计划表”,以方便识别。
添加表头
在创建工作簿后,我们需要添加表头,以确定表格的结构。在Excel中,表头通常位于第一行。
为了添加表头,我们需要点击单元格A1,并依次输入各个字段的名称,例如“序号”、“日期”、“产品名称”等。然后,我们可以使用“合并单元格”功能将这些单元格合并在一起,使其看起来更加整齐美观。
此外,我们还可以通过设置字体大小、颜色和边框等方式来美化表头,使其更加突出和易读。
输入数据
在添加完表头后,我们需要输入相关的生产计划数据。在输入数据时,我们应该遵循以下原则:
- 准确性:确保所输入的数据是准确无误的,避免出现错误。
- 完整性:确保所输入的数据是完整的,不要遗漏任何重要信息。
- 规范性:确保所输入的数据是规范化的,遵循一定的格式和标准。
为了输入数据,我们需要点击相应的单元格,并输入对应的信息。例如,如果我们需要输入某个产品的生产计划,我们可以先点击“序号”列的第一个单元格,然后输入“1”,接着点击“日期”列的第一个单元格,并输入该产品的生产日期。以此类推,直到输入完所有的数据。
设置公式和函数
在输入完生产计划数据后,我们还需要设置一些公式和函数,以方便进行计算和分析。Excel提供了多种计算功能,包括基本的数学运算、日期计算、条件判断等。
为了设置公式和函数,我们需要先选中一个单元格,然后输入相应的公式和函数。例如,如果我们需要计算某条生产计划的总成本,我们可以使用SUM函数来求和。假设该生产计划的成本数据存储在C列,则我们可以输入以下公式:
=SUM(C2:C10)此外,我们还可以使用其他公式和函数,例如IF函数来进行条件判断,VLOOKUP函数来进行数据查找等。
设置条件格式
为了使生产计划表格更加直观易懂,我们可以设置一些条件格式,以突出显示某些关键信息。Excel提供了多种条件格式选项,包括颜色标记、图标集等。
为了设置条件格式,我们需要先选中需要设置条件格式的单元格,然后点击“开始”菜单中的“条件格式”。在弹出的菜单中,我们可以选择不同的条件格式选项,例如“突出显示单元格规则”、“数据条”、“颜色标度”等。
例如,如果我们希望突出显示某个生产计划的预计完成时间晚于实际完成时间的情况,我们可以使用“突出显示单元格规则”选项,并设置相应的条件。假设我们希望将预计完成时间为“2024/10/10”的生产计划标记为红色,则我们可以输入以下条件:
=AND($D2>TODAY(), $E2<$D2)这样,在生产计划表格中,所有预计完成时间晚于实际完成时间的记录都会被标记为红色。
创建图表
为了更直观地展示生产计划数据,我们可以创建一些图表,例如折线图、柱状图等。Excel提供了多种图表类型,可以根据需要选择合适的图表类型。
为了创建图表,我们需要先选中需要创建图表的数据范围,然后点击“插入”菜单中的“图表”。在弹出的菜单中,我们可以选择不同的图表类型,例如“折线图”、“柱状图”等。
例如,如果我们希望展示某个产品的生产计划变化趋势,我们可以创建一个折线图。假设我们已经输入了该产品的生产计划数据,则我们可以先选中这些数据,然后点击“插入”菜单中的“折线图”。这样,Excel会自动生成一个折线图,展示该产品的生产计划变化趋势。
使用模板简化生产计划表格制作过程
除了手动创建生产计划表格外,我们还可以使用Excel内置的模板来简化制作过程。Excel提供了多种生产计划表格模板,可以帮助我们快速创建专业的生产计划表格。
为了使用模板,我们需要打开Excel,并点击“文件”菜单中的“新建”。在搜索框中,我们可以输入“生产计划”等相关关键词,然后从搜索结果中选择一个合适的模板。Excel会自动创建一个基于该模板的新工作簿。
使用模板的好处在于,我们可以直接在模板的基础上进行修改和调整,而不需要从头开始创建表格。这不仅可以节省时间,还可以提高表格的一致性和专业性。
如何找到和应用Excel生产计划表格模板
在Excel中,我们可以很方便地找到和应用生产计划表格模板。具体步骤如下:
- 打开Excel并创建新工作簿。
- 点击“文件”菜单中的“新建”。
- 在搜索框中输入“生产计划”等相关关键词。
- 从搜索结果中选择一个合适的模板。
- 点击“创建”按钮,Excel会自动创建一个基于该模板的新工作簿。
自定义模板以满足特定需求
虽然Excel提供了多种生产计划表格模板,但它们可能无法完全满足我们的特定需求。在这种情况下,我们可以对模板进行自定义,以适应自己的需求。
要自定义模板,我们需要先打开模板工作簿,并进行相应的修改。例如,我们可以添加或删除一些字段,修改表格的样式和布局等。
完成自定义后,我们需要保存模板,以便日后重复使用。具体步骤如下:
- 在模板工作簿中进行相应的修改。
- 点击“文件”菜单中的“另存为”。
- 在保存对话框中,选择一个合适的位置并输入模板名称。
- 在“保存类型”下拉列表中选择“Excel模板(.xltx)”。
- 点击“保存”按钮。
这样,我们就成功地自定义了一个生产计划表格模板,可以在今后的制作过程中重复使用。
使用Excel高级功能优化生产计划表格
除了上述基础功能外,Excel还提供了许多高级功能,可以帮助我们更好地管理和优化生产计划表格。这些高级功能包括数据验证、宏、Power Query等。
数据验证
数据验证是一种非常有用的Excel功能,可以限制用户在单元格中输入的数据范围,从而提高数据的准确性和一致性。
为了使用数据验证,我们需要先选中需要设置数据验证的单元格,然后点击“数据”菜单中的“数据验证”。在弹出的对话框中,我们可以选择不同的数据验证规则,例如“整数”、“小数”、“序列”等。
例如,如果我们希望限制用户只能在某个单元格中输入1到100之间的整数,则我们可以选择“整数”规则,并设置相应的条件。这样,在用户输入数据时,Excel会自动检查输入的数据是否符合规定的范围,并给出提示。
宏
宏是一种自动化脚本,可以帮助我们自动执行一些重复性的任务,从而提高工作效率。
要创建宏,我们需要先打开Excel,并点击“开发工具”菜单中的“宏录制器”。然后,我们就可以执行一些需要自动化的操作,例如插入图表、排序数据等。完成后,我们点击“停止录制”按钮,即可完成宏的创建。
要运行宏,我们需要先打开Excel,并点击“开发工具”菜单中的“宏”。在弹出的对话框中,我们可以选择需要运行的宏,并点击“运行”按钮。
通过使用宏,我们可以大大减少手动操作的时间和精力,提高工作效率。
Power Query
Power Query是一种强大的数据获取和转换工具,可以帮助我们从多个数据源中获取数据,并进行清洗和整合。
要使用Power Query,我们需要先打开Excel,并点击“数据”菜单中的“从其他来源”选项。然后,我们就可以选择需要获取数据的数据源,例如数据库、文本文件、Web服务等。
在获取数据后,我们可以通过Power Query提供的各种数据转换功能,对数据进行清洗和整合。例如,我们可以删除重复数据、填充空值、转换数据类型等。
完成数据清洗和整合后,我们可以通过点击“关闭并加载”按钮,将数据加载到Excel工作簿中。
通过使用Power Query,我们可以方便地从多个数据源中获取数据,并进行清洗和整合,从而提高数据的质量和可用性。
使用Excel的保护功能确保数据安全
在使用Excel制作生产计划表格时,我们需要注意数据的安全性。为了保护数据的安全,我们可以使用Excel提供的保护功能,例如保护工作表、设置密码等。
保护工作表
保护工作表是一种非常实用的功能,可以防止其他人随意修改表格中的数据。通过保护工作表,我们可以锁定某些单元格,只允许特定的操作。
要保护工作表,我们需要先选中需要保护的单元格,然后点击“审阅”菜单中的“保护工作表”。在弹出的对话框中,我们可以选择需要保护的单元格,并设置相应的密码。
在设置完密码后,我们点击“确定”按钮,即可完成工作表的保护。在保护工作表后,其他人只能查看数据,而不能修改数据。
设置密码
设置密码是一种更为严格的安全措施,可以防止未经授权的人员访问和修改工作簿。通过设置密码,我们可以确保只有拥有正确密码的人才能打开和编辑工作簿。
要设置密码,我们需要先打开Excel,并点击“文件”菜单中的“信息”。然后,我们点击“保护工作簿”选项,并选择“加密文档”。
在弹出的对话框中,我们可以输入密码,并设置相应的选项。例如,我们可以选择“仅加密数据”、“允许只读访问”等选项。
在设置完密码后,我们点击“确定”按钮,即可完成密码的设置。在以后打开工作簿时,系统会要求输入密码,只有输入正确的密码,才能访问和编辑工作簿。
优化生产计划表格的设计
为了使生产计划表格更加清晰易懂,我们需要对其进行优化设计。以下是一些具体的优化方法:
使用清晰的标题和标签
为了使生产计划表格更加清晰易懂,我们需要使用清晰的标题和标签。标题和标签应该简明扼要地描述表格的内容,避免使用过于复杂或模糊的词语。
例如,我们可以在表格顶部添加一行标题,如“生产计划表”。同时,我们可以在各列的表头添加清晰的标签,如“日期”、“产品名称”、“数量”等。
使用合理的颜色和字体
为了使生产计划表格更加美观易读,我们需要使用合理的颜色和字体。颜色和字体应该与表格的整体风格保持一致,避免使用过于刺眼或难以辨认的颜色和字体。
例如,我们可以使用浅色背景和深色字体,以增强对比度。同时,我们可以使用简洁明了的字体,如Arial、Calibri等。
保持表格简洁有序
为了使生产计划表格更加简洁有序,我们需要保持表格的整洁和有序。表格应该避免出现过多的空白和冗余信息,以免影响用户的阅读体验。
例如,我们可以使用合并单元格和隐藏列等方法,去除不必要的空白。同时,我们可以对表格进行适当的排序和分组,使其更加清晰易懂。
定期更新和维护生产计划表格
在制作完成生产计划表格后,我们还需要定期更新和维护表格,以确保其准确性和有效性。以下是一些建议:
定期审查和更新数据
为了确保生产计划表格的准确性和时效性,我们需要定期审查和更新表格中的数据。例如,我们可以每周或每月审查一次表格中的数据,以确保其与实际情况相符。
在审查和更新数据时,我们需要特别注意以下几点:
- 及时更新:确保所有数据都是最新的,避免出现过时或不准确的信息。
- 数据校验:在更新数据时,需要进行数据校验,确保数据的准确性和一致性。
- 数据备份:在更新数据时,需要做好数据备份,以防止数据丢失或损坏。
定期进行性能优化
为了确保生产计划表格的性能和稳定性,我们需要定期进行性能优化。例如,我们可以定期清理无用数据、删除多余的公式和函数、优化图表等。
在进行性能优化时,我们需要特别注意以下几点:
- 数据清理:定期清理无用数据,以减少表格的大小和提高性能。
- 公式和函数优化:删除多余的公式和函数,以减少计算量和提高性能。
- 图表优化:优化图表的设置,以减少计算量和提高性能。
定期备份生产计划表格
为了确保生产计划表格的安全性和可恢复性,我们需要定期备份表格。例如,我们可以每周或每月备份一次表格,以防止数据丢失或损坏。
在进行备份时,我们需要特别注意以下几点:
- 选择合适的备份方式:可以选择本地备份或云备份等方式,以满足不同的需求。
- 备份频率:根据实际需要,选择合适的备份频率,以确保数据的安全性和可恢复性。
- 备份存储:选择安全可靠的地方存储备份文件,以防止数据丢失或损坏。
结论
综上所述,使用Excel创建生产计划表格是一项简单而又实用的任务。通过了解生产计划的基本概念、准备必要的数据和工具、遵循制作步骤、使用模板和高级功能,以及定期更新和维护表格,我们可以轻松地创建出高质量的生产计划表格。希望本文能对你有所帮助。