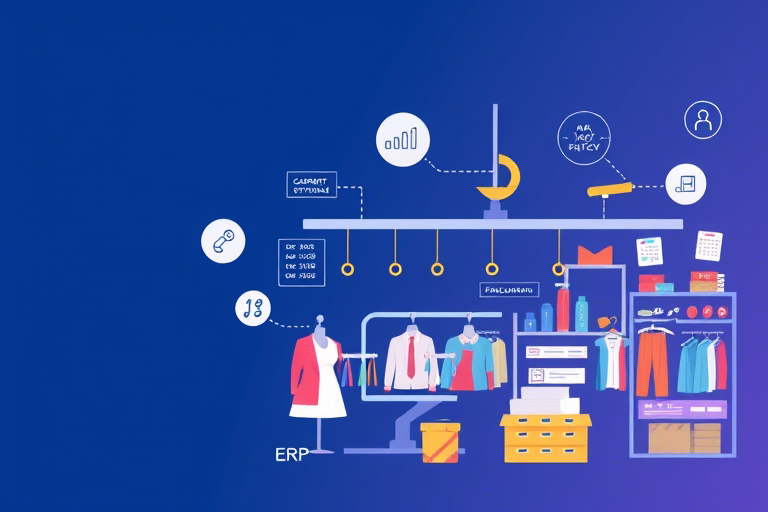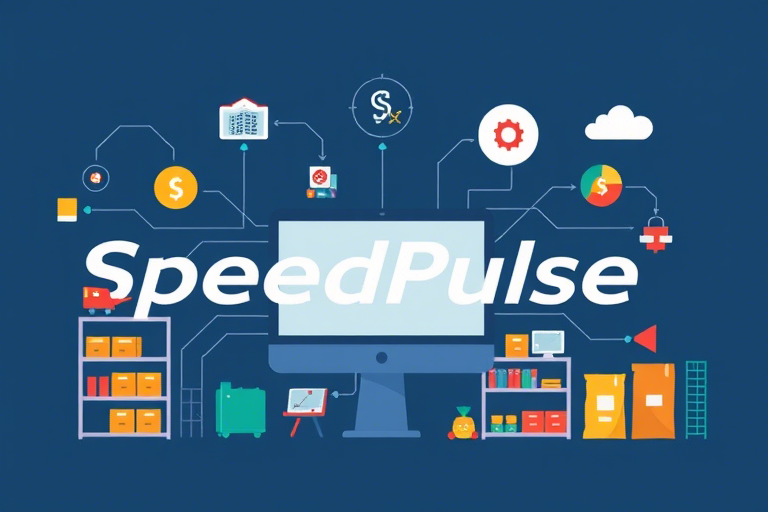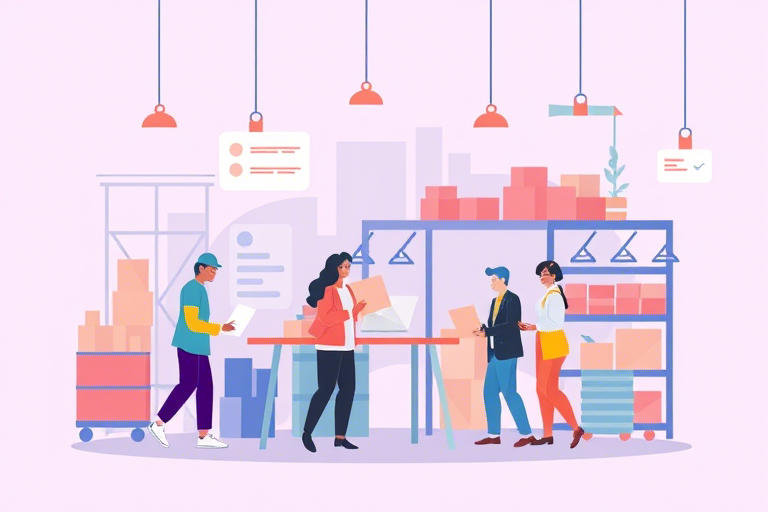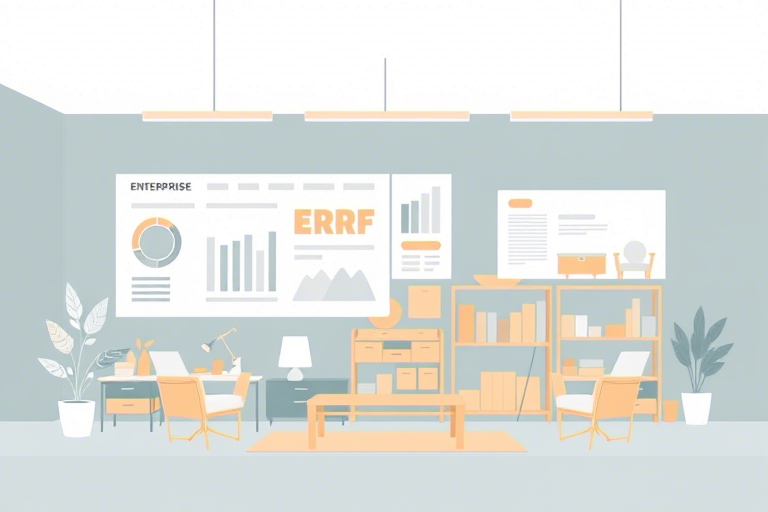如何使用Excel批量制作生产贴纸标签?
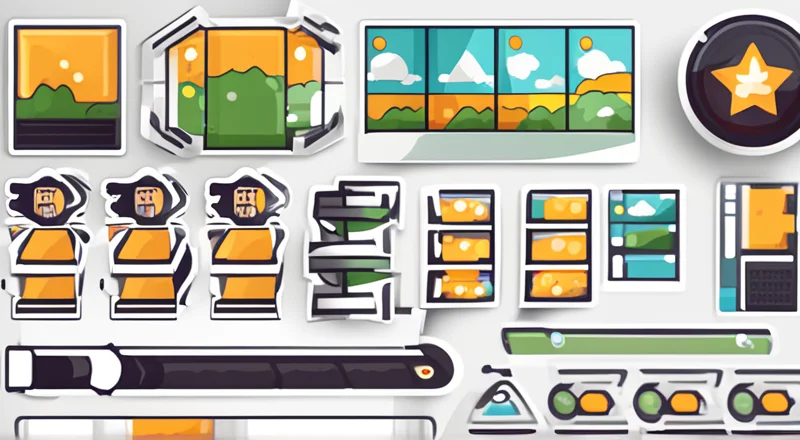
在现代制造业中,生产贴纸标签对于产品管理和识别至关重要。这些标签不仅包含产品的基本信息,还可能包括条形码、二维码等便于扫描和追踪的信息。手工制作贴纸标签费时费力且容易出错,而利用Excel批量制作贴纸标签则是一种高效且准确的方法。本文将详细介绍如何使用Excel批量制作生产贴纸标签,帮助您提高工作效率。
为什么选择Excel批量制作贴纸标签
首先,让我们探讨一下为何Excel是一个理想的工具来完成这个任务。Excel提供了强大的表格处理功能,可以轻松地创建和编辑大量数据,并且支持多种格式,包括文本、数字、日期和条形码等。其次,Excel内置了丰富的函数库,能够快速生成和计算复杂的数据。最重要的是,通过使用Excel的复制和粘贴功能,您可以非常方便地将相同的格式应用于多个单元格,从而节省大量时间和精力。
准备阶段:收集和整理信息
在开始制作贴纸标签之前,确保您已经收集并整理好了所有必要的信息。这包括但不限于产品名称、型号、批次号、生产日期、保质期、条形码或二维码等关键字段。这些信息通常来自公司的数据库或者ERP系统。为了使工作流程更加高效,建议您将所有数据汇总到一个Excel文件中,这样可以避免在不同表格间切换带来的不便。此外,在数据收集过程中需要注意以下几点:
- 准确性和完整性:确保每一条数据都是准确无误且完整的,任何遗漏或错误都会影响最终结果。
- 标准化格式:尽量采用统一的格式来存储不同类型的数据,例如日期字段应该保持相同的格式(如YYYY-MM-DD)。
- 备份:定期对原始数据进行备份,以防意外丢失。
设计阶段:确定贴纸布局
在设计贴纸标签之前,了解其物理尺寸至关重要。通常情况下,标签的大小取决于所使用的打印机和打印材料。大多数商业打印机可以接受的标准尺寸有多种,如A4纸张、自定义大小或卷筒式打印。确定了标签尺寸之后,就可以着手设计其布局了。
一个有效的贴纸标签布局应包括以下几个基本组成部分:
- 产品名称/型号:这是最基础也是最重要的信息之一,通常会放在显眼的位置,方便工作人员迅速识别。
- 条形码/二维码:通过条形码或二维码可以快速访问产品的详细信息,这对库存管理和物流追踪非常重要。
- 生产日期/保质期:记录产品的生产日期有助于追踪产品的生命周期,并确保在保质期内使用。
- 批号/序列号:批号用于区分同一型号产品不同的生产批次,而序列号则能唯一标识单个产品。
在设计布局时,务必保证每个字段之间有足够的间隔,以免打印时出现重叠。同时,字体大小和颜色的选择也很重要,需根据实际应用场景调整,以确保信息清晰可读。
应用阶段:利用Excel批量生成标签
当准备好所有的数据和设计后,我们就可以利用Excel的强大功能来批量生成贴纸标签了。以下是具体的操作步骤:
步骤1:设置单元格格式
打开一个新的Excel文件,根据之前确定的布局,设置相应的单元格宽度和高度。例如,如果您的标签需要包含条形码,那么条形码区域所在的单元格宽度应该足够容纳条形码的长度。
步骤2:输入数据
将之前整理好的数据按照预定的顺序填入相应的单元格中。如果数据量较大,可以使用Excel的数据导入功能,直接从外部数据库或CSV文件导入数据。
步骤3:添加条形码或二维码
Excel本身并不直接支持生成条形码或二维码,但可以通过安装插件或使用外部应用程序来实现这一功能。例如,使用Microsoft Office Barcode Add-in或者第三方软件如Aspose.BarCode for Excel来生成条形码。对于二维码,可以使用Aspose.BarCode for Excel或其他类似工具。
步骤4:复制和粘贴
完成第一张标签的设计后,选中整个标签区域(包括所有单元格),然后使用Ctrl+C进行复制。接着,选择下一张标签所在的位置,使用Ctrl+V粘贴即可。重复此过程直到所有标签都生成完毕。
步骤5:预览和调整
在完成初步生成后,务必仔细检查每一张标签,确保信息无误且布局合理。如果发现任何问题,及时进行修改和调整。
步骤6:打印设置
确认所有标签都正确无误后,进行打印前的准备工作。在Excel中,点击“文件”菜单,选择“打印预览”,查看整个标签页的布局是否符合预期。如果有必要,还可以调整打印方向(横向或纵向)、页边距等参数。
步骤7:实际打印
最后,选择合适的打印机和打印介质,设置好打印机属性(如纸张类型、分辨率等),然后点击“打印”按钮,即可完成贴纸标签的批量打印。
高级技巧:优化和扩展
尽管上述方法已经足够实用,但在某些情况下,可能还需要进一步优化和扩展。以下是一些可以帮助您提升效率的小技巧:
技巧1:使用模板
为了简化重复性工作,可以预先设计好各种类型的标签模板,并将其保存在专门的文件夹中。每次需要制作新标签时,只需复制一个现有的模板,稍作修改即可。
技巧2:自动化脚本
对于频繁更改的数据源,手动更新可能会消耗大量时间。这时可以考虑编写VBA宏或使用其他自动化脚本来自动同步数据。通过编程方式,可以将Excel与数据库连接起来,实现实时更新。
技巧3:利用条件格式
条件格式可以根据特定条件改变单元格的颜色或样式,这对于突出显示某些重要的信息非常有用。例如,可以通过设置条件格式来高亮显示即将过期的产品批次。
技巧4:合并单元格
有时候,相邻的单元格需要合并在一起显示一段连续的文字或图像。此时,可以选中目标区域,右键选择“合并单元格”,然后输入所需的内容。
技巧5:保护工作表
为了避免误操作导致的数据混乱,可以对已完成的设计进行保护。在“审阅”选项卡中,点击“保护工作表”,然后设置密码以限制对单元格的编辑权限。
结论
通过合理规划并充分利用Excel的功能,我们可以轻松地批量制作生产贴纸标签。这种方法不仅提高了工作效率,还减少了人为错误的可能性。希望本文提供的指导能帮助您在实际工作中更好地运用Excel进行贴纸标签制作。