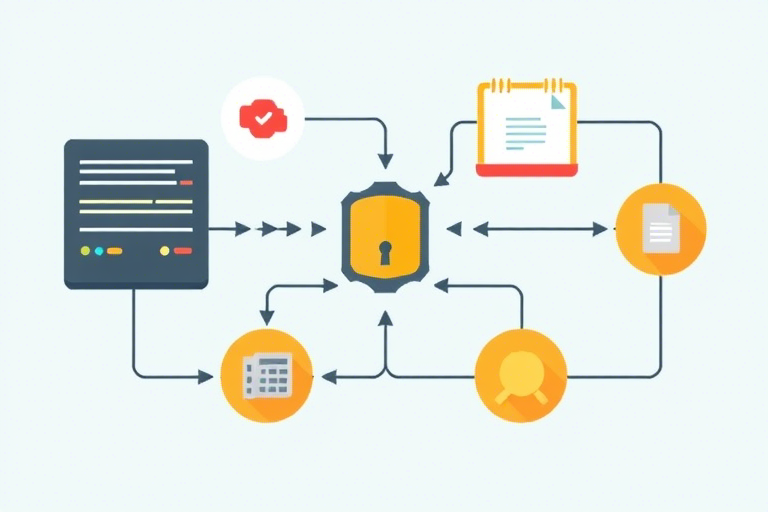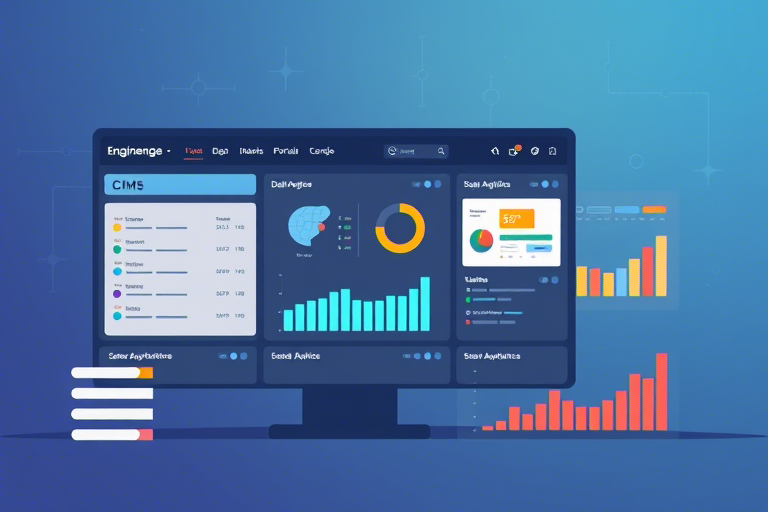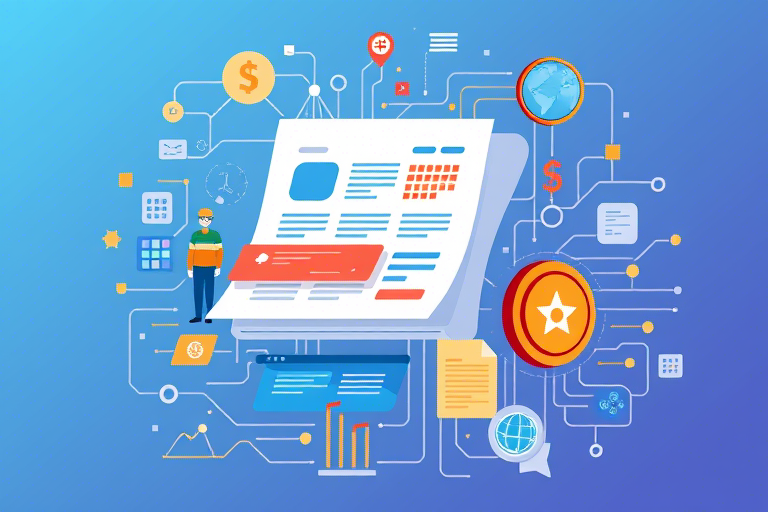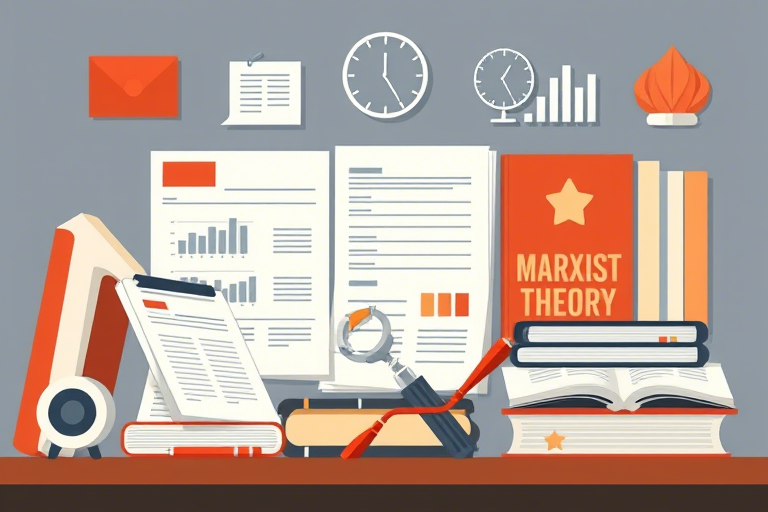如何在Excel中正确显示和设置生产日期?
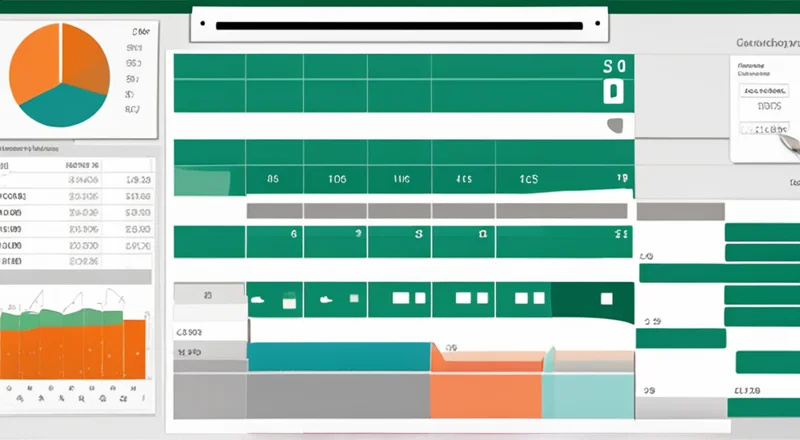
如何在Excel中正确显示和设置生产日期?
生产日期是许多行业中不可或缺的信息,无论是食品行业还是制造行业,准确记录和管理生产日期至关重要。Excel作为一款强大的数据处理工具,可以帮助我们高效地管理和显示生产日期。本文将详细介绍如何在Excel中设置生产日期,并确保其正确显示。
一、了解Excel中的日期格式
在Excel中,日期实际上是以数字形式存储的,每个日期对应一个特定的数字值,这个数字代表从1900年1月1日起算的天数。例如,2024年10月3日对应的数字是45603(因为这是从1900年1月1日到2024年10月3日的天数)。这种数字表示方式使得Excel能够进行日期计算,如加减天数、比较日期等。
然而,当我们直接在单元格中输入日期时,Excel会自动将其转换为对应的数字。为了方便查看和操作,我们需要知道如何正确设置和显示这些日期。
二、在Excel中设置生产日期的基本步骤
- 打开Excel文件:首先,启动Excel程序并打开需要编辑的工作簿。
- 选择目标单元格:点击需要输入生产日期的单元格或选定一个区域,这将是您输入生产日期的地方。
- 输入生产日期:在选定的单元格中输入生产日期。您可以使用多种方法输入日期,如直接键入、使用键盘快捷键、通过插入日期功能或利用日期函数。
- 设置日期格式:完成日期输入后,选择该单元格或单元格区域,然后右击选择“设置单元格格式”。在弹出的对话框中,选择“日期”分类,并从下拉列表中选择所需的日期格式,如“2012年3月14日”或“2012-03-14”。如果需要自定义格式,可以点击“自定义”选项,并在右侧输入框中输入自定义的格式代码。
例如,如果您希望日期显示为“2024年10月3日”,则可以在“自定义”类别中输入“yyyy'年'm'月'd'日'”作为格式代码。
三、在Excel中输入生产日期的几种方法
- 直接键入日期:在单元格内直接键入日期,例如2024-10-03或10/03/2024。输入后,Excel通常会自动识别并转换为正确的日期格式。
- 使用键盘快捷键:输入数字后按“Ctrl + Shift + ;”组合键,这将在单元格中插入当前系统日期。
- 插入日期功能:选中单元格后,依次点击“开始”选项卡下的“日期和时间”按钮,选择日期格式并插入。
- 使用DATE函数:使用Excel内置的DATE函数可以更灵活地设置生产日期。例如,=DATE(2024, 10, 3) 将返回日期2024年10月3日。
每种方法都有其适用场景,根据具体需求选择最合适的输入方式。
四、在Excel中正确显示生产日期的技巧
输入日期只是第一步,正确显示日期同样重要。以下是一些有助于正确显示生产日期的技巧:
- 使用正确的格式:确保日期格式与您所在地区的标准一致,避免因格式问题导致日期显示错误。
- 检查日期格式代码:如果使用自定义日期格式,请仔细检查格式代码,以确保它符合预期的显示效果。
- 应用条件格式:可以利用条件格式对过期或即将到期的产品进行标记,提高工作效率。
- 使用文本函数:当需要将日期转换为文本格式时,可以使用TEXT函数。例如,=TEXT(DATE(2024, 10, 3), "yyyy'年'm'月'd'日'")。
- 检查区域设置:确保您的计算机区域设置正确,这会影响Excel中日期的默认显示方式。
通过这些技巧,您可以确保生产日期在Excel中正确显示,从而避免数据混乱或误解。
五、Excel中常见生产日期问题及解决办法
尽管Excel提供了强大的日期功能,但在实际使用过程中,仍可能遇到一些问题。以下是一些常见问题及其解决方案:
- 问题一:输入的日期显示为数字
- 问题二:日期格式不统一
- 问题三:日期计算出现错误
- 问题四:日期显示乱码
- 问题五:日期无法更新
当Excel未能正确识别日期时,可能会将其视为普通数字。解决办法是选择该单元格或单元格区域,右击并选择“设置单元格格式”,然后在弹出的对话框中选择“日期”分类,再选择一种日期格式。
当不同区域的用户使用不同的日期格式时,可能导致格式不统一的问题。为解决此问题,可以统一设置所有单元格的日期格式,或者在共享文档之前进行格式转换。
在进行日期计算时,有时结果可能会出乎意料。这通常是由于日期格式设置不当或计算公式错误所致。确保使用正确的公式,并在进行计算前检查日期格式。
当从其他应用程序或数据库导入日期数据时,可能出现乱码现象。解决办法是使用文本函数(如TEXT)将乱码转换为正常显示的日期格式。
有时,输入的日期不会随着日期变化而自动更新。此时,可以使用Excel的“现在”函数(NOW)来插入当前日期和时间,并通过设置自动刷新来确保其始终是最新的。
了解并掌握这些解决方案,可以有效应对生产日期在Excel中可能出现的各种问题。
六、利用Excel高级功能管理生产日期
除了基本设置和显示外,Excel还提供了一些高级功能,帮助我们更高效地管理和分析生产日期。
- 数据验证:使用数据验证功能,可以在输入生产日期时设置一定的限制条件,防止误输入。例如,可以设置日期范围,确保输入的日期在一定范围内。
- 筛选和排序:利用筛选和排序功能,可以轻松查找和组织特定日期的数据。例如,可以通过筛选功能快速找到最近生产的批次。
- 条件格式化:通过条件格式化,可以根据生产日期的值自动调整单元格的颜色或样式,使过期或即将到期的产品一目了然。
- 日期函数:利用Excel提供的各种日期函数,可以执行复杂的日期计算,如计算两个日期之间的间隔天数、判断是否过期等。
- 图表和透视表:通过创建图表或使用透视表,可以直观地展示生产日期分布情况,帮助管理者做出更好的决策。
掌握这些高级功能,可以让生产日期管理变得更加便捷高效。
七、如何在Excel中批量设置生产日期
在处理大量数据时,手动逐个设置生产日期显然效率低下。以下是一些批量设置生产日期的方法:
- 使用填充柄:选中包含日期的单元格,拖动填充柄向下或向右填充,Excel会自动递增日期。
- 使用序列功能:选择目标单元格区域,依次点击“开始”选项卡下的“填充”按钮,选择“序列”,然后在弹出的对话框中设置序列参数,包括步长值和终止值。
- 使用公式批量生成日期:利用DATE函数结合数组公式,可以一次性生成多个日期。例如,=DATE(2024, 10, ROW(A1:A10)) 将生成从2024年10月1日至2024年10月10日的日期。
- 利用VBA宏:编写简单的VBA脚本,可以在短时间内批量生成或更新生产日期。例如,下面是一个简单的VBA示例,用于批量生成生产日期:
这段代码将从2024年10月1日开始,连续生成10个日期。Sub BatchGenerateDates() Dim startDate As Date Dim i As Integer startDate = #10/1/2024# For i = 1 To 10 Cells(i, 1).Value = startDate + (i - 1) Next i End Sub
以上方法可大大提高批量设置生产日期的效率。
八、注意事项和最佳实践
在使用Excel管理生产日期时,需要注意以下几个事项:
- 保持数据的一致性:确保所有日期都采用统一的格式和标准,避免数据混乱。
- 定期备份数据:定期备份工作簿,以防数据丢失或损坏。
- 检查数据完整性:经常检查日期数据的完整性,确保没有遗漏或错误。
- 使用适当的日期格式:根据具体需求选择合适的日期格式,以提高数据的可读性和易用性。
- 培训员工:对使用Excel的员工进行培训,确保他们了解如何正确设置和管理生产日期。
遵循这些最佳实践,可以有效提升Excel在生产日期管理方面的性能。
九、实际案例:某工厂生产日期管理
以某工厂为例,说明如何利用Excel进行生产日期管理。该工厂每天生产多种产品,并需记录其生产日期。以下是具体实施步骤:
- 创建表格:首先,在Excel中创建一个表格,包含产品名称、批次编号和生产日期三个列。
- 输入生产日期:使用批量生成日期的方法,为每个批次生成对应的生产日期。
- 设置日期格式:为生产日期列设置统一的日期格式,如“2024年10月3日”,以便于查看。
- 添加条件格式:使用条件格式功能,为即将过期的产品设置高亮显示,提醒仓库管理人员及时处理。
- 定期审核数据:定期审核生产日期数据,确保没有遗漏或错误。
通过上述步骤,该工厂成功实现了生产日期的有效管理,提高了生产效率和产品质量。
十、结论
通过本文的介绍,我们了解到如何在Excel中正确设置和显示生产日期,并掌握了使用Excel进行生产日期管理的最佳实践。无论是在食品行业还是制造行业中,准确管理生产日期都是至关重要的。希望本文的内容能对您有所帮助,让您在日常工作中更高效地利用Excel。
Excel不仅是一个简单的电子表格工具,更是数据管理和分析的强大平台。通过合理运用其提供的功能和技巧,我们可以更好地管理和显示生产日期,提高工作效率,减少错误,为企业带来更大的价值。