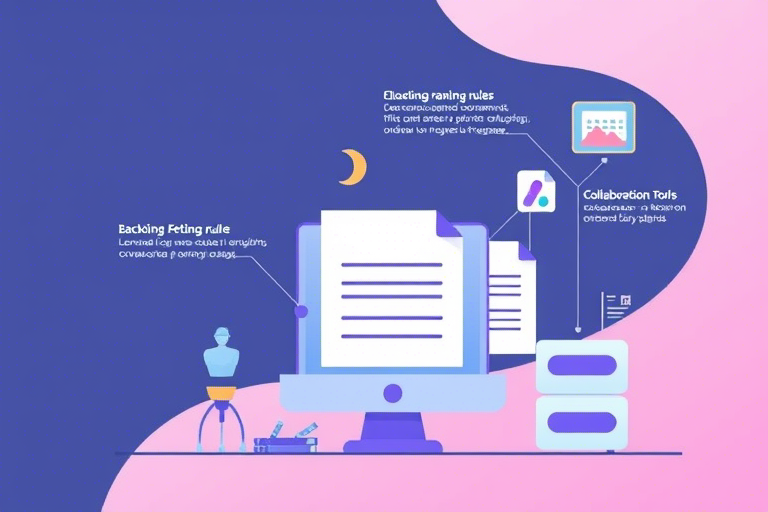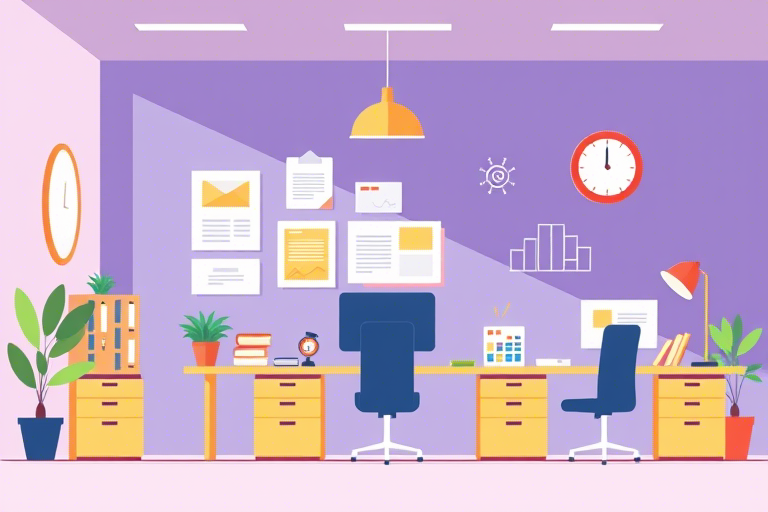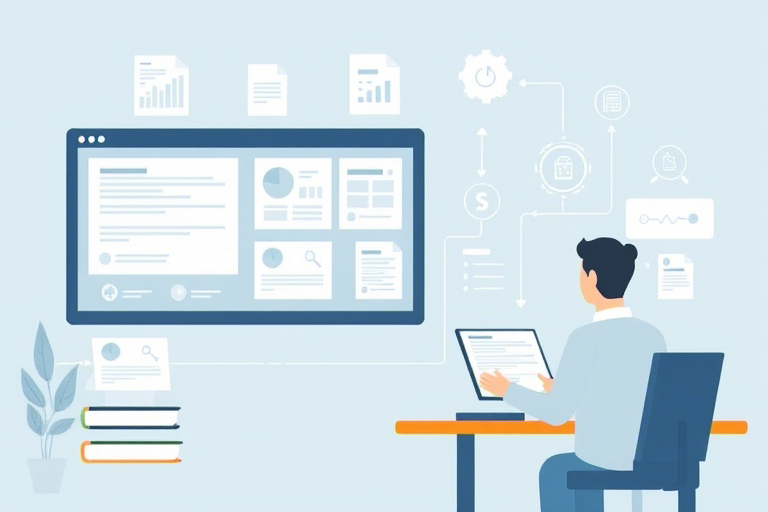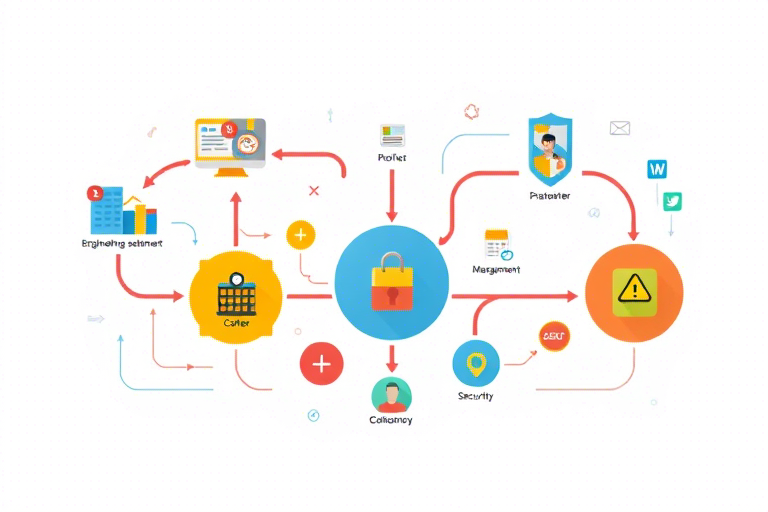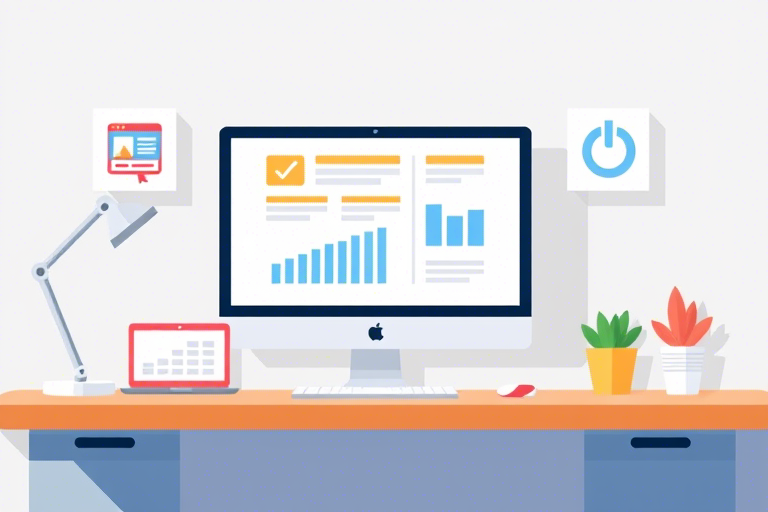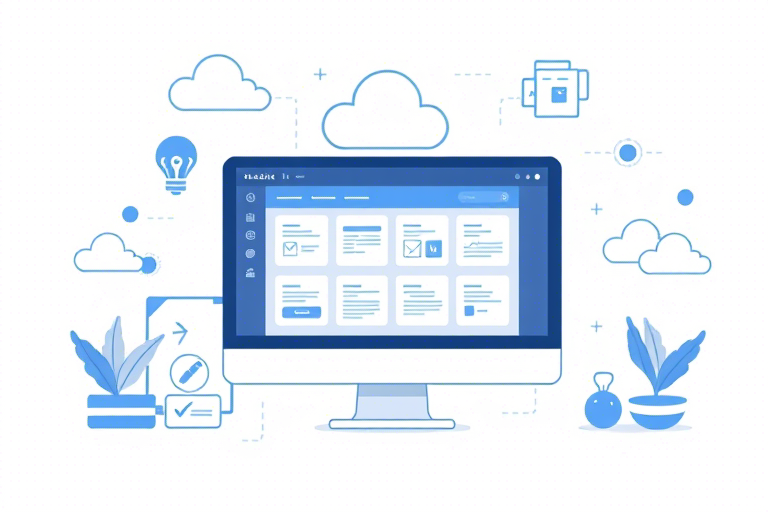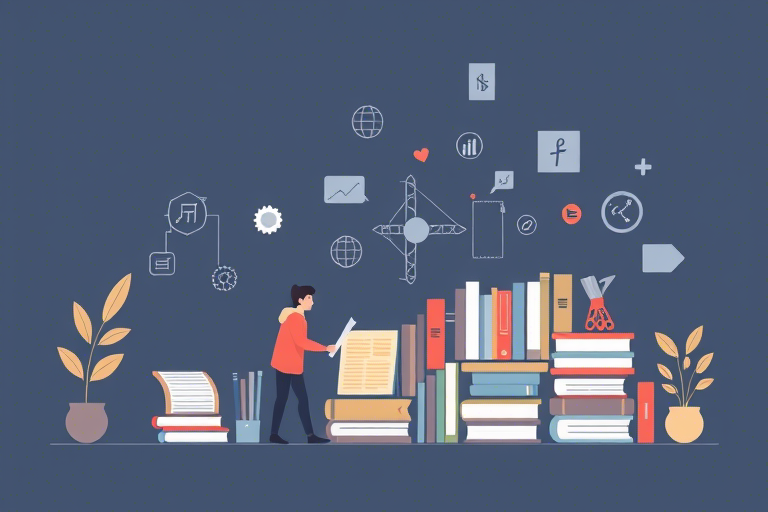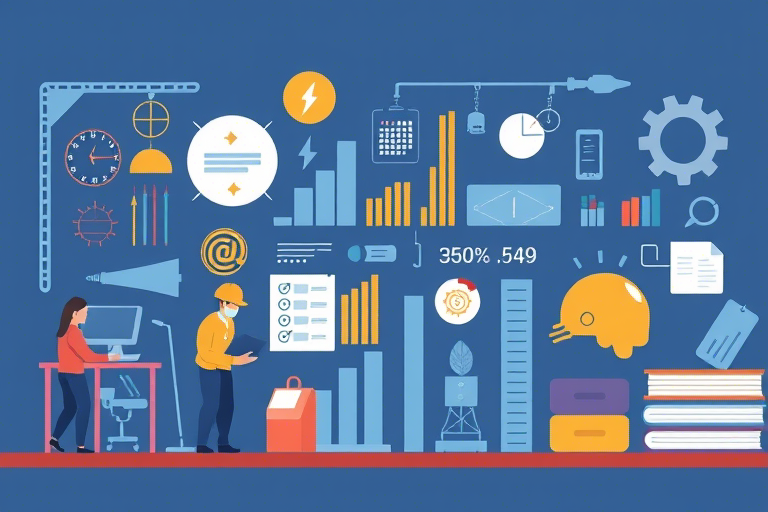如何利用Excel生产过程流程图制作出高效的工作流程?
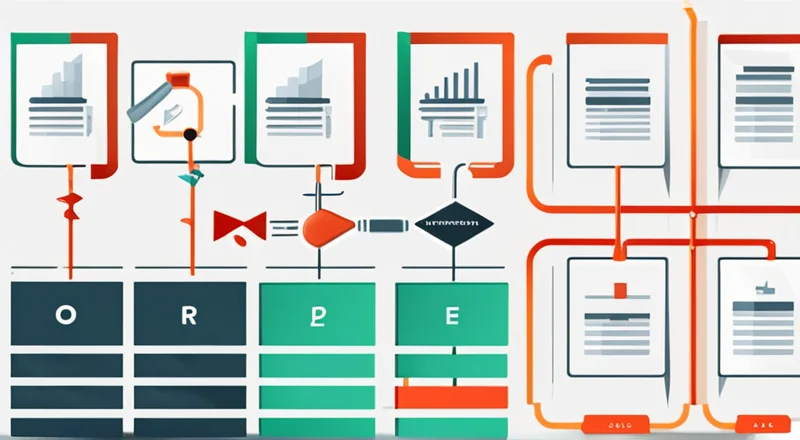
在现代企业运营中,生产过程的优化与管理至关重要。为了确保生产流程高效、有序,很多管理者和工作人员都会使用图表来辅助管理。Excel作为一种普及度极高的办公软件,不仅能够进行数据分析,还可以通过其强大的绘图功能来制作生产过程流程图,帮助更好地规划和跟踪生产过程。
那么,如何利用Excel生产过程流程图制作出高效的工作流程呢?本文将详细介绍这一过程,从基础概念到具体操作步骤,旨在提供一套完整、实用的方法论。
一、什么是生产过程流程图?
生产过程流程图是一种图形化工具,用于直观展示产品从原材料投入到最终产出成品的过程。它包括了所有相关的加工步骤、操作方法、使用的设备以及各个工序之间的逻辑关系。这种图表通常包含各种符号和箭头,用以明确地表示每一步骤的顺序和关系。
例如,对于一个简单的面包生产流程图,可能包括以下步骤:
- 原材料准备(面粉、水、酵母等)
- 混合材料
- 揉面团
- 发酵
- 成型
- 烘烤
- 冷却
- 包装
- 成品入库
这些步骤通过流程图的形式展现,可以让人一目了然地了解整个生产过程。
二、为什么要在Excel中制作生产过程流程图?
尽管市场上有许多专业的流程图绘制软件,如Visio或Lucidchart等,但Excel依然不失为一种高效的工具选择。主要原因有以下几点:
- 易于获取和操作:几乎所有的办公电脑都安装了Excel,无需额外安装其他软件,也降低了学习成本。
- 数据集成性:生产流程图往往需要与实际数据相结合,Excel作为数据处理软件,能方便地进行数据集成和分析。
- 灵活性高:Excel不仅提供了基本的绘图功能,还能结合公式、图表等功能,使得流程图更加丰富和动态。
- 便于分享和协作:Excel文件格式广泛支持,无论是在线共享还是离线存储都非常便捷。
三、如何在Excel中开始制作生产过程流程图?
1. 准备数据和流程
在制作流程图之前,首先需要对整个生产过程有充分的了解,并整理好相关的数据和信息。这包括但不限于:
- 明确每个工序的具体内容和要求。
- 确定各个工序之间的逻辑顺序。
- 收集相关数据,比如生产时间、所需材料等。
- 定义各个流程节点的状态和条件。
准备工作完成后,就可以开始在Excel中创建流程图了。
2. 插入形状
Excel中提供了多种形状供用户选择,包括矩形、圆角矩形、椭圆形等,这些形状常被用来表示不同的工序或决策点。以矩形为例,它通常用来表示一个具体的任务或活动;而圆角矩形则可用于展示决策点。
插入形状的方法如下:
- 点击“插入”菜单下的“形状”按钮。
- 选择需要的形状类型。
- 在工作表上拖动鼠标以绘制所需的形状。
绘制完毕后,可以通过双击形状或选中形状后右键选择“编辑文字”来添加文字说明。
3. 连接线条
为了清晰地表达工序之间的关系,需要使用线条将各个形状连接起来。在Excel中,线条分为直线条和弯线条两种。
连接线条的操作步骤如下:
- 点击“插入”菜单下的“形状”按钮。
- 选择“线条”类别中的直线或弯线。
- 从一个形状的边缘拖动到另一个形状的边缘,松开鼠标后即可形成连接。
- 若需要调整线条样式或颜色,可选中线条后,在顶部工具栏中进行修改。
4. 添加描述和注释
为了使流程图更具可读性和实用性,可以在每个形状内部或附近添加详细的文字说明。此外,还可以通过“插入”菜单下的“文本框”选项来插入额外的说明文字。
例如,可以为每个工序添加如下信息:
- 工序名称
- 所需时间
- 负责人员
- 所需设备
- 注意事项
这样可以使阅读者更容易理解整个生产过程。
5. 调整布局和样式
完成初步绘制后,还需要根据实际情况对流程图进行调整,使其布局更加合理、美观。
主要调整方式包括:
- 移动形状位置:选中形状后按住鼠标左键拖动即可调整位置。
- 改变形状大小:选中形状后通过四周出现的手柄进行缩放。
- 调整线条路径:选中线条后,拖动中间的小方块可以改变线条走向。
- 更改形状颜色和线条样式:选中形状或线条后,使用“格式”菜单下的相关选项进行修改。
四、进阶技巧:提高Excel生产过程流程图的效率
除了上述的基础操作外,还可以运用一些高级技巧来进一步提高Excel生产过程流程图的效率和表现力。
1. 使用SmartArt图形
Excel中的SmartArt图形功能能够快速生成专业的流程图样式,只需选择合适的模板并填充内容即可。操作步骤如下:
- 点击“插入”菜单下的“SmartArt”按钮。
- 在弹出的窗口中选择适合的流程图模板。
- 在右侧的文本窗格中输入具体内容。
- 根据需要调整SmartArt图形的样式和布局。
SmartArt图形不仅外观专业,而且提供了丰富的样式选择,可以快速提升流程图的专业度。
2. 利用Excel公式和条件格式
虽然Excel主要用于数据处理,但它也可以与流程图结合起来,增加更多动态元素。例如,通过设置公式和条件格式,可以根据特定条件自动更新流程图状态或颜色。
假设我们需要根据不同阶段的进度自动变色,则可以采取如下步骤:
- 在表格中创建一个进度列,记录每个工序的完成情况(如0%、50%、100%)。
- 选中需要变色的单元格,点击“条件格式”->“新建规则”。
- 选择“使用公式确定要设置格式的单元格”,并输入判断条件,比如:“=A1>50”。
- 设置相应的格式效果,如背景色或字体颜色。
- 应用规则后,当该单元格满足条件时,会自动显示指定格式。
通过这种方式,可以让流程图动态反映生产状态,提高可视化效果。
3. 整合外部链接
有时我们需要在流程图中嵌入链接,以便于快速跳转到相关文档或网站。在Excel中,可以轻松实现这一点:
- 在需要添加链接的位置插入超链接。
- 选中该位置,点击“插入”菜单下的“超链接”按钮。
- 在弹出对话框中填写目标地址(URL或文件路径),并为链接设置友好名称。
- 确认后,点击位置会出现蓝色下划线,表明已成功创建超链接。
- 当用户单击该位置时,会直接跳转到指定的目标。
整合外部链接可以让流程图更加互动和实用。
4. 导出和分享流程图
最后,别忘了将完成后的流程图导出或分享给同事和上级审批。Excel提供了多种导出选项,可以将其保存为图片、PDF或网页等形式:
- 点击“文件”菜单下的“另存为”选项。
- 选择保存位置和文件格式(如JPEG、PNG、PDF等)。
- 命名文件并点击“保存”。
- 如果需要在线共享,可以直接上传到云服务或团队协作平台。
通过这些方法,我们可以方便快捷地分享流程图,从而促进团队协作和信息传递。
五、实战案例:一个面包生产过程流程图的实例
为了更直观地展示如何使用Excel制作生产过程流程图,这里以面包生产为例,演示一个完整的实例。
1. 首先,我们需要整理面包生产的各个步骤,列出关键工序及其前后逻辑关系。
2. 接下来,打开Excel,点击“插入”->“形状”,选择矩形作为基础形状,绘制出各道工序的基本框架。例如:
- 原材料准备
- 混合材料
- 揉面团
- 发酵
- 成型
- 烘烤
- 冷却
- 包装
- 成品入库
3. 使用直线连接各个工序,形成逻辑上的先后顺序。注意,在每个工序的矩形内部输入简短的描述性文字,比如工序名称和所需时间。
4. 考虑到实际生产过程中可能会遇到突发状况,可以在部分工序之间加入决策点。例如,在烘烤前增加一次质量检查点,通过圆角矩形来表示。如果检查不合格,则需要返回前一个步骤重新处理。
5. 为了增强视觉效果,可以对流程图进行美化,比如改变颜色、添加箭头等。
6. 最后,保存并分享这个流程图,确保团队成员都能清晰地了解生产过程的全貌。
通过这样一个具体的例子,我们可以看到,使用Excel制作生产过程流程图不仅可以帮助我们更好地组织和管理生产活动,还能够提升工作效率和管理水平。
六、小结与展望
Excel作为一款多功能的办公软件,不仅能进行日常的数据分析,还可以通过其绘图功能来制作生产过程流程图。通过本文介绍的方法,我们可以有效地在Excel中创建生产流程图,从而优化企业的生产管理。
当然,Excel并非唯一的选择。市面上还有许多专业的流程图绘制工具,如Visio或Lucidchart等,它们提供了更为专业和全面的功能。不过,对于多数企业和个人而言,掌握Excel中的流程图绘制技能仍然是一项非常有价值的技能。
如果你正在寻找一款高效、易用的流程管理工具,不妨尝试一下蓝燕云。它提供了云端协作、版本控制等多种高级功能,非常适合企业级用户的使用场景。
希望本文对你有所帮助!