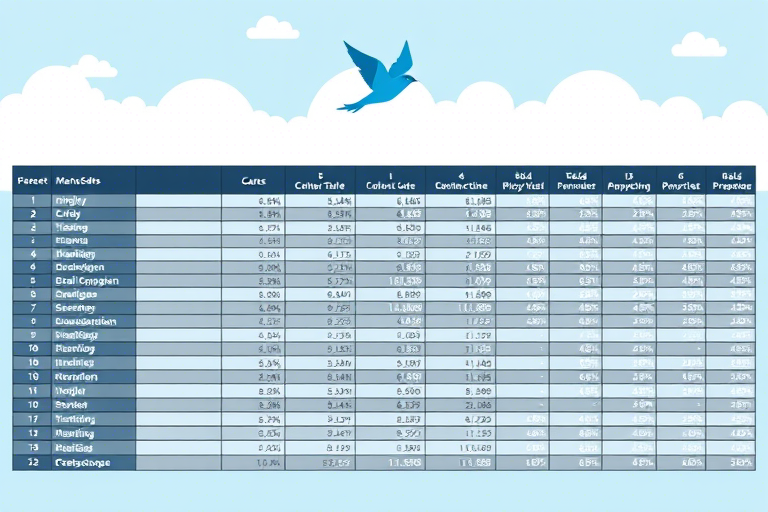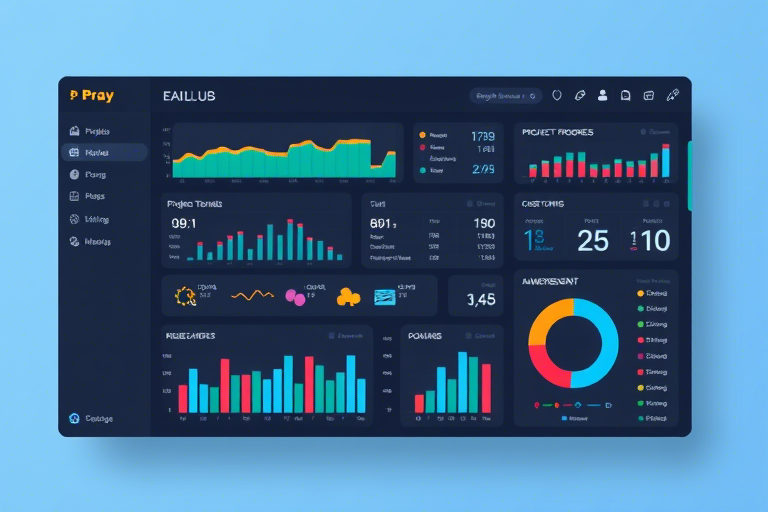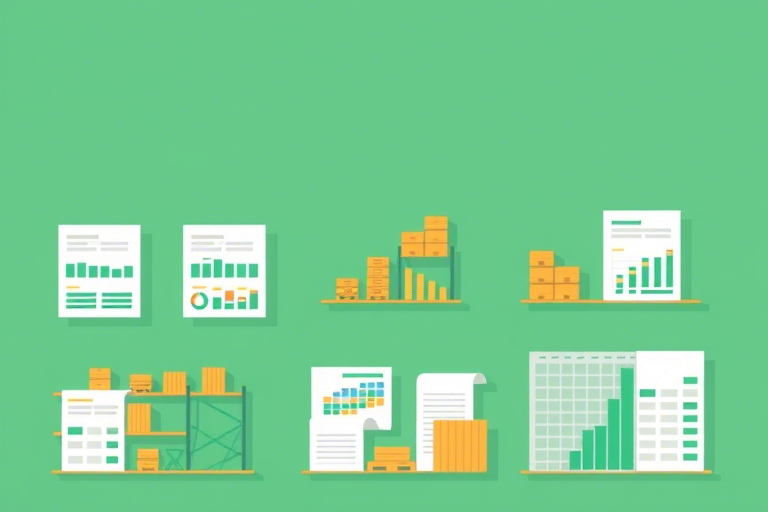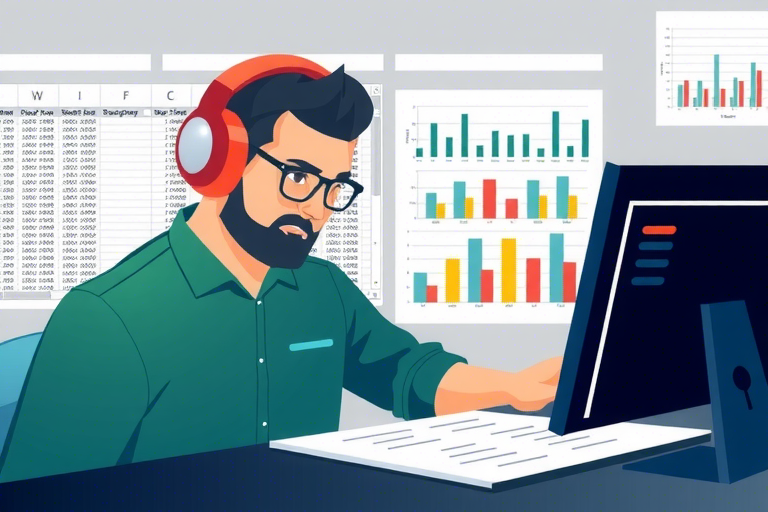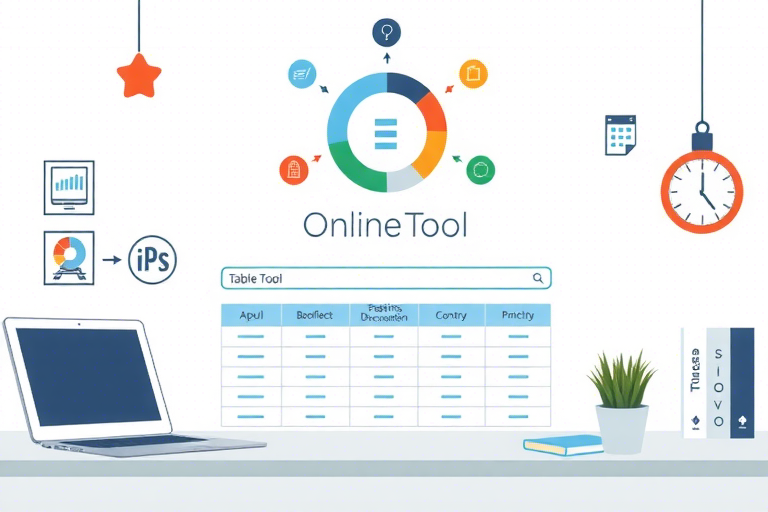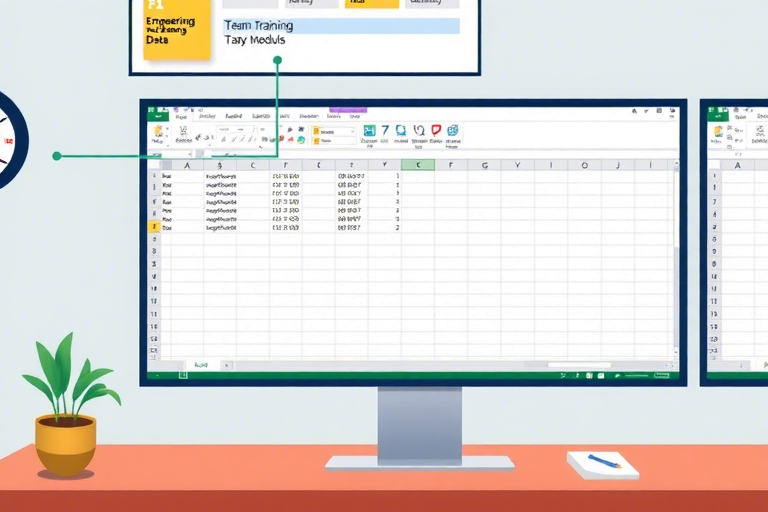如何解除电子表格中冻结的行或列?
2024-10-04 发布
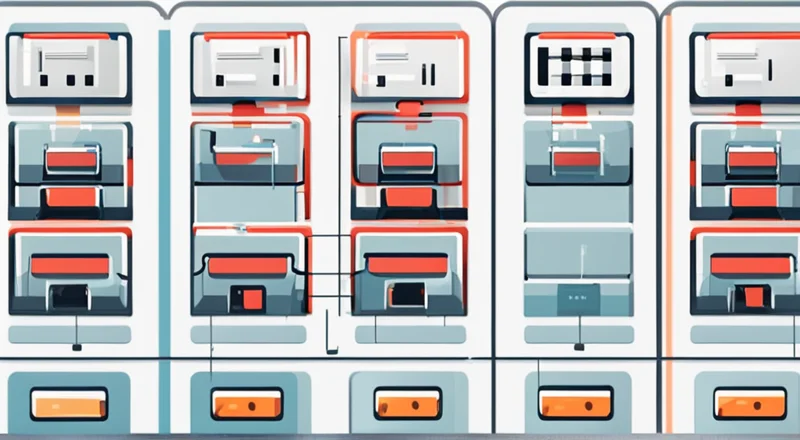
当你使用电子表格软件,比如Microsoft Excel或Google Sheets时,你可能会发现某些行或列被冻结了。这种情况通常发生在你需要查看特定的数据行或列时,而不想滚动整个电子表格。然而,有时候你可能需要解除这些冻结,以便于更灵活地编辑和查看你的数据。
什么是冻结行列?
冻结行列是一个非常有用的功能,特别是当你处理包含大量数据的电子表格时。冻结功能允许你锁定电子表格的一部分,使其在滚动其他部分时保持可见。例如,你可以冻结顶部几行,以便在向下滚动时始终看到标题栏。
为什么要解除冻结行列?
虽然冻结行列可以提高工作效率,但在某些情况下,你可能需要解除冻结。这可能是由于以下几个原因:
- 为了方便编辑和修改数据。
- 当你需要对电子表格进行复杂的操作时,如排序或筛选。
- 为了简化电子表格的外观,使其更适合共享或打印。
如何解除Excel中的冻结行列?
如果你正在使用Microsoft Excel,并且想要解除冻结的行列,以下是详细的步骤:
- 打开包含冻结行列的Excel文件。
- 点击位于Excel顶部菜单栏的“视图”选项卡。
- 在“窗口”组中找到并点击“取消冻结窗格”按钮。这个按钮通常位于“冻结窗格”的旁边。
- 此时,之前冻结的所有行列都会被解除冻结。
步骤说明:
具体来说,假设你已经冻结了第一行和前两列,你可以按照以下步骤来解除冻结:
- 启动Excel程序并打开相关的工作簿。
- 转到“视图”选项卡。
- 在“窗口”组里,你会看到一个名为“冻结窗格”的下拉菜单。单击此菜单。
- 从下拉列表中选择“取消冻结窗格”。这样,所有被冻结的行列将恢复其原始状态。
如何解除Google Sheets中的冻结行列?
如果你使用的是Google Sheets,那么解除冻结行列的过程略有不同:
- 打开Google Sheets并加载含有冻结行列的工作表。
- 选择你想取消冻结的第一个冻结单元格。
- 点击顶部菜单栏上的“视图”选项卡。
- 然后,点击“取消冻结行”或“取消冻结列”选项,这取决于你想要取消冻结的内容。
- 根据你的需求,重复此步骤,直到所有冻结的行列都被解除。
步骤说明:
让我们假设你已经冻结了前三行和前三列:
- 首先,启动Google Sheets应用程序并加载相关的工作表。
- 选择任何已经被冻结的单元格。
- 转到顶部的“视图”选项卡。
- 从下拉菜单中选择“取消冻结行”,直到你解除所有被冻结的行。
- 同样地,选择“取消冻结列”,直到所有被冻结的列也被解除。
遇到问题怎么办?
在解除冻结行列的过程中,有时可能会遇到一些问题或困惑。下面是一些常见问题及其解决方法:
- 问题1:无法找到正确的命令
- 解决方法:检查菜单栏中的选项是否正确。对于Excel用户,“取消冻结窗格”通常位于“视图”选项卡下的“窗口”组内;而对于Google Sheets用户,“取消冻结行”或“取消冻结列”则位于“视图”选项卡下。
- 问题2:仍然无法解除冻结
- 解决方法:确保你没有选错单元格。有时候,如果你选择了已经被冻结的单元格,那么解除冻结的操作可能会失败。
- 问题3:不知道哪个单元格被冻结了
- 解决方法:查看屏幕的顶部和左侧。通常,冻结的行会显示在屏幕顶部,而冻结的列会显示在屏幕左侧。
小贴士
这里有一些有用的提示,可以帮助你在处理电子表格时更加高效:
- 在解除冻结之前,先备份你的工作表。这样即使出现问题,你也可以恢复到原始状态。
- 不要过度使用冻结功能。虽然它可以提供便利,但过多的冻结行列可能会使电子表格变得复杂和难以管理。
- 如果只是暂时需要解除冻结,可以尝试使用快捷键。在Excel中,你可以使用组合键Alt + W + U来快速解除冻结窗格;而在Google Sheets中,可以使用Ctrl + Alt + E来解除冻结。
- 了解你的电子表格软件的所有功能。不同的版本或不同的软件可能会有不同的操作方式,熟悉它们可以节省很多时间。
结论
解除冻结行列是一项简单的任务,但它能够显著提高你使用电子表格的效率和灵活性。通过上述详细步骤,你应该能够在Excel和Google Sheets中轻松地解除冻结行列。如果在操作过程中遇到任何问题,记得参考相应的帮助文档或在线资源,它们往往能提供额外的帮助和支持。
无论你是刚刚开始接触电子表格的新手,还是已经有一定经验的老手,掌握这些基本技能都是必不可少的。希望这篇文章对你有所帮助!