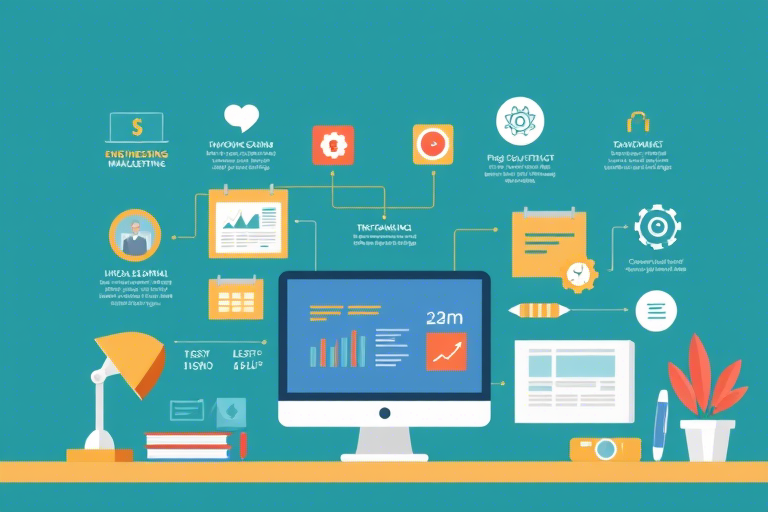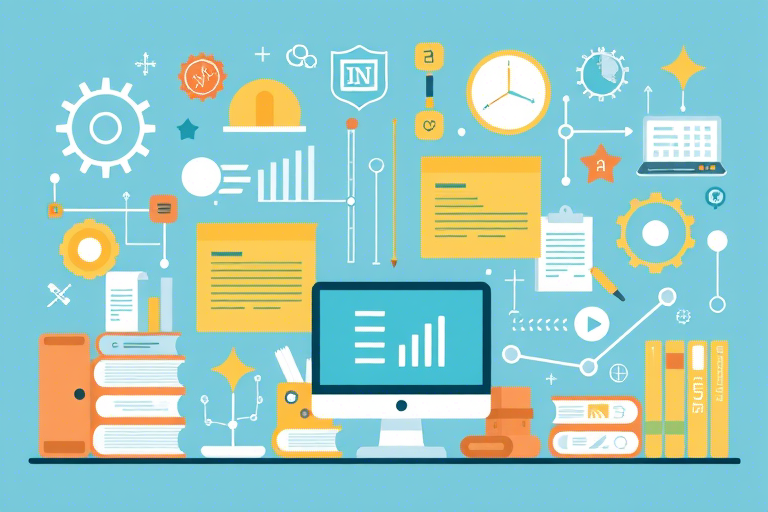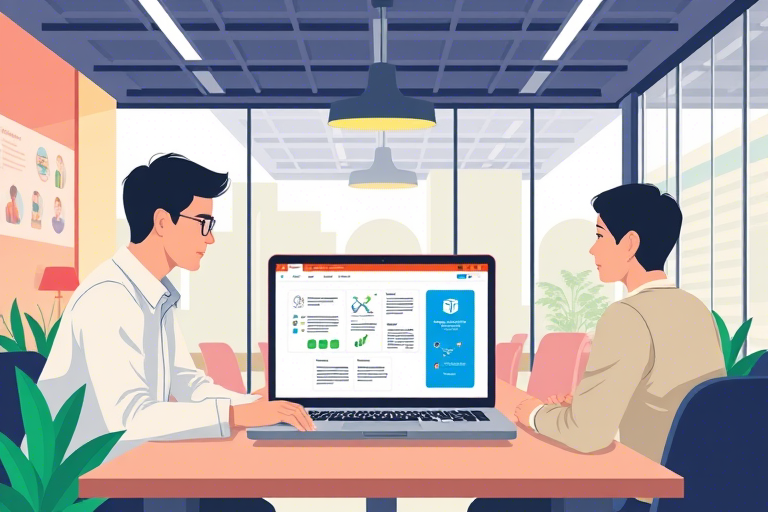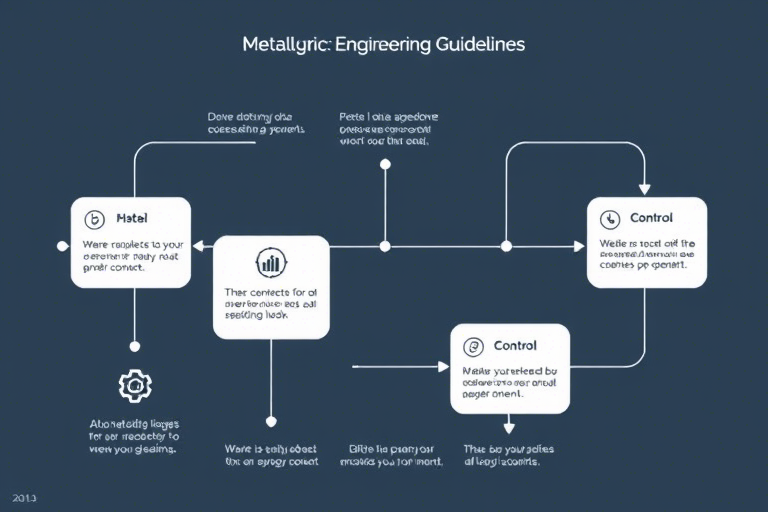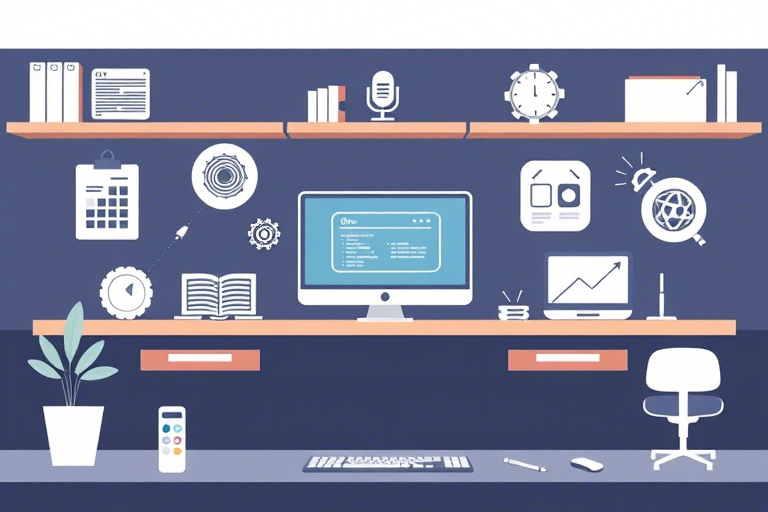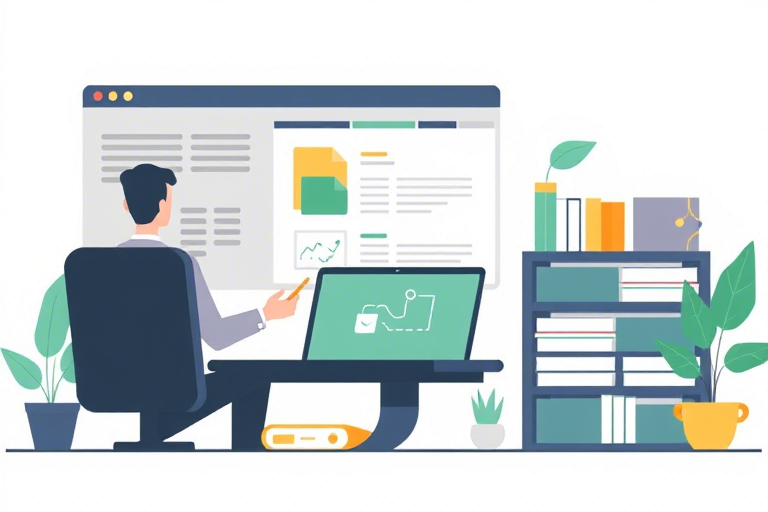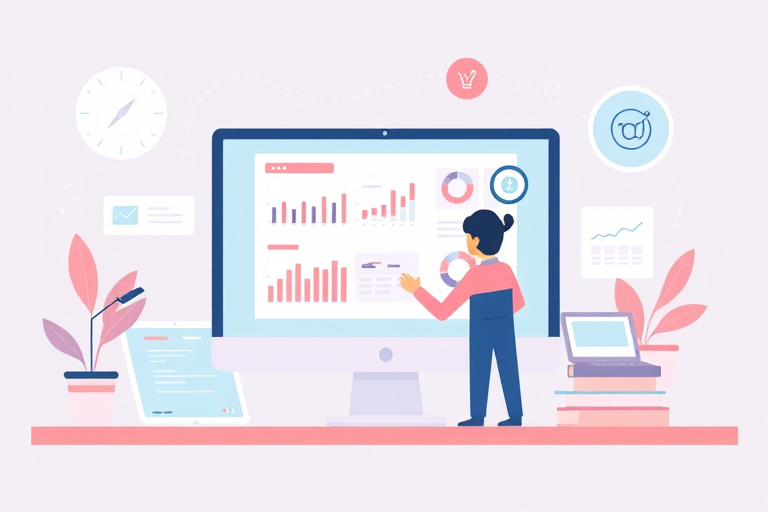如何制作高效的生产统计Excel模板?
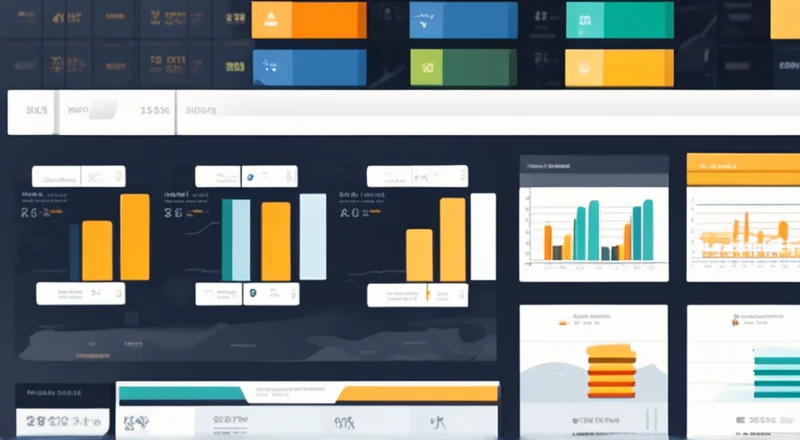
对于许多企业而言,高效且准确地进行生产统计是管理运营的重要一环。为了确保数据的准确性,提升工作效率,许多公司会选择使用Excel来制作生产统计模板。本文将详细介绍如何创建一个高效且实用的生产统计Excel模板,帮助您更好地管理和分析生产数据。
1. 明确生产统计需求
在开始制作生产统计Excel模板之前,首先需要明确您的具体需求。这包括统计的范围(如生产线、产品类型等)、数据项(如产量、工时、成本等)以及统计周期(每日、每周、每月等)。明确这些需求后,您就能更准确地设计模板,避免后期反复修改。
2. 准备基础数据
接下来,需要收集和整理相关的基础数据。例如,如果您需要统计某生产线的每日产量,就需要收集该生产线每天的产量数据。数据准备得越充分,后续制作Excel模板的工作就会越轻松。
3. 设计Excel模板结构
设计Excel模板时,应根据实际需求选择合适的表格结构。通常情况下,生产统计Excel模板会包含以下几个部分:
- 基本信息表:记录统计期间、生产线、操作员等信息。
- 数据录入表:用于输入实际的生产数据,如产量、工时、成本等。
- 汇总表:对数据录入表中的数据进行汇总,便于快速查看统计数据。
- 图表展示:通过图表的形式直观展示生产数据的变化趋势,便于管理层进行决策。
4. 制作基本信息表
基本信息表主要用于记录统计期间、生产线、操作员等相关信息。您可以使用Excel的文本框或单元格来记录这些信息。例如,在A1单元格中输入“统计日期”,在B1单元格中输入统计日期,以此类推。
示例代码:
A1: 统计日期 B1: 2023-09-01
A2: 生产线 B2: 生产线A
A3: 操作员 B3: 李明5. 数据录入表的设计与制作
数据录入表用于输入实际的生产数据。这部分表格需要设计得足够简洁明了,以便于操作人员快速录入数据。您可以根据实际需求添加更多的数据项,如产量、工时、成本等。同时,为了便于录入,可以为每个数据项设置下拉菜单,以减少错误。
例如,如果您需要统计产量,可以在C1单元格中输入“产量”,并在C列下方的单元格中输入具体的产量数据。
示例代码:
C1: 产量 C2: 1000
D1: 工时 D2: 20
E1: 成本 E2: 50006. 制作汇总表
汇总表用于对数据录入表中的数据进行汇总。为了方便查看统计数据,您可以使用Excel的函数进行汇总计算。例如,您可以使用SUM函数对产量、工时、成本等数据进行求和。
例如,假设您需要统计整个统计期间的总产量,可以使用SUM函数来实现。假设产量数据位于C列,则可以使用如下公式:
示例代码:
=SUM(C2:C100)这个公式表示对C2到C100之间的所有单元格进行求和。
7. 使用Excel图表展示生产数据
为了更直观地展示生产数据的变化趋势,您可以使用Excel的图表功能。Excel提供了多种类型的图表,如柱状图、折线图、饼图等,可以根据数据的特点选择合适的图表类型。
例如,如果您需要展示某生产线每日产量的变化趋势,可以选择折线图。假设产量数据位于C列,可以按照以下步骤创建折线图:
- 选择C列中的数据。
- 点击“插入”选项卡。
- 选择“折线图”。
这样就可以创建一个折线图,直观地展示每日产量的变化趋势。
8. 定期维护和更新Excel模板
一旦Excel模板制作完成并投入使用,就需要定期对其进行维护和更新。例如,当统计需求发生变化时,可能需要调整模板的结构;当基础数据发生变化时,需要及时更新相关数据。只有不断维护和更新,才能确保Excel模板始终保持高效和准确。
9. 实际应用案例
为了更好地理解如何制作和使用生产统计Excel模板,这里提供一个实际的应用案例。
某制造企业在生产管理过程中,需要对多个生产线的产量、工时、成本等数据进行统计。为了提高统计效率,企业决定使用Excel制作生产统计模板。
首先,该企业明确了统计需求,确定了需要统计的数据项(如产量、工时、成本)以及统计周期(每日、每周、每月)。接着,企业收集并整理了相关基础数据,并根据实际需求设计了Excel模板结构。
在制作Excel模板的过程中,企业首先创建了一个基本信息表,记录了统计期间、生产线、操作员等信息。然后,企业设计了数据录入表,用于输入实际的生产数据,并设置了下拉菜单以减少错误。此外,企业还制作了汇总表,对数据录入表中的数据进行了汇总。最后,企业使用Excel的图表功能创建了折线图,直观展示了产量的变化趋势。
通过使用这个生产统计Excel模板,企业不仅提高了统计效率,还提升了数据的准确性,从而更好地支持了企业的生产管理和决策。
10. 结论
制作生产统计Excel模板是一个系统工程,需要结合实际需求进行设计和制作。本文介绍了从明确需求到最终制作出一个高效且实用的生产统计Excel模板的具体步骤,希望能够对读者有所帮助。通过合理设计和维护Excel模板,不仅可以提高统计效率,还能确保数据的准确性,为企业管理决策提供有力支持。