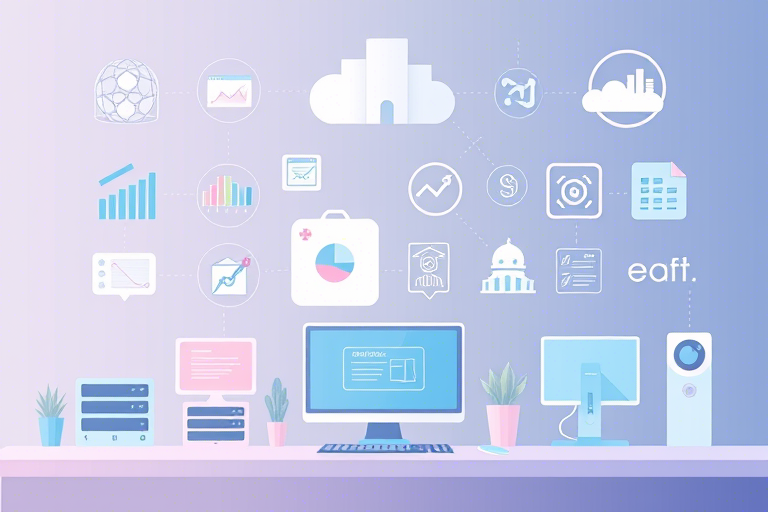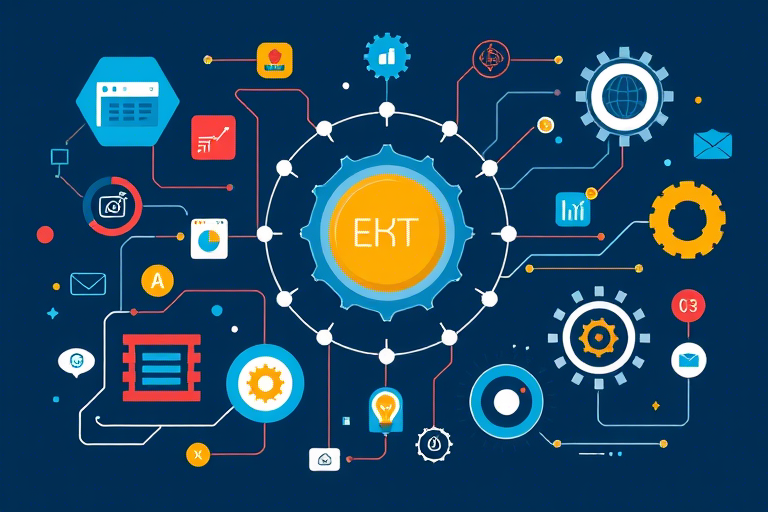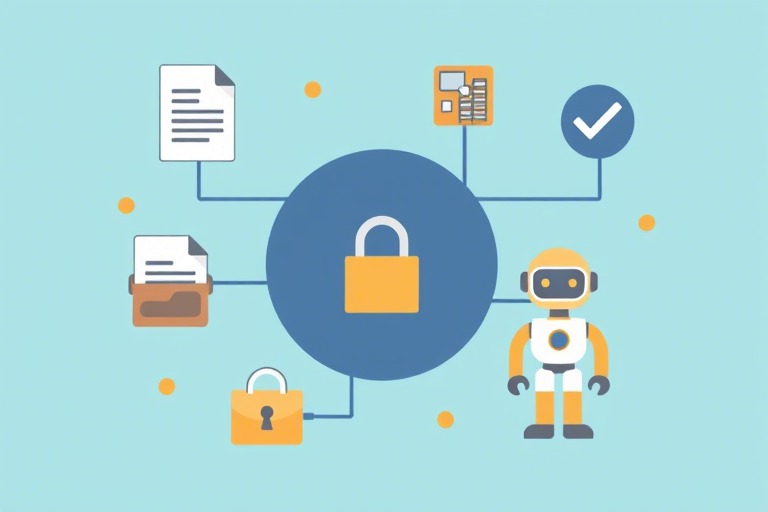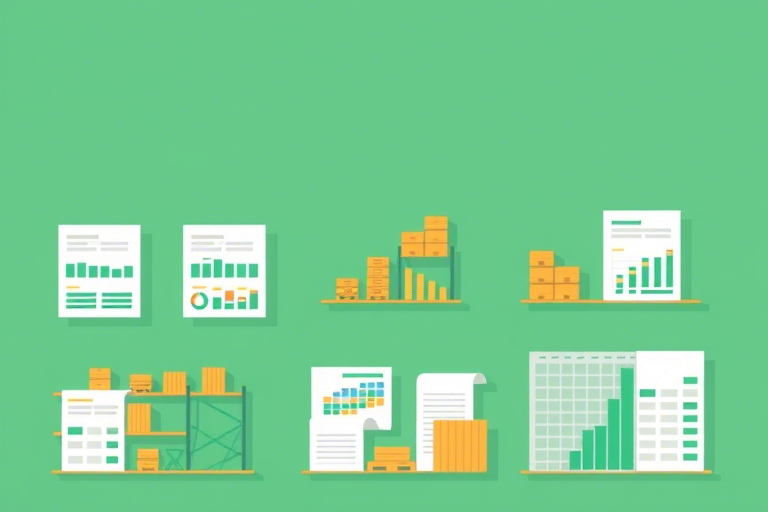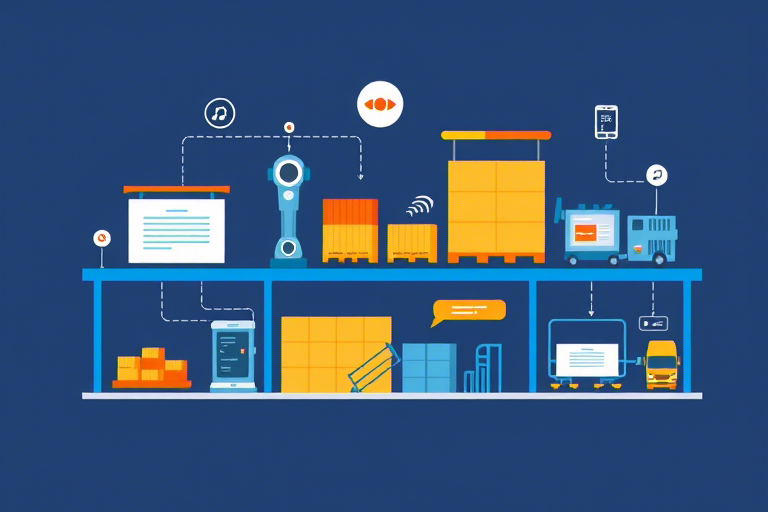如何在Excel中自动生成日期?自动更新日期的技巧与方法
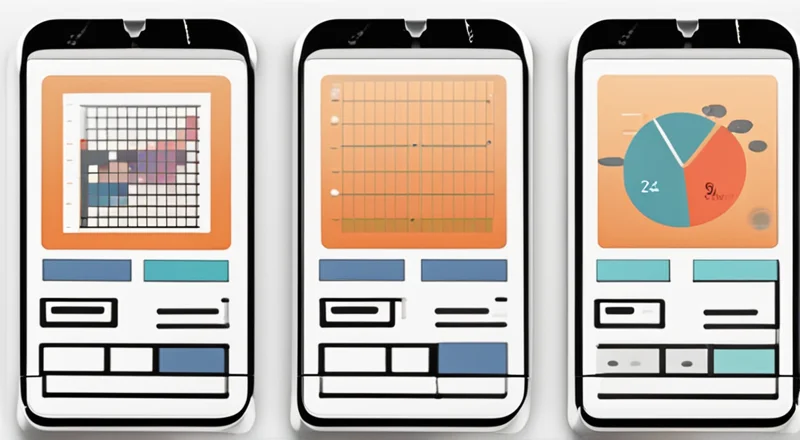
在日常办公中,Excel 是一款非常强大的工具。无论你是学生还是职场人士,在使用 Excel 的过程中,经常会遇到需要记录和追踪日期的需求。尤其是在进行数据分析、项目管理或是日常表格记录时,如何在 Excel 中自动插入日期,并确保它能够自动更新呢?本文将为你详细介绍如何在 Excel 中设置自动产生日期的功能,以及一些实用的小技巧。
首先,让我们来了解一下为什么需要在 Excel 中自动生成日期。当你需要定期更新数据或者跟踪进度时,手动输入日期可能会导致数据不一致或遗漏。通过自动插入日期,不仅可以节省时间,还能提高工作效率和数据准确性。
接下来,我们将会介绍几种常见的方法,包括利用单元格格式设置、运用公式、以及借助 VBA(Visual Basic for Applications)编程实现自动插入和更新日期。
首先,我们从最简单的方法开始介绍——使用单元格格式设置功能。通过设置特定的单元格格式,Excel 可以自动显示当前日期。然而,这种方法有一个局限性:一旦日期被插入,它就不会再更新。因此,这种方法更适合那些不需要频繁更新日期的情况。
接下来,我们将讨论使用公式生成日期的方法。这可以分为两种情况:一种是固定日期,另一种是动态日期。固定日期是指每次打开工作表时都显示同一个日期,而动态日期则会根据实际需求自动更新。
对于固定日期,我们可以使用 TODAY 函数。只需在单元格中输入 =TODAY() 并按 Enter 键,Excel 将显示当前日期。但请注意,这个日期不会随时间变化,除非你手动刷新工作表。
对于动态日期,则需要结合其他函数来实现。例如,可以使用 NOW 函数来显示当前的日期和时间。同样地,只需在单元格中输入 =NOW() 并按 Enter 键即可。但是,与 TODAY 函数不同的是,NOW 函数会在每次计算公式时更新日期和时间。
除此之外,我们还可以使用其他一些函数来生成特定日期。例如,DATE 函数允许我们指定年份、月份和日子,从而创建一个具体的日期。这对于需要生成未来或过去日期的情况非常有用。
最后,我们还将介绍如何使用 VBA 来实现更高级的日期自动化。VBA 是一种编程语言,可以在 Excel 中编写宏来实现自动化任务。通过编写简单的 VBA 脚本,我们可以让 Excel 在满足特定条件时自动插入或更新日期。
接下来,我们将详细探讨这些方法的具体操作步骤。首先是使用单元格格式设置功能。尽管这种方法的局限性较大,但它提供了一个快速入门的方法。
要使用单元格格式设置功能来显示当前日期,只需选中你希望显示日期的单元格,然后右键单击选择“设置单元格格式”。在弹出的对话框中,选择“数字”选项卡,并在类别列表中选择“日期”。接着,在右侧的类型列表中选择一种你偏好的日期格式,最后点击“确定”按钮即可。
虽然这种方法不能实现日期的自动更新,但它确实为那些只需要一次插入日期的情况提供了一种简单有效的方法。此外,这种方法还允许用户在日后更改日期的显示格式,而无需重新插入日期。
接下来,我们将探讨如何使用公式生成日期。这是更常见且功能更强大的方法,适用于那些需要频繁更新日期的情况。首先,我们来看如何使用 TODAY 函数来插入固定日期。如前所述,只需在单元格中输入 =TODAY() 并按 Enter 键,Excel 就会显示当前日期。
然而,TODAY 函数有一个重要的特点:它不会随时间变化,除非用户手动刷新工作表。这意味着如果你打开一个已经包含 TODAY 函数的旧工作表,日期将保持不变,直到你再次手动计算公式。为了确保日期始终是最新的,你可以使用快捷键 Ctrl + Alt + F9 来手动刷新所有公式。
除了 TODAY 函数之外,还有其他一些函数可以帮助你生成特定的日期。例如,如果你想创建一个未来的日期,可以使用 DATE 函数。该函数允许你指定年份、月份和日子,从而生成一个具体的日期。假设你需要生成 2023 年 12 月 25 日的日期,可以在单元格中输入如下公式:
=DATE(2023, 12, 25)
除了生成固定日期外,我们还可以使用 NOW 函数来生成当前的日期和时间。只需在单元格中输入 =NOW() 并按 Enter 键,Excel 将显示当前的日期和时间。与 TODAY 函数不同,NOW 函数会在每次计算公式时更新日期和时间。因此,如果需要记录事件发生的确切时间,NOW 函数是一个更好的选择。
此外,我们还可以通过结合多个函数来实现更复杂的日期生成需求。例如,假设你想创建一个未来特定天数的日期,可以使用 TODAY 函数加上一个数值。假设你需要生成未来 30 天的日期,可以在单元格中输入如下公式:
=TODAY() + 30
这种方法不仅简洁明了,而且在处理大量数据时也非常高效。
现在,让我们进入更高级的部分:如何使用 VBA 来实现日期的自动化。VBA 提供了强大的功能,可以让你在满足特定条件时自动插入或更新日期。
首先,我们需要了解如何在 Excel 中启用并编写 VBA 代码。打开 Excel 工作簿后,按 Alt + F11 快捷键可以打开 Visual Basic for Applications 编辑器。在这里,你可以创建一个新的模块,并在其中编写 VBA 代码。
为了演示如何使用 VBA 自动生成日期,我们先来编写一个简单的宏。这个宏将在用户打开工作表时自动插入当前日期。以下是具体的代码示例:
Sub Auto_Open()
Dim ws As Worksheet
Set ws = ThisWorkbook.Sheets("Sheet1")
ws.Range("A1").Value = Date
End Sub
在这段代码中,我们首先声明了一个名为 ws 的变量,并将其设置为工作簿中的第一个工作表("Sheet1")。接着,我们使用 Range 对象来指定要在哪个单元格插入日期,并将 Date 函数的返回值赋给该单元格。当用户打开工作表时,这个宏会自动运行,并在指定的单元格中插入当前日期。
除了上述基本示例外,VBA 还可以用于实现更复杂的日期自动化任务。例如,你可以编写一个宏来在用户完成某项操作时自动插入或更新日期。假设你需要在用户保存工作表时记录当前日期,可以使用 Workbook_BeforeSave 事件来实现。以下是具体的代码示例:
Private Sub Workbook_BeforeSave(ByVal SaveAsUI As Boolean, Cancel As Boolean)
Me.Sheets("Sheet1").Range("B1").Value = Date
End Sub
在这段代码中,Workbook_BeforeSave 事件会在用户尝试保存工作表时触发。我们通过指定目标单元格("B1")并将当前日期插入其中,实现了在保存工作表时自动记录日期的功能。
通过上述方法,我们可以看到 VBA 在 Excel 自动化中的强大之处。无论是简单的日期插入还是复杂的数据更新任务,VBA 都能提供灵活且高效的解决方案。不过,需要注意的是,编写和调试 VBA 代码可能需要一定的编程知识和经验。因此,在实际应用中,建议先从简单的例子开始学习,并逐步掌握更高级的技巧。
以上就是如何在 Excel 中自动插入和更新日期的所有方法。无论你是希望通过单元格格式设置、公式,还是借助 VBA 实现自动化,都可以根据具体需求选择合适的方法。希望本文对你有所帮助,提高你在 Excel 中的工作效率。
通过这些技巧,你可以大大提高工作效率,减少错误,并确保你的日期始终是最新的。无论你是初学者还是有经验的用户,都能从中受益匪浅。