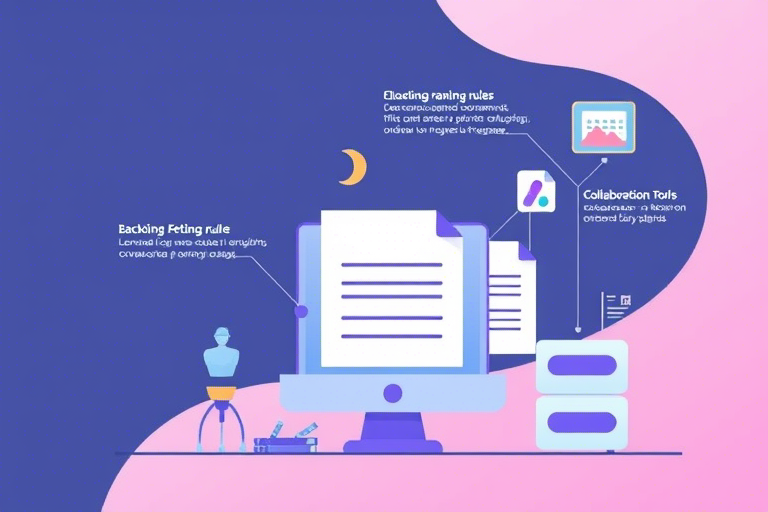如何在飞书中创建和使用高效的客户管理表格?
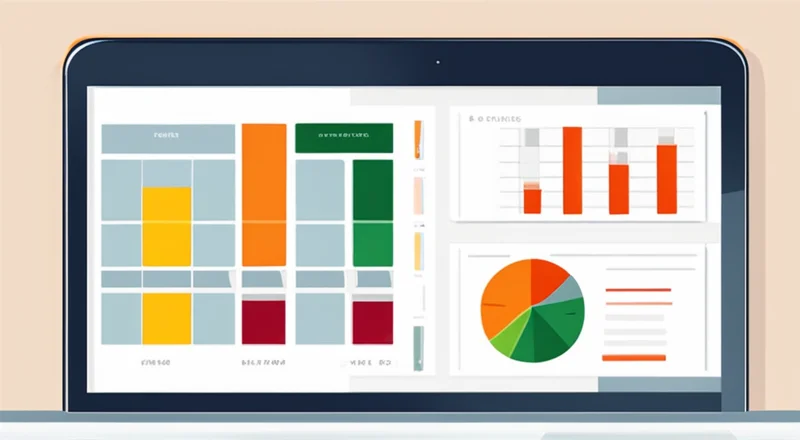
飞书是一款集成了多种办公功能的协作工具,其中包括强大的表格功能。利用飞书的表格,用户可以轻松创建和管理客户信息,进行数据分析和协作。在这篇文章中,我们将详细介绍如何在飞书中创建和使用高效的客户管理表格。
一、为什么选择飞书进行客户管理?
飞书不仅是一个即时通讯工具,还提供了丰富的协作功能,其中包括表格。与传统的Excel或Google Sheets相比,飞书表格更强调团队协作和实时更新。通过飞书表格,你可以方便地与同事共享客户信息,并进行实时编辑和讨论。
此外,飞书表格还支持丰富的图表和视图,使得数据分析更加直观。更重要的是,飞书内置了权限控制功能,可以根据角色分配不同的编辑和查看权限,确保客户信息安全。
二、创建客户管理表格
1. 登录飞书
首先,你需要登录到你的飞书账户。如果你还没有飞书账户,可以注册一个免费账户。
2. 创建新表格
登录后,在飞书主界面上方导航栏中找到并点击“表格”图标,进入表格应用。接着,点击右上角的“新建表格”按钮。
在弹出的窗口中,为你的表格命名(例如“客户信息管理”),并设置表格描述(可选)。点击“确定”,即可创建一个新的空白表格。
3. 设计表格结构
在新创建的表格中,你可以开始设计表格结构。根据客户信息管理的需求,决定需要哪些字段。以下是一些常用的客户管理字段示例:
- 客户姓名
- 公司名称
- 联系电话
- 电子邮件地址
- 客户来源
- 客户等级
- 跟进状态
- 备注
在每个字段旁边,点击鼠标右键选择“插入列”来添加新列。也可以直接在空白单元格中输入列名,然后按Enter键确认。
4. 设置数据验证规则
为了确保数据的一致性和准确性,可以对某些字段设置数据验证规则。例如:
- 联系电话字段可以设置只允许输入数字,并且长度限制为11位。
- 电子邮件地址字段可以设置符合电子邮件格式的要求。
具体操作步骤如下:
- 选择需要设置验证规则的列。
- 点击菜单栏上的“数据”选项。
- 选择“数据验证”命令。
- 在弹出的对话框中设置验证条件,如类型、范围等。
- 点击“确定”保存设置。
5. 添加客户数据
设计好表格结构之后,就可以开始录入客户信息了。在每个单元格中输入相应的客户信息。注意保持数据的一致性,以便于后续的数据分析和处理。
三、使用客户管理表格
1. 数据筛选和排序
为了更好地管理和查找客户信息,可以通过数据筛选和排序功能来实现。
对于筛选,可以针对特定字段设置筛选条件。例如,如果你想查看所有来自“合作伙伴”的客户信息,可以在客户来源字段上设置筛选条件为“合作伙伴”。具体操作步骤如下:
- 选择需要筛选的列。
- 点击菜单栏上的“数据”选项。
- 选择“筛选”命令。
- 在弹出的筛选对话框中设置筛选条件。
- 点击“确定”应用筛选。
对于排序,可以根据字段的升序或降序来排列数据。例如,如果你想按照客户的等级从高到低排列,可以点击客户等级字段旁边的排序按钮。具体操作步骤如下:
- 选择需要排序的列。
- 点击菜单栏上的“数据”选项。
- 选择“排序”命令。
- 在弹出的排序对话框中设置排序方式(升序或降序)。
- 点击“确定”应用排序。
2. 使用公式进行数据分析
飞书表格支持丰富的公式和函数,可以帮助你进行数据分析。例如,你可以使用SUM函数计算所有客户的总销售额,或者使用COUNTIF函数统计某一类客户的数量。
公式的基本语法为:
=函数名(参数)
例如,要计算客户表中销售额字段的所有数值之和,可以使用以下公式:
=SUM(销售额)
其中,“销售额”是你在表格中定义的相应字段名。具体的公式使用方法可以参考飞书的帮助文档。
3. 制作图表进行可视化展示
为了更直观地展现客户数据,可以利用飞书表格制作各种图表。例如,可以制作柱状图显示不同客户等级的数量分布,或者制作饼图显示客户来源的比例。
制作图表的基本步骤如下:
- 选择需要制作图表的数据区域。
- 点击菜单栏上的“插入”选项。
- 选择“图表”命令。
- 在弹出的图表类型选择对话框中选择合适的图表类型。
- 调整图表样式、颜色等参数,使其符合你的需求。
- 点击“完成”生成图表。
4. 共享和协作
为了实现团队协作,你可以将客户管理表格共享给同事。具体操作步骤如下:
- 打开需要共享的表格。
- 点击菜单栏上的“分享”选项。
- 在弹出的分享对话框中输入需要共享的人员邮箱地址。
- 设置权限级别,如只读、编辑等。
- 点击“发送”按钮完成分享。
此外,你还可以通过飞书的消息通知功能提醒同事查看和更新表格内容。这样,大家就可以实时协作,提高工作效率。
四、进阶技巧:高级数据处理与自动化
1. 利用条件格式化突出显示重要信息
条件格式化是一种将特定格式应用于满足一定条件的单元格的技术。例如,你可以将即将到期的合同行高亮显示,提醒团队成员关注。
具体操作步骤如下:
- 选择需要设置条件格式化的单元格范围。
- 点击菜单栏上的“格式”选项。
- 选择“条件格式化”命令。
- 在弹出的对话框中设置条件和格式。
- 点击“确定”应用设置。
2. 使用脚本自动化任务
对于一些重复性的工作,可以使用飞书表格的脚本功能来自动化执行。例如,你可以编写脚本自动发送邮件提醒、生成报告等。
具体操作步骤如下:
- 打开需要设置脚本的表格。
- 点击菜单栏上的“脚本”选项。
- 在弹出的脚本编辑器中编写代码。
- 保存并运行脚本。
需要注意的是,脚本功能需要一定的编程基础才能熟练运用。
3. 使用外部数据源集成
如果你有其他系统中的客户数据需要导入到飞书表格中,可以利用外部数据源集成功能。这样,你可以将多个系统的数据汇总在一起,便于综合分析。
具体操作步骤如下:
- 打开需要集成数据的表格。
- 点击菜单栏上的“数据”选项。
- 选择“外部数据源”命令。
- 在弹出的对话框中设置连接参数。
- 点击“确定”完成数据集成。
五、常见问题解答
1. 如何设置表格的访问权限?
要设置表格的访问权限,可以按照以下步骤操作:
- 打开需要设置权限的表格。
- 点击菜单栏上的“分享”选项。
- 在弹出的分享对话框中输入需要共享的人员邮箱地址。
- 设置权限级别,如只读、编辑等。
- 点击“发送”按钮完成分享。
2. 如何导入已有的客户数据?
要导入已有的客户数据,可以按照以下步骤操作:
- 打开飞书表格。
- 点击菜单栏上的“文件”选项。
- 选择“导入”命令。
- 选择需要导入的文件类型。
- 上传文件并按照提示完成导入过程。
3. 如何导出表格数据?
要导出表格数据,可以按照以下步骤操作:
- 打开需要导出的表格。
- 点击菜单栏上的“文件”选项。
- 选择“导出”命令。
- 选择导出格式(如Excel、CSV等)。
- 保存文件并按照提示完成导出过程。
六、总结
通过以上介绍,我们了解到如何在飞书中创建和使用高效的客户管理表格。飞书不仅提供了强大的表格功能,还支持丰富的图表和视图,使得数据分析更加直观。同时,飞书内置的权限控制功能也保证了客户信息安全。
希望本文能帮助你更好地利用飞书进行客户管理,提高工作效率。