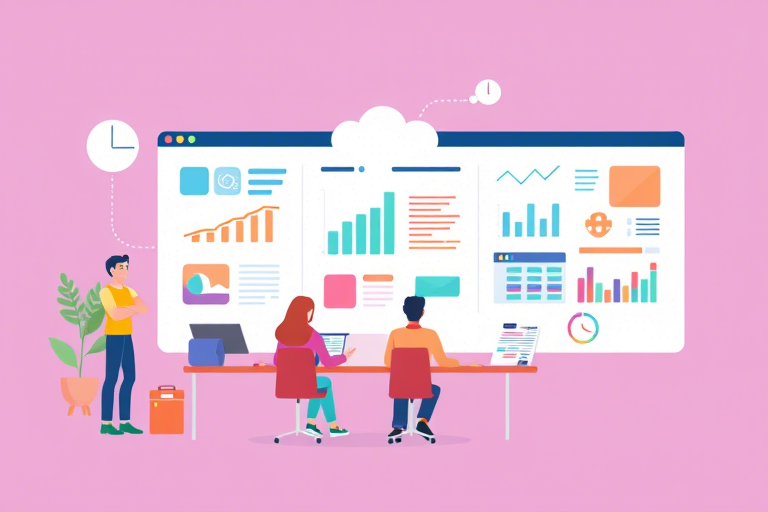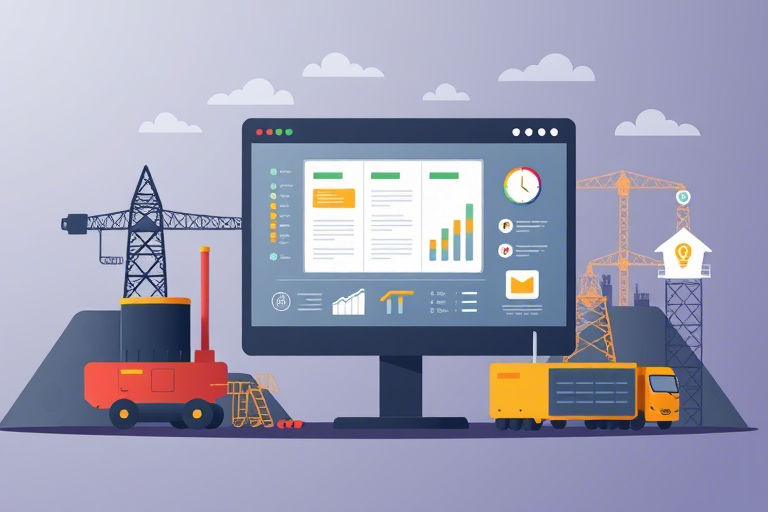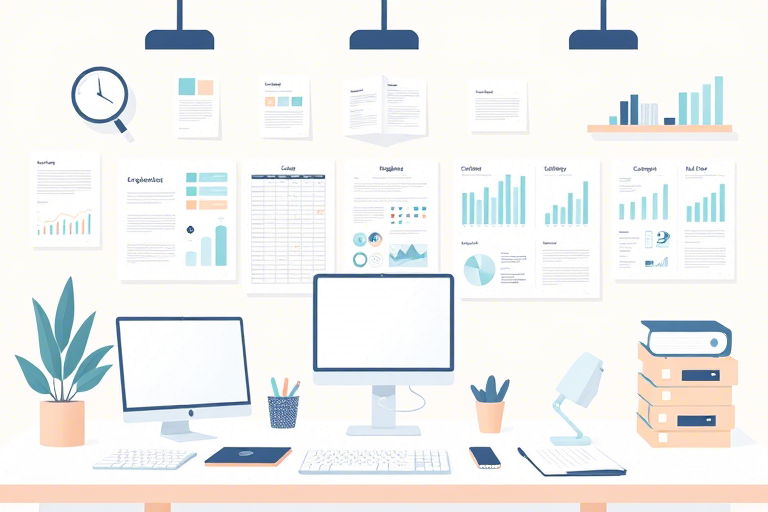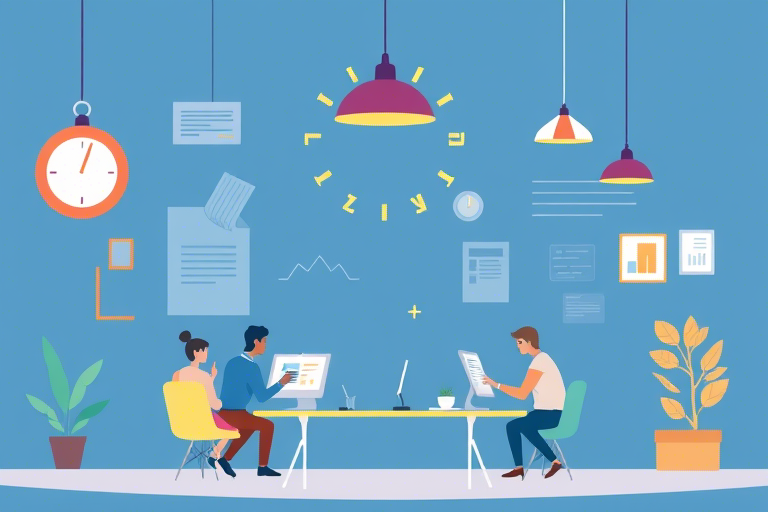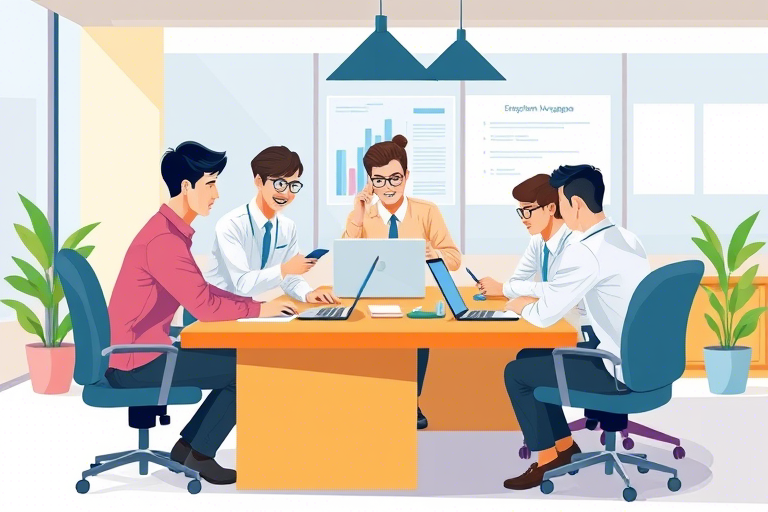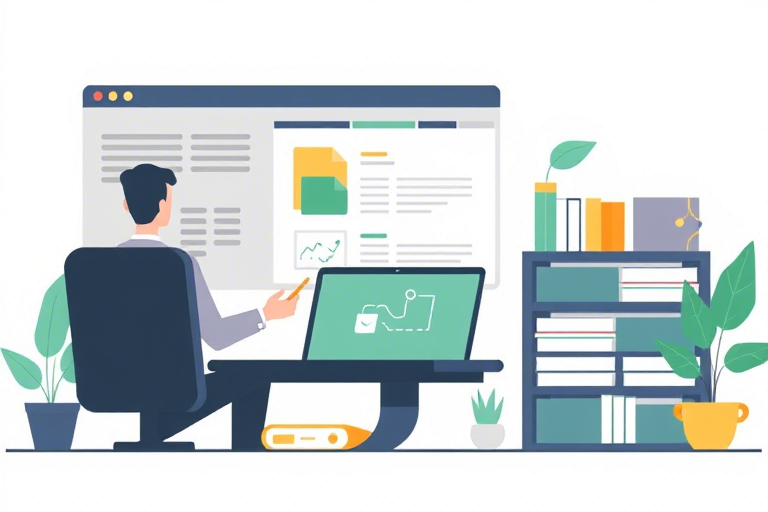如何制作一份高效的客户资料管理表格?Word版详解

如何制作一份高效的客户资料管理表格?Word版详解
客户资料管理是企业运营中不可或缺的一部分。无论是初创公司还是成熟的大企业,都必须拥有一个高效且有序的客户资料管理系统。这不仅有助于提高工作效率,还能增强客户满意度和忠诚度。在众多管理工具中,Microsoft Word 以其简便易用和广泛普及的特点,成为许多企业创建客户资料管理表格的首选。
为什么选择Word来管理客户资料?
选择Word进行客户资料管理有多个理由。首先,Word是几乎所有办公环境中都存在的软件,这意味着几乎所有人都能轻松上手使用。其次,Word提供了丰富的表格编辑功能,包括调整表格大小、合并单元格、插入公式等,能够满足基本的客户资料管理需求。此外,Word还允许用户对表格进行自定义设计,从而使其更加美观,方便阅读和整理。
准备阶段:确定管理需求与目标
在开始创建表格之前,需要明确几个关键问题:我们希望表格包含哪些信息?这些信息应该如何分类?表格需要具备哪些功能?这些问题的答案将决定表格的设计和布局。
例如,如果你的客户资料主要包含联系信息(如姓名、电话、邮箱)、交易记录(如购买日期、金额、产品类型)以及客户服务反馈(如满意度评分、服务请求类型),那么你的表格应涵盖这些关键字段,并根据重要性或相关性对它们进行分类和排序。同时,你可能还需要考虑表格的扩展性和可读性,确保它能在未来容纳更多数据而不显混乱。
设计阶段:构建基础框架
一旦明确了管理需求,就可以着手设计表格的框架了。以下是创建客户资料管理表格的几个步骤:
- 新建文档并选择表格模板:打开Word后,从菜单栏选择“插入”>“表格”,或者直接点击快速访问工具栏上的表格图标。根据需要填写行数和列数。也可以选择Word内置的表格模板,比如销售报告或项目进度跟踪表。
- 添加标题行:将第一行设置为标题行,便于识别每一列的内容。可以通过右击选择“表格属性”>“行”>“指定高度”>“居中”来实现。
- 调整列宽与行高:根据所需内容的长度合理分配每列宽度,并通过拖动表格边缘或右键选择“表格属性”>“列”来调整行高。
- 合并与拆分单元格:如果某些信息需要占用多列或多行,可以使用“合并单元格”功能;若需细分数据,则可用“拆分单元格”。这一步骤有助于使表格结构更清晰。
- 应用边框和背景色:为表格添加边框可以使信息更易于辨识,而不同的背景色则可以区分不同类型的信息,提升表格的整体美观度。通过选择“设计”>“边框”和“填充颜色”即可完成。
填充内容:录入客户信息
当表格框架完成后,下一步就是向其中填充实际的客户信息。以下是一些技巧:
- 保持一致的数据格式:对于电话号码、邮箱地址等特定类型的信息,应遵循统一的格式,以便于检索和处理。例如,电话号码可以用括号加破折号的形式表示(如(123) 456-7890)。
- 定期更新数据:客户资料是一个动态变化的过程,因此要定期检查并更新表格内的信息,确保其准确性和时效性。
- 使用筛选与排序功能:利用Word的筛选与排序功能,可以快速查找特定条件下的客户信息,提高工作效率。
- 备份数据:为了避免意外丢失重要数据,建议定期保存备份文件。此外,还可以将数据导出为Excel或其他格式以进一步保护。
高级功能:利用公式与链接提升效率
除了基本的表格操作外,Word还提供了一些高级功能,可以帮助我们更有效地管理和分析客户资料。
1. 使用公式计算数据
对于一些需要统计的数据,比如累计消费金额或平均评分等,可以直接在Word表格中使用公式进行计算。只需选中需要显示结果的单元格,然后点击“布局”>“公式”,在弹出的对话框中输入相应的数学表达式,如SUM(ABOVE)表示对上方所有数值求和。
2. 创建超链接
为了方便访问其他相关文档或网页,可以在表格内插入超链接。例如,可以为每个客户的公司名称或网址创建一个超链接,这样只需点击一次就能跳转到相应页面。
3. 应用条件格式化
条件格式化功能可以根据单元格内的值自动改变其外观,比如当某个客户的满意度评分低于某个阈值时,自动将其所在行的背景色变为红色,以引起注意。
注意事项:保持表格整洁与规范
尽管Word提供了诸多便利的功能,但我们在使用过程中也应注意以下几点:
- 避免过多嵌套:虽然Word支持复杂的表格嵌套,但过多的层次可能会导致表格变得混乱不堪。因此,在设计时应尽量保持简洁。
- 统一命名规则:对于相同类型的字段,应采用一致的命名方式,以便于理解。例如,“客户姓名”、“公司名称”等都是比较直观的命名。
- 适当运用快捷键:熟悉并掌握Word的各种快捷键能够极大提高工作效率。例如Ctrl+C/Ctrl+V用于复制粘贴,Ctrl+Z用于撤销操作等。
- 注重细节:如字体大小、字号、间距等细节方面也会影响到最终效果,因此在设计时应当细心考量。
分享与协作:团队合作的利器
除了个人使用外,Word表格也是团队间共享和协作的重要工具。借助Word的云存储功能,团队成员可以在线实时查看和编辑同一份文档,大大提升了工作效率。
具体操作方法如下:
- 使用OneDrive或SharePoint:首先需要将文件上传至OneDrive或SharePoint等云端存储空间。
- 邀请同事参与:然后通过电子邮件或即时通讯软件向相关人员发送邀请链接。接收者点击链接后,即可直接在浏览器中打开文档进行查看或编辑。
- 设置权限控制:为防止误操作,还可以设定不同用户的访问权限,如只读模式或编辑模式。
常见问题解答
在使用Word进行客户资料管理时,你可能会遇到一些常见的问题。下面列出了一些解决方案:
- Q: 我想给表格添加更多列怎么办?
A: 在表格的最后一列右侧单击鼠标,然后选择“插入”>“在右侧插入列”即可添加新列。同样地,也可选择“在左侧插入列”。 - Q: 表格中的数据量太大了,如何才能快速查找某条信息?
A: 利用Word的“查找和替换”功能,可以通过输入关键词迅速定位到所需内容。具体步骤为:按Ctrl+F打开查找对话框,输入关键字后点击“查找下一个”。 - Q: 我想要将表格导出为Excel文件,应该怎么做?
A: 首先保存好Word文档,然后点击“文件”>“另存为”,选择保存位置后,在“另存为类型”下拉列表中选择“Excel工作簿”,最后点击“保存”即可。
总结:Word客户资料管理的最佳实践
总之,Word是一款非常实用且功能强大的工具,非常适合用来创建客户资料管理表格。通过合理规划和精心设计,你可以制作出既美观又高效的表格,进而更好地服务于企业的运营和管理。