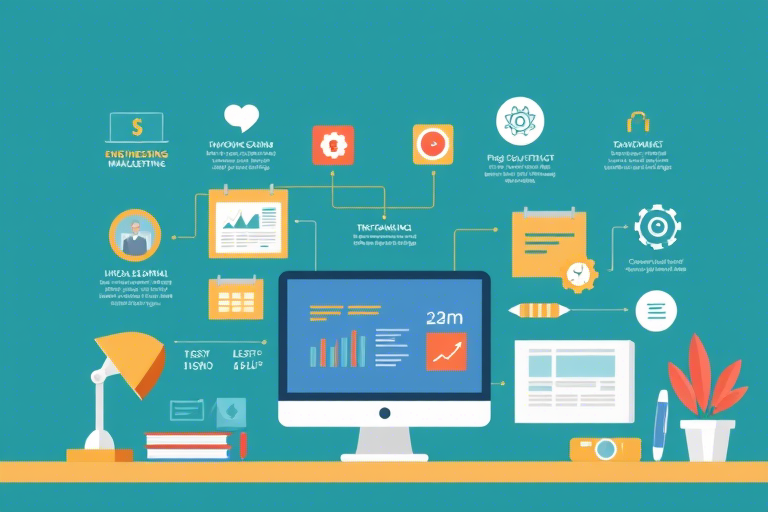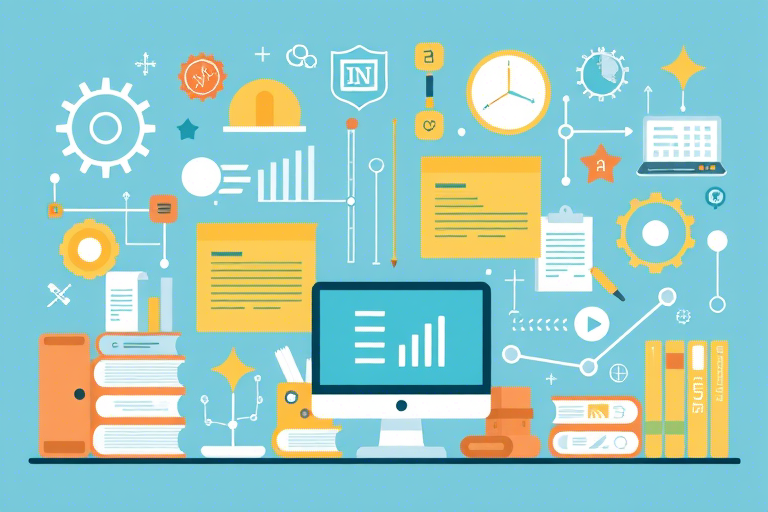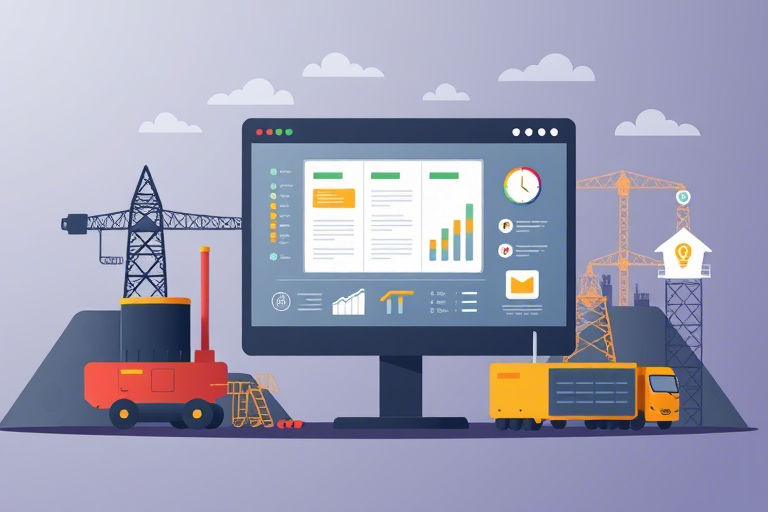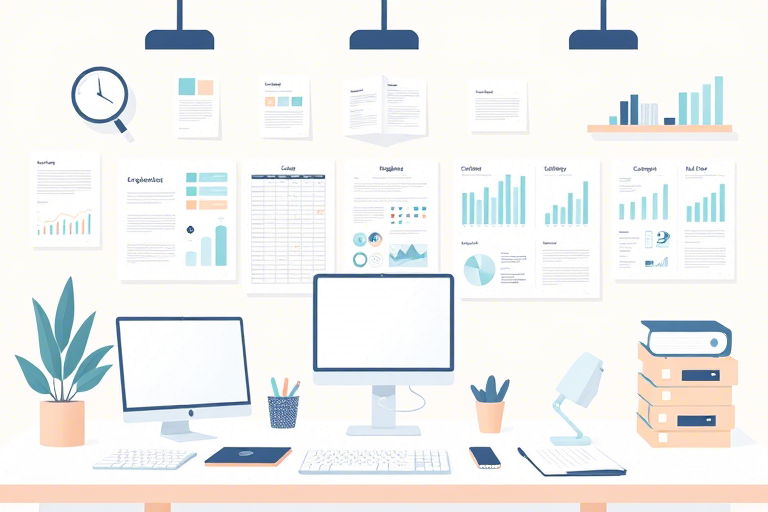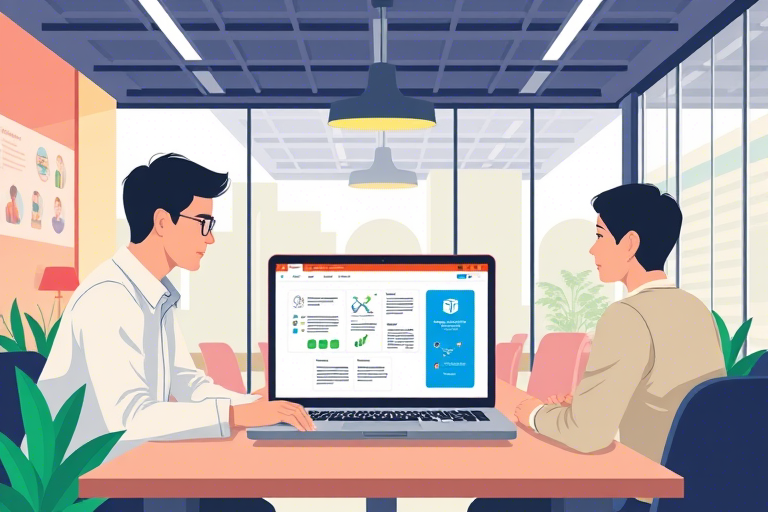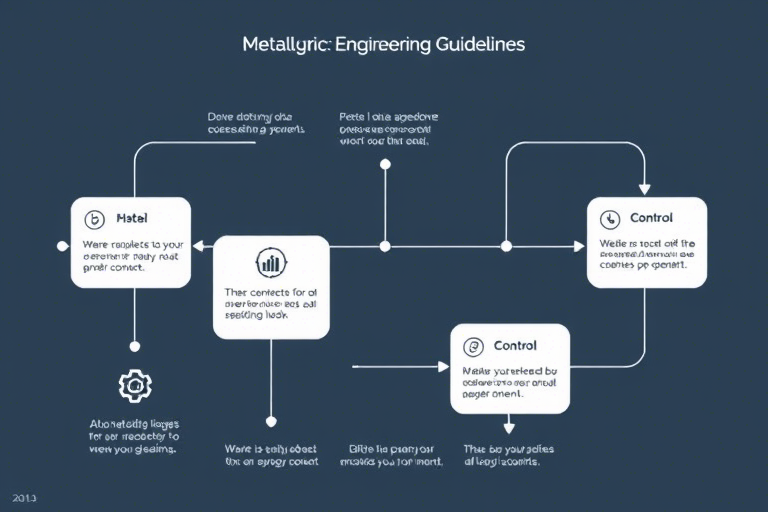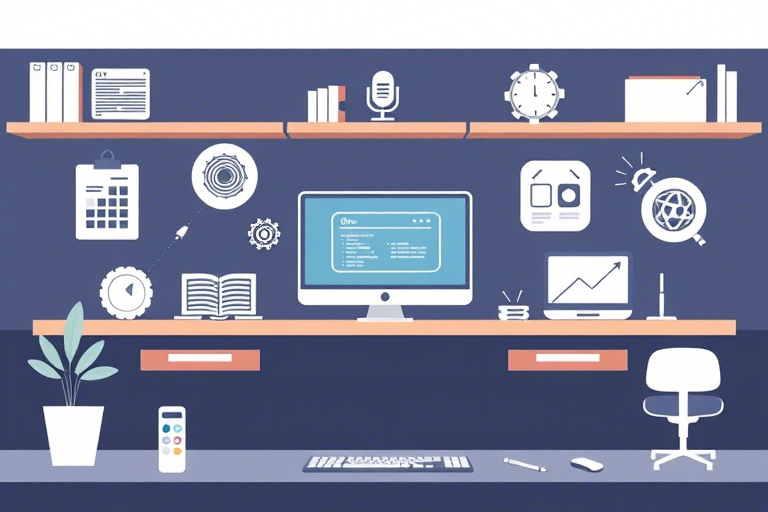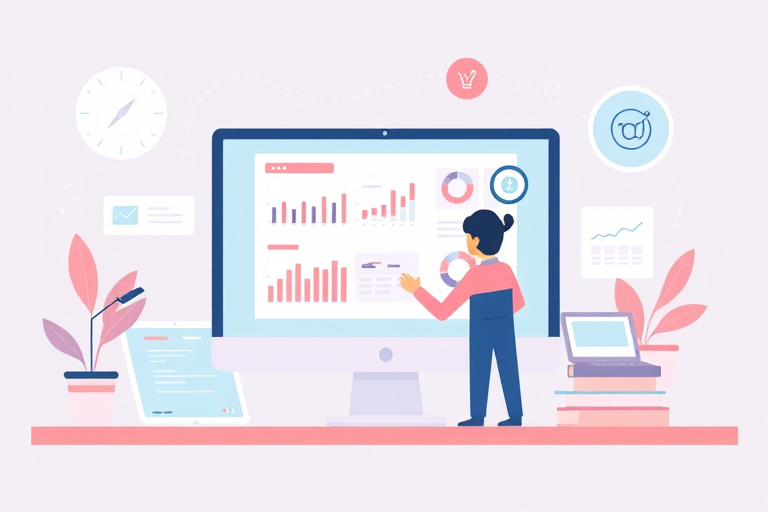如何制作高效有序的客户管理表格?实用排序技巧与图表详解

在当今竞争激烈的商业环境中,有效的客户管理对于企业的成功至关重要。为了更好地理解和利用客户信息,创建一个结构化的客户管理表格,并掌握其中的排序技巧,可以极大提升工作效率和决策质量。本篇文章将详细探讨如何设计和使用客户管理表格,以及具体的排序技巧和如何利用图表来优化信息呈现。
目录
- 为什么要优化客户管理表格
- 如何设计高效的客户管理表格
- 客户管理表格中的常用排序技巧
- 运用图表优化客户管理表格
- 实际案例展示
- 小结
一、为什么要优化客户管理表格
优化客户管理表格的重要性不言而喻。通过合理地组织和分类客户数据,可以快速准确地找到目标客户,提高销售效率。此外,清晰的客户信息还能帮助我们更好地理解客户需求,从而制定出更有针对性的服务策略,最终实现企业收益的最大化。
二、如何设计高效的客户管理表格
高效的客户管理表格应该具备以下特点:
- 清晰的结构:确保每一项信息都有其明确的位置,避免冗余。
- 易于理解:选择简洁明了的字段名称,减少不必要的复杂性。
- 适应性强:根据业务需求灵活调整字段设置。
下面是一些基本的设计建议:
- 选择合适的工具:Excel或Google Sheets都是制作客户管理表格的好帮手。
- 确定必要的字段:比如姓名、联系方式、购买历史等。
- 设置筛选条件:便于用户根据不同的标准查找特定的信息。
- 定期更新维护:保持信息的准确性和时效性。
例如,我们可以使用Google Sheets来构建这样一个表格,如下所示:
| 姓名 | 公司名称 | 职位 | 电话号码 | 邮箱 | 上次联系时间 | 购买记录 |
|---|---|---|---|---|---|---|
| 张三 | ABC公司 | 经理 | 12345678901 | zhangsan@abc.com | 2023-09-01 | 已购买 |
| 李四 | XYZ公司 | 工程师 | 12345678902 | lisi@xyz.com | 2023-09-02 | 未购买 |
这样的表格不仅条理清晰,还方便后续的数据处理。
三、客户管理表格中的常用排序技巧
正确运用排序技巧可以使客户管理表格更加直观易读。以下是一些常用的排序方法:
- 按字母顺序排序:对于姓名、公司名称等文本字段,可以通过A到Z或者Z到A的顺序进行排列。
- 按日期排序:对于时间相关的字段(如注册日期、交易日期等),按照从早到晚或相反顺序排列。
- 按数值大小排序:针对数字类型的字段(如销售额、年龄等),可以从小到大或从大到小排列。
- 复合排序:结合多个字段来进行综合排序,例如先按部门再按入职时间。
- 自定义排序:对于某些特殊情形,可以根据业务逻辑设定特定的排序规则。
在Excel中,可以通过点击列头下方的箭头图标,在弹出菜单中选择“排序升序”或“排序降序”,或者使用“数据”菜单下的“排序与筛选”功能来实现上述各种排序方式。对于Google Sheets来说,步骤也非常相似。
这里有一个示例,演示如何对上文提到的表格进行排序。假设我们需要找出最近联系过的客户,可以通过对“上次联系时间”列进行降序排列来实现:
| 姓名 | 公司名称 | 职位 | 电话号码 | 邮箱 | 上次联系时间 | 购买记录 |
|---|---|---|---|---|---|---|
| 张三 | ABC公司 | 经理 | 12345678901 | zhangsan@abc.com | 2023-09-01 | 已购买 |
| 李四 | XYZ公司 | 工程师 | 12345678902 | lisi@xyz.com | 2023-09-02 | 未购买 |
通过这种方式,我们可以轻松地将最近联系过的客户置于最上方。
四、运用图表优化客户管理表格
除了文字信息外,图表也是展现客户数据分析结果的有效手段。利用图表可以更直观地呈现客户的分布情况、消费行为等重要信息。
- 柱状图:适用于比较不同客户群体之间的数据差异。
- 饼图:用于表示各类别所占的比例关系。
- 折线图:适合展示某个变量随时间变化的趋势。
- 散点图:可用来探索两个变量之间的相关性。
在Excel和Google Sheets中,都可以很方便地插入并自定义这些图表类型。比如,如果我们想分析各个部门客户的占比,可以使用饼图来展示:

通过这个饼图,我们可以一目了然地看出哪个部门的客户数量最多,哪个部门最少。
五、实际案例展示
为了更好地说明客户管理表格的应用场景,我们来看一个具体的企业实例。假设某科技公司在拓展新市场时,需要对其目标客户群进行深入分析。为此,该企业首先创建了一个包含客户基本信息、购买记录、反馈评价等多维度数据的客户管理表格。
接下来,他们利用Excel的排序功能,对所有客户按照购买频率进行了降序排列,以便识别出那些最有可能重复购买的核心客户。同时,通过制作一张柱状图来对比不同地区客户购买金额的差异,帮助企业决定未来的市场推广策略。最后,还利用折线图展示了过去一年内每个月份的销售额变化趋势,以此作为预测未来业绩的重要依据。
通过以上措施,该公司不仅提升了客户服务体验,还有效提高了营销活动的效果。
六、小结
本文介绍了如何设计高效的客户管理表格,并重点讲解了几种常见的排序技巧以及图表应用的方法。掌握了这些知识,你就能轻松地创建一个既美观又实用的客户管理工具,为企业的发展提供有力支持。