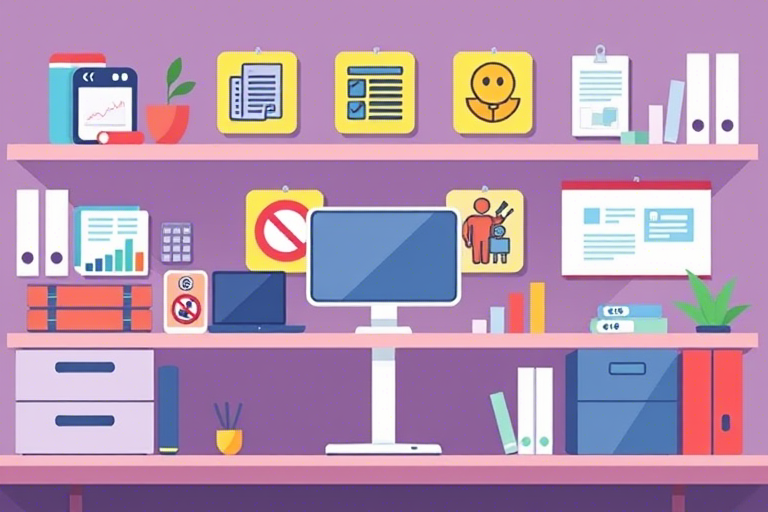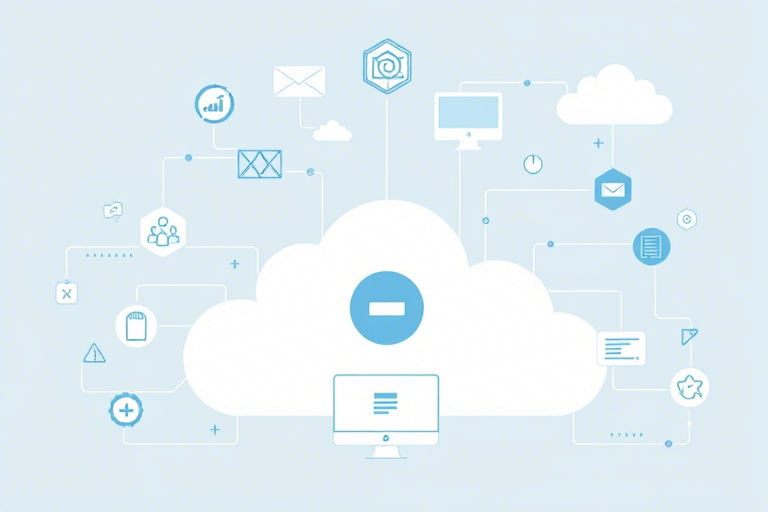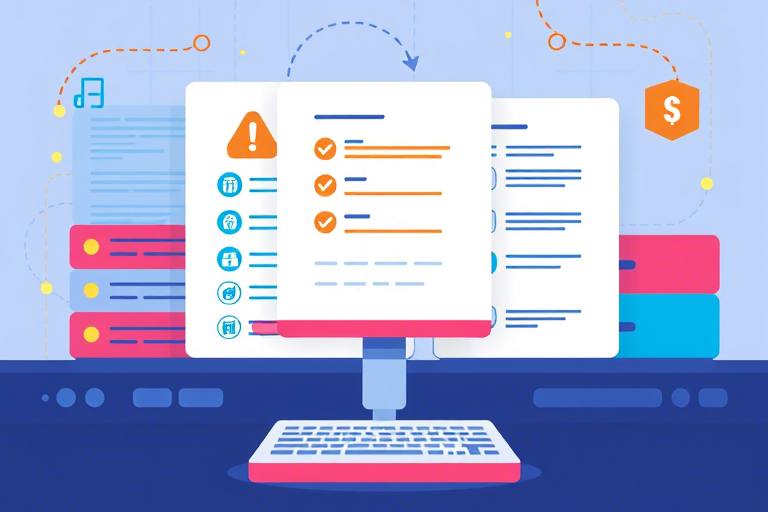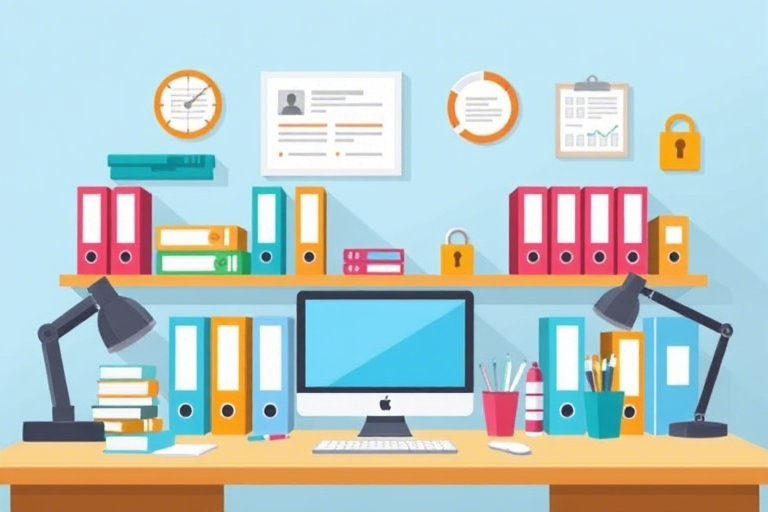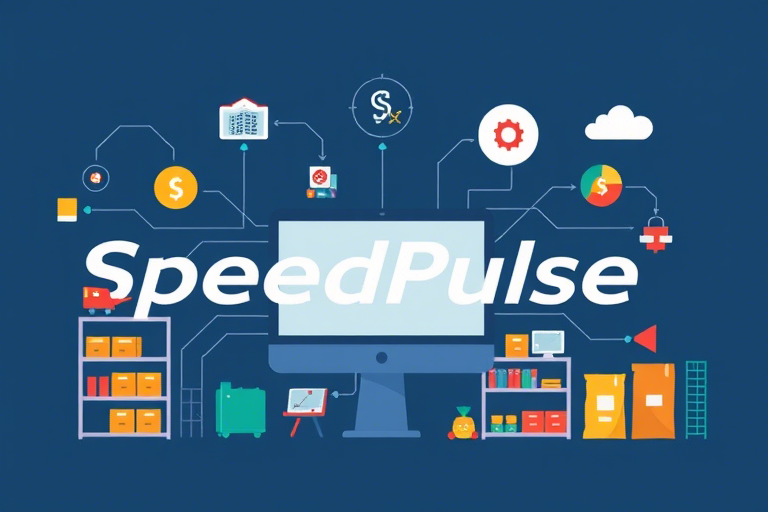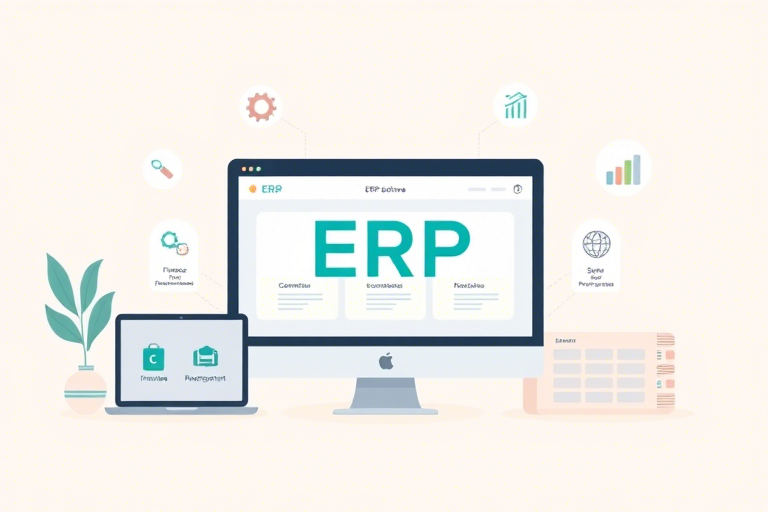如何使用Excel创建一个高效的进销存管理系统?
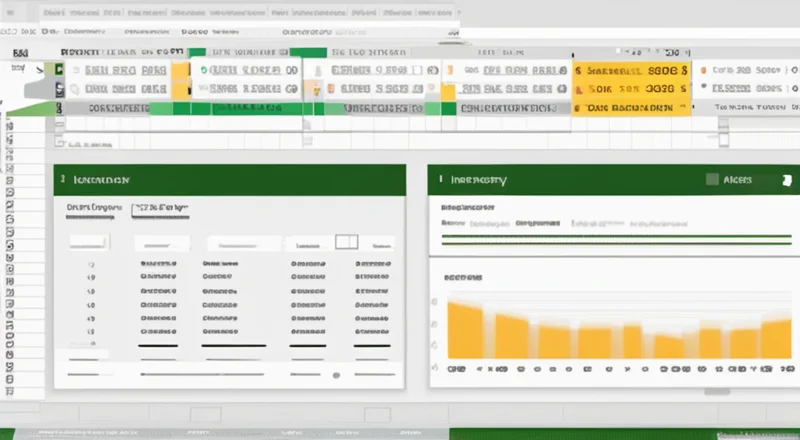
如何使用Excel创建一个高效的进销存管理系统?
进销存管理是企业日常运营中不可或缺的一环。它涉及到库存管理、销售记录和采购计划等多个方面,对于提高企业的运作效率至关重要。尽管市面上有许多专业的进销存软件可供选择,但很多中小企业可能由于预算有限或对特定功能的需求不高而选择使用Excel来搭建自己的进销存系统。本文将详细介绍如何利用Excel创建一个高效、实用且易于维护的进销存管理系统。
Excel在进销存管理中的优势
尽管专业软件具有强大的功能,但它们往往价格昂贵且操作复杂。Excel作为一个普及度极高、成本低廉且功能强大的工具,成为许多中小企业进行进销存管理的理想选择。以下是Excel在进销存管理中的一些主要优势:
- 成本效益高:与购买商业软件相比,使用Excel的成本几乎可以忽略不计,特别是对于预算有限的小型企业而言。
- 灵活性强:Excel允许用户根据具体需求定制进销存管理系统,包括添加新的表格、图表或计算公式等。
- 易于学习和使用:Excel界面直观,功能强大,大多数用户都能够快速上手并开始使用。
- 便于分享和协作:Excel文件可以轻松地通过电子邮件或网络共享给团队成员,方便多人协作。
- 数据安全性和可追溯性好:Excel能够保存所有更改的历史记录,使得数据追踪变得简单。
准备工作
在开始使用Excel创建进销存管理系统之前,需要做一些准备工作。首先,明确进销存系统的功能需求,如库存管理、订单处理、供应商信息等。然后,准备相关的数据源,包括产品目录、供应商清单、客户名单以及历史交易记录等。此外,确保拥有足够的权限来访问所需的Excel版本及相关的存储空间。
确定功能需求
在设计进销存管理系统前,首先要清楚需要哪些基本功能。常见的功能模块包括:
- 库存管理:实时监控库存水平,支持库存增加、减少和调整。
- 订单处理:跟踪订单状态,记录客户购买情况。
- 采购管理:管理供应商信息,记录采购请求和订单。
- 报表生成:生成各类统计报表,如库存报表、销售报表等。
- 数据分析:提供数据分析功能,帮助决策。
准备相关数据
收集所有必要的数据,以便在Excel中正确地设置表格结构。这些数据应包括:
- 商品信息:商品名称、型号、规格、单位等。
- 供应商信息:供应商名称、联系人、电话、地址等。
- 客户信息:客户名称、联系方式、地址等。
- 历史交易记录:以往的销售订单和采购订单。
选择合适的Excel版本
根据实际需求选择合适的Excel版本。Office 365和Excel 2019提供了丰富的功能和强大的数据分析能力,适合复杂和大型项目。对于简单的进销存系统,则可以考虑使用Excel 2016或更早版本,因为它们也足以满足大部分需求。
分配适当的存储空间
确保有足够的硬盘空间来存储Excel文件。考虑到进销存系统会随着时间积累大量数据,因此建议预留充足的存储空间。同时,定期备份数据以防丢失。
设计进销存管理系统的基本框架
为了使进销存管理系统具备良好的结构和可扩展性,需要设计一个合理的基础架构。这个架构应该涵盖所有关键模块,并保证各个模块之间有良好的交互性。下面是一些建议:
确定基础框架结构
进销存管理系统通常包含以下主要部分:
- 主表格:用于集中管理所有数据,通常包括产品、客户、供应商、库存等信息。
- 明细表格:用于记录具体的操作细节,例如销售订单明细、采购订单明细等。
- 汇总表格:用于生成各种汇总报告,如库存报表、销售报表等。
确定模块之间的关系
各模块之间存在紧密的关系,设计时应注意:
- 主表格与明细表格之间的关联:通过外键(如产品ID)将两者连接起来。
- 汇总表格与主表格和明细表格之间的关联:汇总表格通过公式自动从其他表格提取数据。
设计数据输入和验证机制
确保数据准确无误非常重要,这可以通过设计数据输入和验证机制来实现:
- 限制数据输入范围:使用数据验证功能来限制用户只能输入有效的值。
- 使用下拉菜单:提供选项列表,避免手工输入导致错误。
- 设置单元格格式:确保日期、数字等数据格式正确。
- 启用错误检查:利用Excel内置的错误检查工具,自动检测潜在的问题。
创建主表格
主表格是进销存管理系统的核心部分,包含了所有关键的数据信息。以下步骤可以帮助您创建一个高效的主表格:
选择合适的表格位置
主表格的位置应当位于整个工作簿的醒目位置,便于访问和引用。通常,将其放在第一个工作表上。
确定表格结构
表格结构的设计需满足实际需求。以下是典型的主表格结构:
| 列名 | 描述 |
|---|---|
| 产品ID | 唯一标识每个产品的编号。 |
| 产品名称 | 产品全称。 |
| 规格型号 | 产品的规格或型号。 |
| 单位 | 产品的计量单位。 |
| 成本价 | 产品购入时的成本价。 |
| 售价 | 产品对外销售的价格。 |
| 库存数量 | 当前库存中的产品数量。 |
| 备注 | 其他补充说明。 |
填充初始数据
根据之前准备的相关数据,向表格中填充初始信息。确保每条记录都完整且准确。
设置数据输入限制
为了保证数据质量,可以使用数据验证功能来限制数据输入范围。例如,对于“库存数量”列,可以设置为大于等于零的整数。
创建明细表格
明细表格用于记录具体的操作细节,如销售订单明细、采购订单明细等。以下是创建明细表格的关键步骤:
确定明细表格类型
根据需求决定创建哪些类型的明细表格。常用的包括:
- 销售订单明细:记录每次销售的具体商品和数量。
- 采购订单明细:记录每次采购的具体商品和数量。
- 库存变动明细:记录每次库存变动的原因和数量。
设计表格结构
根据具体用途设计表格结构。以下是典型的销售订单明细表格结构示例:
| 列名 | 描述 |
|---|---|
| 订单号 | 唯一标识每次销售的编号。 |
| 产品ID | 对应于主表格中的产品ID。 |
| 数量 | 本次销售的商品数量。 |
| 单价 | 本次销售的商品单价。 |
| 金额 | 本次销售的总金额。 |
| 销售日期 | 销售发生的具体日期。 |
| 客户ID | 对应于主表格中的客户ID。 |
| 备注 | 其他补充说明。 |
填充初始数据
根据实际发生的销售活动,向表格中填充具体的订单信息。确保每条记录都完整且准确。
设置数据输入限制
使用数据验证功能来限制数据输入范围。例如,在“数量”列中,可以设置为大于零的整数。
创建汇总表格
汇总表格用于生成各种统计报表,如库存报表、销售报表等。以下是创建汇总表格的关键步骤:
选择合适的表格位置
汇总表格的位置应当便于查看和引用。通常,将其放在工作簿的末尾。
确定报表类型
根据需求决定创建哪些类型的报表。常用的包括:
- 库存报表:展示当前库存的总体状况。
- 销售报表:展示一段时间内的销售业绩。
- 采购报表:展示一段时间内的采购情况。
设计表格结构
根据具体用途设计表格结构。以下是典型的库存报表结构示例:
| 列名 | 描述 |
|---|---|
| 产品ID | 对应于主表格中的产品ID。 |
| 产品名称 | 产品全称。 |
| 规格型号 | 产品的规格或型号。 |
| 单位 | 产品的计量单位。 |
| 当前库存 | 当前库存中的产品数量。 |
| 最低库存 | 建议的最低库存水平。 |
| 最高库存 | 建议的最高库存水平。 |
| 备注 | 其他补充说明。 |
使用公式生成报表
利用Excel的函数和公式自动生成报表数据。例如,使用SUMIF函数汇总某个时间段内的销售额:
=SUMIF(销售日期, ">=2023-01-01", 销售金额)创建查询和筛选功能
为了提高进销存管理系统的易用性,需要创建查询和筛选功能,使得用户能够快速找到所需的信息。以下是创建查询和筛选功能的关键步骤:
创建数据透视表
数据透视表是一个强大的工具,用于对大量数据进行快速汇总和分析。以下是创建数据透视表的步骤:
- 选中数据区域:首先选择包含数据的整个表格区域。
- 插入数据透视表:点击“插入”选项卡中的“数据透视表”按钮。
- 选择放置位置:可以选择在现有工作表或新工作表中插入数据透视表。
- 配置数据透视表字段:将相关字段拖动到不同的区域,以构建所需的汇总视图。
使用条件格式化
条件格式化可以用于突出显示符合条件的单元格。例如,可以将库存量低于最低库存水平的单元格标记为红色。步骤如下:
- 选中需要应用条件格式化的单元格。
- 点击“开始”选项卡中的“条件格式化”按钮。
- 选择一种预设规则或自定义规则。
- 根据需要调整条件和格式。
创建筛选器
通过创建筛选器,用户可以按特定条件快速查找数据。以下是创建筛选器的步骤:
- 选中表格的第一行:这是表头行。
- 点击“数据”选项卡中的“筛选”按钮。
- 在表头单元格中出现下拉箭头,通过这些箭头选择需要筛选的条件。
创建数据保护功能
为了确保数据的安全性和完整性,需要创建数据保护功能。以下是创建数据保护功能的关键步骤:
设置密码保护
通过设置密码保护,可以防止未经授权的人员修改工作表内容。以下是设置密码保护的步骤:
- 点击“审阅”选项卡中的“保护工作表”按钮。
- 在弹出的对话框中输入密码,并确认。
- 点击“确定”,完成保护设置。
隐藏敏感数据
通过隐藏某些列或行,可以进一步保护敏感数据不被意外查看。以下是隐藏数据的步骤:
- 选中需要隐藏的列或行。
- 右击选中的列或行,选择“隐藏”。
锁定单元格
通过锁定单元格,可以防止用户编辑关键数据。以下是锁定单元格的步骤:
- 选择需要锁定的单元格。
- 点击“开始”选项卡中的“格式”按钮。
- 选择“锁定单元格”。
- 再次点击“审阅”选项卡中的“保护工作表”按钮。
创建图表和图形
图表和图形是展示数据的重要方式之一,可以提高数据的可读性和直观性。以下是创建图表和图形的关键步骤:
选择合适的数据源
为了确保图表准确反映数据,需要选择合适的数据源。以下是一些常见类型的数据源:
- 主表格中的库存数据。
- 明细表格中的销售数据。
- 汇总表格中的库存变化趋势。
选择合适的图表类型
不同的数据适合不同类型的图表。以下是几种常用的图表类型:
- 柱状图:适用于比较不同类别的数值。
- 折线图:适用于显示数据随时间的变化趋势。
- 饼图:适用于展示各项数据占总量的比例。
创建图表
以下是创建图表的具体步骤:
- 选择需要创建图表的数据源。
- 点击“插入”选项卡中的“图表”按钮。
- 选择合适的图表类型。
- 调整图表样式和布局。
- 添加标题和图例等元素。
自动化数据更新和处理
为了提高工作效率,需要实现数据的自动化更新和处理。以下是实现自动化数据更新和处理的关键步骤:
使用宏
宏是一种脚本语言,可以自动执行一系列复杂的操作。以下是使用宏的步骤:
- 打开“开发工具”选项卡。
- 点击“宏”按钮,创建一个新的宏。
- 编写宏代码,实现所需的功能。
- 运行宏,实现数据的自动化更新。
使用公式
Excel提供了丰富的函数和公式,可以自动计算和更新数据。以下是使用公式的步骤:
- 在需要更新数据的单元格中输入公式。
- 使用相对引用或绝对引用,确保公式正确计算。
- 复制公式到其他单元格,实现批量更新。
使用数据连接
通过数据连接,可以从外部数据源自动获取数据。以下是使用数据连接的步骤:
- 选择需要连接的数据源。
- 点击“数据”选项卡中的“从其他来源”按钮。
- 选择合适的连接类型。
- 配置连接参数,建立连接。
- 定期刷新数据,保持数据最新。
数据安全性和可追溯性
为了保障数据的安全性和可追溯性,需要采取相应的措施。以下是提高数据安全性和可追溯性的关键步骤:
启用自动保存功能
启用自动保存功能,可以防止因意外断电或其他原因导致的数据丢失。以下是启用自动保存功能的步骤:
- 点击“文件”选项卡。
- 选择“选项”。
- 在“保存”选项卡中,勾选“保存自动恢复信息的时间间隔”。
- 设置合适的保存间隔时间。
定期备份数据
定期备份数据,可以防止数据丢失。以下是备份数据的步骤:
- 点击“文件”选项卡。
- 选择“另存为”,保存到备份位置。
使用版本控制
通过使用版本控制,可以追溯数据的历史记录。以下是使用版本控制的步骤:
- 在文件名中包含日期或版本号。
- 定期创建新版本,保留旧版本。
数据备份和恢复
为了保障数据的安全性和完整性,需要定期备份数据并具备恢复机制。以下是数据备份和恢复的关键步骤:
定期备份数据
定期备份数据可以防止因硬件故障、病毒感染等原因导致的数据丢失。以下是备份数据的步骤:
- 选择合适的备份介质,如外部硬盘、云存储服务等。
- 使用Excel的“保存副本”功能,定期创建工作簿的副本。
- 将副本文件保存到备份介质中。
恢复数据
当数据丢失或损坏时,需要具备恢复机制。以下是恢复数据的步骤:
- 选择最近的备份文件。
- 使用Excel的“打开”功能,加载备份文件。
- 将恢复的数据替换丢失的数据。
用户体验优化
为了提升用户体验,需要不断优化系统界面和交互流程。以下是优化用户体验的关键步骤:
简化操作流程
简化操作流程可以提高用户的操作效率。以下是简化操作流程的步骤:
- 删除不必要的步骤。
- 合并重复的操作。
- 使用快捷键或宏。
提供清晰的帮助文档
提供清晰的帮助文档可以降低用户的使用难度。以下是制作帮助文档的步骤:
- 整理用户手册。
- 制作操作指南。
- 提供常见问题解答。
定期收集反馈
定期收集用户反馈可以帮助发现系统中的问题并进行改进。以下是收集用户反馈的步骤:
- 设计调查问卷。
- 发送给用户,收集反馈。
- 分析反馈结果,制定改进方案。
持续维护和升级
为了确保系统的长期稳定运行,需要进行持续维护和升级。以下是持续维护和升级的关键步骤:
定期检查系统
定期检查系统可以发现并解决潜在的问题。以下是定期检查系统的步骤:
- 检查系统是否有病毒。
- 检查系统是否有错误。
- 检查系统是否需要升级。
及时更新数据
及时更新数据可以确保系统中的数据始终处于最新状态。以下是及时更新数据的步骤:
- 定期收集新的数据。
- 将新的数据输入系统。
- 检查数据的准确性。
优化系统性能
优化系统性能可以提高系统的响应速度和稳定性。以下是优化系统性能的步骤:
- 优化算法。
- 清理无用数据。
- 升级硬件。
案例分析
以下是一个使用Excel创建进销存管理系统的具体案例。该系统涵盖了库存管理、订单处理、采购管理和报表生成四个核心功能。
库存管理
库存管理模块负责实时监控库存水平,支持库存增加、减少和调整。以下是库存管理的具体实现步骤:
- 创建主表格,包含产品ID、产品名称、规格型号、单位、成本价、售价、库存数量和备注等列。
- 创建库存变动明细表格,记录每次库存变动的原因和数量。
- 使用SUMIF函数汇总当前库存数量。
订单处理
订单处理模块负责跟踪订单状态,记录客户购买情况。以下是订单处理的具体实现步骤:
- 创建销售订单明细表格,记录每次销售的具体商品和数量。
- 使用VLOOKUP函数从主表格中获取产品名称和售价。
- 使用SUMPRODUCT函数计算每次销售的总金额。
采购管理
采购管理模块负责管理供应商信息,记录采购请求和订单。以下是采购管理的具体实现步骤:
- 创建供应商表格,包含供应商名称、联系人、电话、地址和备注等列。
- 创建采购订单明细表格,记录每次采购的具体商品和数量。
- 使用SUMIF函数汇总采购总金额。
报表生成
报表生成模块负责生成各类统计报表,如库存报表、销售报表等。以下是报表生成的具体实现步骤:
- 创建库存报表,展示当前库存的总体状况。
- 创建销售报表,展示一段时间内的销售业绩。
- 使用数据透视表生成详细的报表数据。
常见问题解答
以下是使用Excel创建进销存管理系统时可能会遇到的一些常见问题及其解决方案:
问题1:如何限制数据输入范围?
解决方案:使用数据验证功能来限制数据输入范围。例如,对于“库存数量”列,可以设置为大于等于零的整数。
问题2:如何生成报表?
解决方案:利用Excel的函数和公式自动生成报表数据。例如,使用SUMIF函数汇总某个时间段内的销售额:
=SUMIF(销售日期, ">=2023-01-01", 销售金额)问题3:如何保护数据安全?
解决方案:设置密码保护,隐藏敏感数据,锁定单元格。
问题4:如何优化用户体验?
解决方案:简化操作流程,提供清晰的帮助文档,定期收集反馈。
问题5:如何进行系统维护和升级?
解决方案:定期检查系统,及时更新数据,优化系统性能。
结语
通过以上步骤,您可以利用Excel创建一个高效、实用且易于维护的进销存管理系统。这不仅可以帮助您更好地管理库存、订单和采购,还可以生成各种统计报表,提高企业的运营效率。希望本文提供的指导和建议能够帮助您成功创建属于自己的进销存管理系统。